विज्ञापन
मैं अभी भी संस्करण 11 के साथ क्यों अटका हूं विंडोज मीडिया प्लेयर? सरल कारण यह है कि अगला पुनरावृत्ति - विंडोज मीडिया प्लेयर 12 विंडोज 7 आरसी के साथ बंडल में आता है और अभी तक एक स्टैंडअलोन एप्लिकेशन के रूप में नहीं है। तो दोस्तों, आपके और मेरे पास अभी भी विंडोज मीडिया प्लेयर 11 से अधिकतम रस निचोड़ने का समय है। और जैसा कि वे कहते हैं, एक पुराने कुत्ते को कुछ नए गुर सिखाने में कभी देर नहीं होती।
विंडोज मीडिया प्लेयर 12 बहुत सुधार के साथ स्ट्रीमिंग कर रहा है, लेकिन जीवन में सब कुछ के साथ, अधिकांश पुराने टिप्स नए के लिए भी अच्छे हैं। हम सभी के पास हमारे पसंदीदा मीडिया प्लेयर हैं। कुछ लोगों के लिए यह सबसे अच्छा संगीत है, दूसरों के लिए यह फिल्मों के बारे में है। विंडोज मीडिया प्लेयर 11 दोनों विभागों में कोई सुस्ती नहीं है। लेकिन इसके फीचर सेट की जरूरत है। तो आइए, अपने आसपास के शांत मीडिया प्लेयर 11 टिप्स और ट्रिक्स की खोज करें और इस लोकप्रिय मीडिया प्लेयर के साथ हमारे अनुभव को "बेहतर" करें।
1. एक क्लिक के साथ पूर्ण स्क्रीन से कॉम्पैक्ट पर जाएं

विंडोज मीडिया प्लेयर 11 लुक्स के तीन विकल्प प्रदान करता है - डिफ़ॉल्ट
पूर्ण मोड, सघन मोड और त्वचा मोड (के साथ) पसंद की खाल)। संगीत सुनते समय, आप बस एक छोटे तीर पर क्लिक कर सकते हैं और कॉम्पैक्ट मोड में जा सकते हैं। दबाएँ दर्ज वापस करने के लिए वापस करने के लिए पूर्ण मोड। त्वचा मोड से लागू किया जा सकता है मेनू - दृश्य - त्वचा मोड. बेहतर विकल्प है कि आप कीबोर्ड के साथ जल्दी से ऊँचा हो जाएँपूर्ण मोड के लिए - CTRL + 1
स्किन मोड के लिए - CTRL + 2
2. वॉल्यूम नियंत्रण के लिए कीबोर्ड टॉगल
माउस के लिए पहुंचने के बजाय वॉल्यूम को नियंत्रित करने के लिए कीबोर्ड टैप को याद रखना तीन त्वरित और आसान है।
बढ़ना मात्रा: F9
कमी मात्रा: F8
मूक ध्वनि: F7
3. कोडेक्स को हल करें और यह सब खेलें
उसके साथ वीडियो कोडेक्स के सैकड़ों आप सभी को वीडियो कोडेक, कंटेनर और संपीड़न के बारे में जानना चाहिएकोडेक्स और कंटेनरों के बीच अंतर को स्पष्ट करना अपेक्षाकृत सरल है, लेकिन कठिन भाग प्रत्येक प्रारूप को समझने का प्रयास कर रहा है। अधिक पढ़ें आज में, विंडोज मीडिया प्लेयर उन सभी के साथ बंडल नहीं है। सौभाग्य से, स्वतंत्र रूप से उपलब्ध कोडेक पैक इस लैकुना को भरते हैं और हमें रियल मीडिया से डिवएक्स तक सब कुछ खेलते हैं।
स्थापित किए गए कोडेक्स का पता लगाने के लिए, पर जाएं सहायता - विंडोज मीडिया प्लेयर के बारे में "" पर क्लिक करें तकनीकी सहायता सूचना. एक ब्राउज़र पेज सूचीबद्ध सभी ऑडियो और वीडियो कोडेक्स के साथ खुलता है।
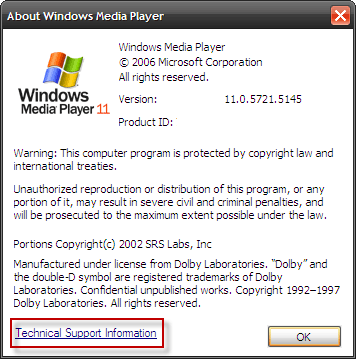
आप के साथ लगभग सब कुछ खेल सकते हैं के लाइट कोडेक पैक. अन्य में डाउनलोड शामिल होना चाहिए XP कोडेक पैक तथा विस्टा कोडेक पैक. यहां तक कि हाई-डेफिनिशन डिवएक्स फिल्में देखना भी कोई समस्या नहीं है स्वतंत्र रूप से डाउनलोड करने योग्य कोडेक्स अपने पीसी पर अनपेक्षित वीडियो चलाने के 3 तरीके अधिक पढ़ें . यदि अभी भी कुछ ठीक नहीं है तो इन पिछली पोस्टों को देखें:
– एक अजेय मूवी डाउनलोड की - बचाव के लिए Gspot और Klite! Gspot & Klite का उपयोग करके कोई भी मूवी चलाएं अधिक पढ़ें
– अपने पीसी पर अनपेक्षित वीडियो चलाने के 3 तरीके अपने पीसी पर अनपेक्षित वीडियो चलाने के 3 तरीके अधिक पढ़ें
– ऑडियो फ़ाइल प्रारूप सरल शब्दों में समझाया गया है 10 सबसे आम ऑडियो प्रारूप: आपको किसका उपयोग करना चाहिए?आप MP3 के बारे में जानते हैं, लेकिन AAC, FLAC, OGG या WMA के बारे में क्या? क्यों इतने सारे ऑडियो फ़ाइल प्रारूप मौजूद हैं और क्या एक सर्वश्रेष्ठ ऑडियो प्रारूप है? अधिक पढ़ें
4. खोज - एक खोज के साथ दो पक्षी प्राप्त करें

आप अपनी लाइब्रेरी को खोज शब्दों के संयोजन का उपयोग करके ऑडियो ट्रैक के लिए खोज सकते हैं। + या तथा ऑपरेटर आपको दो मानों का उपयोग करके एक गीत खोजने देता है। उदाहरण के लिए, गीत और गायक - पिंक फ़्लॉइड द्वारा खोजें तथा अंतिम टुकड़ा।
उपयोग या ऑपरेटर दो विशेषताओं को खोजने के लिए - जैज़ या उदास। गीतों को लंबाई, रेटिंग के अनुसार खोजा जा सकता है, चाहे वह संरक्षित हो या न हो आदि। परिणाम मीडिया की जानकारी पर निर्भर करते हैं जो गीत के साथ उपलब्ध है।
मदद फ़ाइल को देखो (सहायता - अपने डिजिटल मीडिया संग्रह का आयोजन - मैं उन्नत खोज कैसे करूँ?) अधिक खोज ऑपरेटरों के लिए।
5. संगीत युग के अनुसार गाने बजाएं
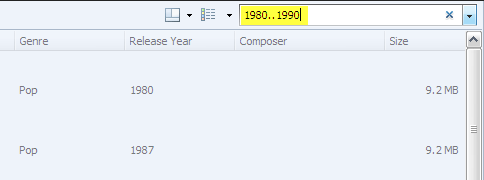
क्या आपको सुनहरा बूढ़ा या अधिक वर्तमान हिप-हॉप पसंद है? WMP 11 आपको पटरियों में वर्णित अवधि के अनुसार गाने चलाने की सुविधा देता है। वर्ष श्रेणी में टाइप करें, जैसे 1980..1990 उस अवधि के सभी गीतों के लिए। यह आपको पूरे पुस्तकालय में घूमने या पीरियड प्लेलिस्ट बनाने के बिना विशेष गीतों के लिए एक छोटा कट देता है।
6. एसआरएस वाह प्रभाव के साथ बास जाओ

एसआरएस वाह इफेक्ट्स आपको समृद्ध गुणवत्ता ध्वनियों के लिए एक ट्रैक का बास (यानी एक संगीत श्रेणी का सबसे निचला हिस्सा) बढ़ाने देता है। एसआरएस वाह प्रभाव के तहत पाया जा सकता है मेनू - दृश्य - एन्हांसमेंटरों। प्रभावों को चालू करें और अपना स्पीकर प्रकार चुनें। स्लाइडर आंदोलन सेट करता है TruBass उच्च और निम्न के बीच। आसन्न स्लाइडर वाह प्रभाव को बढ़ाता है या घटाता है।
7. सुव्यवस्थित संगीत के प्रवाह को चिकना करें
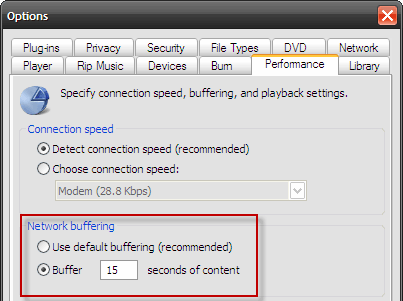
स्ट्रीमिंग सामग्री बफ़र्स पर आसानी से एक फिल्म या संगीत ट्रैक प्लेबैक करने के लिए निर्भर करती है। धीमी गति या पैकेट ड्रॉप के कारण इंटरनेट बैंडविड्थ के स्टॉप गैप की भरपाई करने के लिए, WMP प्लेबैक शुरू होने से पहले कुछ सेकंड की सामग्री संग्रहीत करता है। जैसे-जैसे स्ट्रीमिंग आगे बढ़ती है, कुछ सामग्री लगातार पृष्ठभूमि में जमा होती जाती है (वह बफर)।
बफ़र का आकार बदला जा सकता है यदि आपको लगता है कि स्ट्रीमिंग पर्याप्त चिकनी नहीं है। वहाँ से मेन्यू (या शीर्षक पट्टी पर राइट क्लिक करें), चुनें विकल्प - प्रदर्शन टैब। में नेटवर्क बफरिंग अनुभाग के लिए बुलेट विकल्प चुनें बफर और के बीच कोई भी मूल्य दर्ज करें 0 से 60 प्लेबैक से पहले सामग्री का इतना बफर करने के लिए। ओके पर क्लिक करें। बहुत अधिक बफरिंग डाउनलोड को धीमा कर सकती है।
8. पॉडकास्ट और भाषण ऑडियो के लिए तेज़ गति
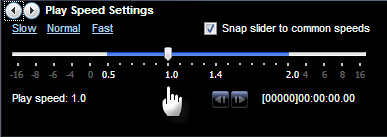
ऑडियो बुक या पॉडकास्ट के धीमे ड्रोन के साथ अपनी रुचि को चिह्नित न करें। कुछ सरल सेटिंग्स आपको आवाज की गति को बदलने की अनुमति देती हैं। ऑडियो खेलने के साथ, से मेन्यू चुनें - दृश्य - संवर्द्धन। वैकल्पिक रूप से, WMP शीर्षक पर राइट क्लिक करें और चुनें। स्पीड सेटिंग्स खेलें एक स्लाइडर को दिखाता है जिसे धीमी प्लेबैक के लिए बाईं ओर और तेज खेलने की गति के लिए दाईं ओर खींचा जा सकता है। या आप तीन प्रीसेट में से चुन सकते हैं - धीमा, सामान्य या तेज. आपको अपने कानों पर भरोसा करना होगा क्योंकि प्लेबैक गति में परिवर्तन के साथ सभी फाइलें अच्छी तरह से नहीं सुनाई देंगी।
9. डार्क फिल्मों पर प्रकाश डाला

संवर्द्धन एक और सेटिंग शामिल करें जो मुझे विशेष रूप से अंधेरे फिल्म दृश्यों के लिए प्रकाश सुधार करने में मदद करती है। वहाँ से संवर्द्धन उप-मेनू चुनें वीडियो सेटिंग्स. थोड़ा बढ़ाकर दृश्य को हल्का करें चमक (स्लाइडर को दाईं ओर खींचें)।
10. रेटिंग द्वारा सेंसर फिल्में

मेरे आश्चर्य के वर्षों में, यह "लैगून लैगून" था। अब, मुझे यकीन नहीं है कि पीजी क्या है और क्या नहीं! लेकिन आप WMP के माध्यम से डीवीडी फिल्मों को "बच्चों के रेटिंग के लिए उपयुक्त नहीं" से रोक सकते हैं। विंडोज मीडिया प्लेयर 11 आपको कुछ फिल्मों को ब्लॉक करने की अनुमति देता है, जिसमें एक सरल ड्रॉपडाउन का उपयोग करके उच्च प्लेबैक प्रतिबंध हैं। पर जाए उपकरण - विकल्प - डीवीडी टैब। ड्रॉपडाउन से प्रतिबंध का चयन करें। (उम्म ”Iलेकिन मुझे लगता है कि आपका बच्चा इस लॉकडाउन को दरकिनार करने के लिए पर्याप्त स्मार्ट होगा)।
हमारे श्रोता अनुभव को और बढ़ाने के लिए विंडोज मीडिया प्लेयर के हुड के नीचे हम बहुत कुछ खोज सकते हैं। मैं जानबूझकर आपकी पटरियों को टैग करने और प्लेलिस्ट के साथ अपनी लाइब्रेरी को प्रबंधित करने के तरीकों से बचने से बचता हूं क्योंकि उन्हें अपने स्वयं के ट्यूटोरियल की आवश्यकता होती है। अपने संगीत संग्रह को टैग करने के लिए, बहुत सारे विशेष उपकरण जैसे MP3Tag संपादक व्यवस्थित करें और अपने म्यूजिक लाइब्रेरी को Mp3tag के साथ टैग करें अधिक पढ़ें काम कर रहे हैं।
आप विंडोज मीडिया प्लेयर के बारे में सामान्य रूप से कैसा महसूस करते हैं? क्या यह आपका पसंदीदा ज्यूकबॉक्स है या क्या आपके पास अधिक विशिष्ट विकल्प है? आइए हम आपको कुछ विंडोज मीडिया प्लेयर 11 टिप्स और ट्रिक्स के बारे में बताते हैं।
छवि क्रेडिट: सबरीना कैंपग्ना
Saikat बसु इंटरनेट, विंडोज और उत्पादकता के लिए उप संपादक हैं। एमबीए और दस साल के लंबे मार्केटिंग करियर की झंझट को दूर करने के बाद, अब वह दूसरों को अपनी कहानी कहने के कौशल को सुधारने में मदद करने के बारे में भावुक हैं। वह लापता ऑक्सफोर्ड कॉमा के लिए बाहर दिखता है और बुरे स्क्रीनशॉट से नफरत करता है। लेकिन फ़ोटोग्राफ़ी, फ़ोटोशॉप, और उत्पादकता विचार उसकी आत्मा को शांत करते हैं।