विज्ञापन
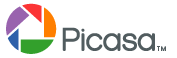 गूगल की पिकासा शायद सबसे अच्छा फोटो प्रबंधकों में से एक उपलब्ध है क्योंकि यह फ़ोटो को व्यवस्थित, प्रबंधित और साझा करना बहुत आसान बनाता है। इसकी बढ़ती लोकप्रियता को इसकी सादगी और उपयोग में आसानी के लिए जिम्मेदार ठहराया जा सकता है। पिकासा 2 वर्तमान में एक के रूप में उपलब्ध है डाउनलोड विंडोज और लिनक्स के लिए लेकिन एक मैक संस्करण जल्द ही जारी होने की उम्मीद है।
गूगल की पिकासा शायद सबसे अच्छा फोटो प्रबंधकों में से एक उपलब्ध है क्योंकि यह फ़ोटो को व्यवस्थित, प्रबंधित और साझा करना बहुत आसान बनाता है। इसकी बढ़ती लोकप्रियता को इसकी सादगी और उपयोग में आसानी के लिए जिम्मेदार ठहराया जा सकता है। पिकासा 2 वर्तमान में एक के रूप में उपलब्ध है डाउनलोड विंडोज और लिनक्स के लिए लेकिन एक मैक संस्करण जल्द ही जारी होने की उम्मीद है।
यहाँ Picasa उपयोगकर्ताओं के लिए कुशलतापूर्वक अपने फोटो संग्रह को प्रबंधित करने के लिए कुछ सुझाव दिए गए हैं:
1. कीवर्ड का उपयोग करके अपनी तस्वीरों को टैग करें
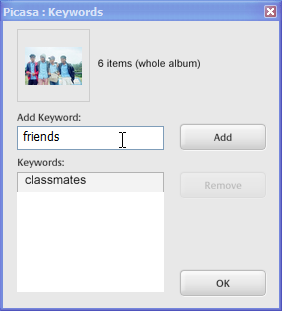
कुछ फ़ोटो चुनें (CTRL + Click का उपयोग करें), और अपनी फ़ोटो में कीवर्ड जोड़ने के लिए CTRL + K दबाएँ। यह बाद में एक तस्वीर को खोजने और खोजने में बहुत मदद कर सकता है।
2. गूगल अर्थ का उपयोग करके जियोटैग तस्वीरें
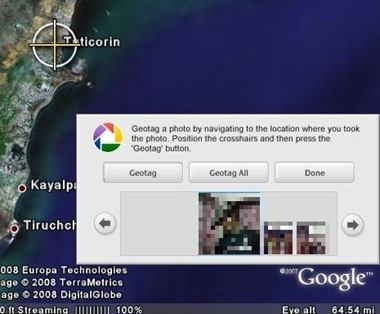
यदि आपने Google धरती को अपने कंप्यूटर पर स्थापित किया है, तो आपके फ़ोटो को जियोटैग करना केक का एक टुकड़ा है। चित्रों का चयन करें, पर जाएं उपकरण >> जियोटैग >> जियोटैग उस स्थान पर जाने के लिए Google धरती का उपयोग करना जहां तस्वीरें ली गई थीं। स्थान पर पहुंचने के बाद Google धरती पर क्रॉसहेयर की स्थिति बनाएं, जियोटैग दबाएं और आपने काम पूरा कर लिया है!
3. पिकासा से फ़्लिकर पर फ़ोटो अपलोड करें
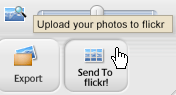
ठीक है, आप स्पष्ट रूप से पिकासा से अपनी तस्वीरों को पिकासा वेब एल्बम पर अपलोड कर सकते हैं, लेकिन क्या अगर फ़्लिकर क्या आपका पसंदीदा है? आप फ़्लिकर में फ़ोटो अपलोड करने के लिए पिकासा का उपयोग नहीं कर सकते, लेकिन बचाव के लिए एक तृतीय पक्ष उपकरण है।
Picasa2Flickr यह कैसे कहा जाता है, और यह पिकासा के लिए it सेंड टू फ्लिकर ’बटन जोड़ता है। इसे क्लिक करें, अधिकृत करें और फिर आप फ़्लिकर को सीधे पिकासा से फ़ोटो अपलोड कर सकते हैं।
4. बैच फ़ोटो संपादित करें
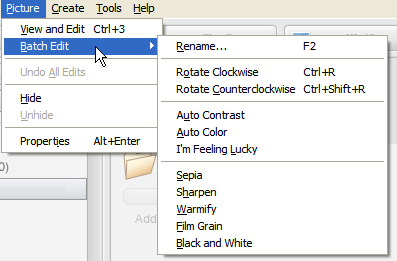
यदि आप पिकासा में एक साथ कई फ़ोटो संपादित करना चाहते हैं, तो उन सभी का चयन करने के लिए CTRL + क्लिक का उपयोग करें। फिर, विकल्प का उपयोग करें चित्र >> बैच संपादित करें आपके द्वारा चयनित सभी फ़ोटो पर प्रभाव लागू करने के लिए मेनू बार से।
5. Blogger पर प्रकाशित करें, HTML पेज के रूप में निर्यात करें
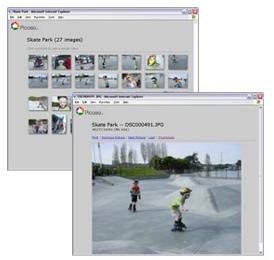
अपनी तस्वीरों को अपने पिकासा वेब एल्बम पर अपलोड करने के अलावा, पिकासा आपकी तस्वीरों को Google की ब्लॉग सेवा पर होस्ट किए गए ब्लॉग पर अपलोड करना आसान बनाता है। से विकल्पों का उपयोग करें उपकरण मेनू अपने ब्लॉगर ब्लॉग पर दूसरों के साथ अपनी तस्वीरें साझा करने के लिए।
Picasa स्थानीय रूप से आपके लिए HTML गैलरी पृष्ठ भी बना सकता है, आप उन्हें कंप्यूटर के आसपास साझा कर सकते हैं। आपके ब्राउज़र में फ़ोटो ब्राउज़ करना केवल आसान है। उपयोग सृजन करना HTML गैलरी पेज के रूप में फ़ोटो निर्यात करने के लिए मेनू।
6. केवल चयनित फ़ोटो के साथ उपहार सीडी
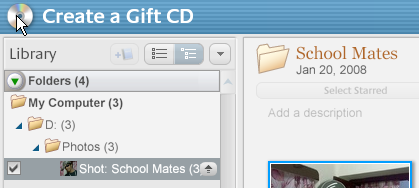
पिकासा में उपहार सीडी बनाते समय केवल एक ही संभावना है: आप केवल उपहार सीडी में एक संपूर्ण फ़ोल्डर जोड़ सकते हैं, विशेष फ़ोटो नहीं। हालांकि, यहाँ कैसे काम है:
यह उन तस्वीरों के लिए करें जिन्हें आप उपहार की सीडी में शामिल नहीं करना चाहते हैं: उन तस्वीरों पर राइट क्लिक करें जिन्हें आप बाहर करना और चुनना चाहते हैं छिपाना दिखाई देने वाले मेनू से। एक बार जब आप सभी फ़ोटो के लिए ऐसा कर लेते हैं, तो दबाएं उपहार की सीडी केवल उन विशिष्ट फ़ोटो के साथ डिस्क को जलाने के लिए टूलबार पर विकल्प।
7. एक फोटो ब्लैक एंड व्हाइट बनाएं

आपकी तस्वीरों की काले और सफेद प्रतियां बनाने के लिए पांच विस्तृत प्रक्रियाओं को अच्छी तरह से समझाया गया है यहाँ.
8. तेजी से झूम रहा है
जब आप पिकासा में एक भी तस्वीर देख रहे हैं, तो आप अपने माउस के स्क्रॉल व्हील का उपयोग करके फ़ोटो में ज़ूम कर सकते हैं। या, ज़ूम करने के लिए और भी तेज़ तरीका है: बाईं माउस बटन का उपयोग करें, फोटो भर में एक विकर्ण रेखा खींचें, और यह तुरंत बड़ा हो जाता है।
9. फुल स्क्रीन फोटो देखना
अपने कर्सर को एक तस्वीर पर रखें, CTRL और फिर ALT दबाएँ। तस्वीर का एक पूर्ण स्क्रीन दृश्य तुरंत दिखाया गया है।
10. पिकासा शॉर्टकट
पिकासा को लगभग हर दूसरी कार्रवाई के लिए शॉर्टकट मिल गए हैं, आप देख सकते हैं यहाँ सूची. सुनिश्चित करें कि आप उन्हें मास्टर करें। वे वास्तव में काम आ सकते हैं। मेरे कुछ फव्वारे हैं:
- Ctrl-A: एल्बम में सभी फ़ोटो का चयन करें
- Ctrl-1: अपनी तस्वीरों को छोटे थंबनेल के रूप में देखें
- Ctrl-2: अपनी तस्वीरों को बड़े थंबनेल के रूप में देखें
- F11: फुल-स्क्रीन मोड में पिकासा का उपयोग करें
- Ctrl-4: स्लाइड शो प्रारंभ करें
- Ctrl-3: "संपादन मोड" में एक छवि खोलें
- Ctrl-Shift-H: क्षैतिज रूप से छवि को फ्लिप करें
- Ctrl-Shift-V: खड़ी छवि को फ्लिप करें
- Ctrl-Shift-B: काले और सफेद प्रभाव जोड़ें
भारत से एक 16 वर्षीय टेकी, हाई स्कूल के छात्र, ब्लॉगर और पार्ट टाइम फ्रीलांस लेखक। वह किलर टेक टिप्स में कंप्यूटर और सॉफ्टवेयर के बारे में लिखते हैं।
