विज्ञापन
macOS Sierra एक अपडेट का गेम चेंजर नहीं था, लेकिन इसने इसके साथ कुछ उपयोगी सुधार और फीचर लाए। हमने लिखा है सिएरा के लिए पांच सबसे बड़े परिवर्तन 5 कारण MacOS सिएरा अभी और कैसे अपग्रेड स्थापित करने के लिएकुछ महीनों के सार्वजनिक बीटा के बाद, Apple का डेस्कटॉप ऑपरेटिंग सिस्टम का नवीनतम संस्करण प्राइम टाइम के लिए तैयार है। अधिक पढ़ें हाल ही में। अब कुछ छोटे बदलावों को उजागर करने का समय आ गया है, जो आपके macOS के अनुभव को बेहतर बनाएंगे।
यहां बताया गया है आप सिएरा में क्या कर सकते हैं MacOS सिएरा में नया क्या है? नई सुविधाएँ आपके मैक पर आ रही हैंOS X मर चुका है, लंबे समय तक रहने वाला macOS। अधिक पढ़ें आप एल कैपिटन में नहीं कर सकते।
1. मेल में टैब और फिल्टर का उपयोग करें
सिएरा फाइंडर और मैप्स सहित कई अनुप्रयोगों में टैब का समर्थन करता है। उनका उपयोग करना सीधा है: आपने मारा आदेश + टी या चयन करें फ़ाइल> नया टैब मेनूबार से, जैसे आप अपने ब्राउज़र में एक नया टैब खोलने के लिए करते हैं।
सिएरा मेल में भी टैब का समर्थन करता है, लेकिन अगर आप सोच रहे हैं कि उन्हें मेल में कैसे काम करना है, तो आप अकेले नहीं हैं। आदेश + टी फ़ॉन्ट चयनकर्ता लाता है और जैसा कि आप उम्मीद करते हैं नया टैब नहीं है।
मेल के लिए नया टैब शॉर्टकट है विकल्प + Shift + N, किन्तु वह जब तक आप पहले एक छोटा सा ट्वीक नहीं करते हैं, तब तक काम नहीं करेंगे. के लिए जाओ सिस्टम वरीयताएँ> डॉक और देखो दस्तावेज़ खोलते समय टैब को प्राथमिकता दें:. उस ड्रॉप-डाउन मेनू से, चुनें हमेशा.
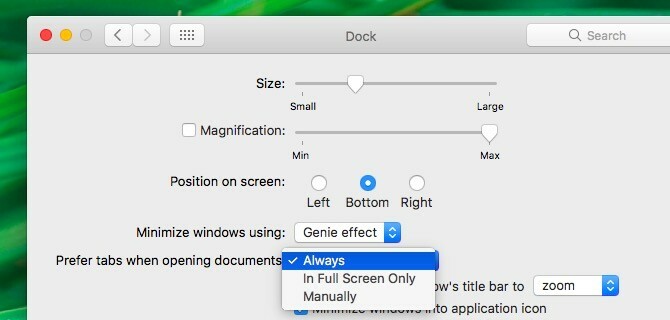
अब नए पर चलते हैं फ़िल्टर मेल में सुविधा। संदेश कॉलम में सबसे ऊपर दाईं ओर छोटा ग्रे आइकन देखें? इसमें तीन क्षैतिज रेखाओं वाला एक चक्र होता है। अपठित संदेशों द्वारा अपने इनबॉक्स को फ़िल्टर करने के लिए उस आइकन पर क्लिक करें, और सामान्य संदेश दृश्य पर वापस जाने के लिए फिर से उस पर क्लिक करें।

"फ़िल्टर किए गए" दृश्य में, नीले रंग पर क्लिक करें अपठित ग फ़िल्टर आइकन के बगल में पाठ। फिर आपको एक ड्रॉप-डाउन मेनू मिलेगा जो आपको अन्य मानदंडों के आधार पर मेल को फ़िल्टर करने की अनुमति देता है। उदाहरण के लिए, ईमेल, अनुलग्नकों के साथ ईमेल और फ़्लैग किए गए ईमेल, आपको भेजे गए ईमेल।
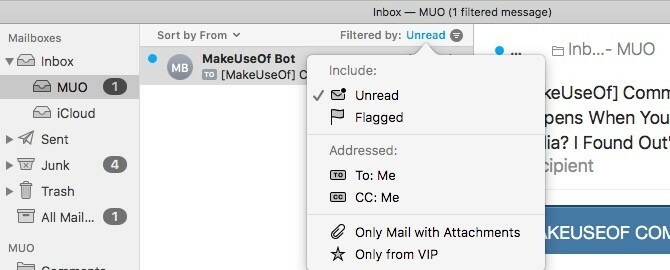
आपने फ़िल्टर आइकन नहीं देखा है क्लासिक देखें, जिसका अर्थ है कि यदि आप फ़िल्टर सुविधा का उपयोग करना चाहते हैं, तो आपको आधुनिक दृश्य पर स्विच करना होगा. ऐसा करने के लिए, पर जाएं मेल> वरीयताएँ> देखना और के बगल में स्थित बॉक्स को अनचेक करें क्लासिक लेआउट का उपयोग करें.
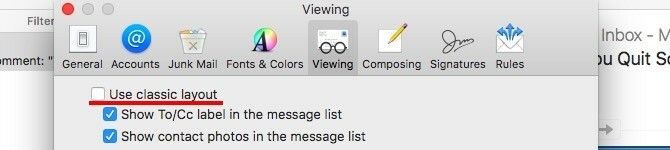
2. सफारी में हाल ही में बंद टैब
सिएरा से पहले, आप उपयोग कर सकते हैं आदेश + z केवल सबसे हाल का टैब खोलने के लिए जिसे आपने बंद किया है। अब आप अपनी पसंद के अनुसार हाल ही में बंद किए गए टैब को पुनर्स्थापित करने के लिए उस शॉर्टकट को मार सकते हैं। यदि तुम प्रयोग करते हो आदेश + Shift + T अन्य ब्राउज़रों में बंद टैब को पुनर्स्थापित करने के लिए, सफारी में अब उसी शॉर्टकट का उपयोग करने के लिए स्वतंत्र महसूस करें। यह काम करता हैं!
यदि आप हाल ही में बंद किए गए टैब की सूची देखना चाहते हैं, तो आपको नहीं जाना होगा इतिहास> हाल ही में बंद हुए टैब अब और। टैब बार से सही सूची लाने के लिए, दाईं ओर "प्लस" बटन पर क्लिक करें और दबाए रखें।
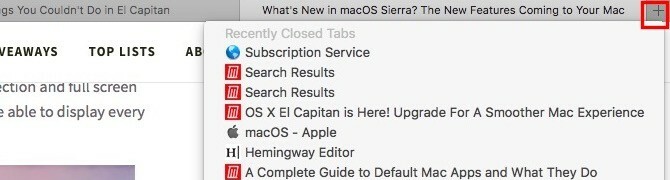
यदि आपने El Capitan पर Safari 10 में अपग्रेड किया है, आप सफारी में इन दो उत्कृष्ट परिवर्तनों का लाभ भी उठा सकते हैं।
3. तस्वीरों में एनोटेट छवियाँ
क्या आपने पूर्वावलोकन ऐप में छवियों और PDF को एनोटेट करने के लिए मार्कअप एक्सटेंशन का उपयोग किया है? अब आप तस्वीरों में भी ऐसा कर सकते हैं!
सबसे पहले, आपको फ़ोटो ऐप में एक छवि खोलनी होगी और उस पर क्लिक करना होगा फ़ोटो संपादित करें फ़ोटो विंडो के ऊपरी दाएँ भाग से बटन। इसके ठीक बगल में बटन है विवरण. एक बार जब आप संपादन मोड में आ जाते हैं, तो क्लिक करें एक्सटेंशन> मार्कअप दाईं साइडबार से।
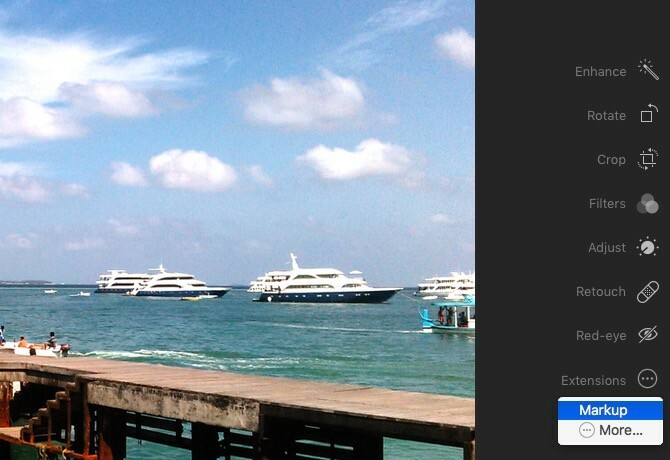
अब आप मार्कअप टूलबार देखेंगे, जो आपके द्वारा पूर्वावलोकन में देखने के लिए उपयोग किए गए के समान है। आपको पता है कि आगे क्या करना है। अपनी तस्वीरों में कुछ दिलचस्प पाठ, आकृतियाँ और डूडल जोड़ें।
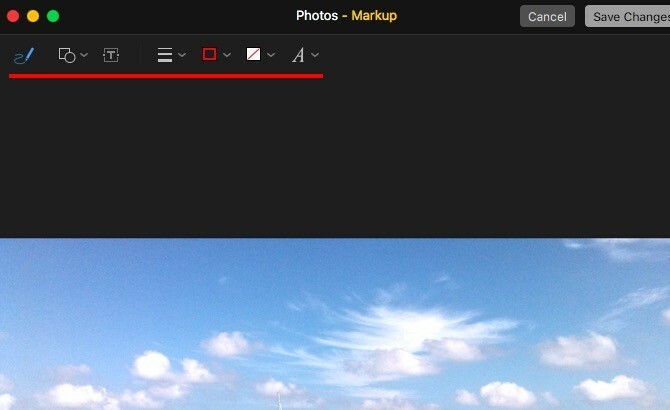
नहीं देख सकता मार्कअप के तहत विकल्प एक्सटेंशन साइडबार में? के लिए जाओ सिस्टम वरीयताएँ> एक्सटेंशन> तस्वीरें और मार्कअप के लिए चेकबॉक्स चुनें। अब जब आप फ़ोटो पर वापस जाते हैं, तो आपको मार्कअप टूलबार तक पहुंचने में सक्षम होना चाहिए।
4. नोट्स में डिफ़ॉल्ट पाठ आकार बदलें
कब Apple नोट्स को El Capitan के साथ एक बदलाव मिला ओएस एक्स पर ऐप्पल नोट्स से सबसे अधिक पाने के लिए 10 टिप्सक्या आपने ऐप्पल के अत्यधिक सुधार वाले नोट्स ऐप पर स्विच किया है? अपने वर्कफ़्लो को बेहतर बनाने के लिए यहां कुछ सुझाव दिए गए हैं। अधिक पढ़ें , उपयोगकर्ताओं को इसे एक के रूप में देखना शुरू किया योग्य नोट लेने का विकल्प क्या आपको iOS और OS X के लिए Apple के नोट्स का उपयोग करना चाहिए?रिलीज़ होने के बाद पहली बार, OS X और iOS दोनों के लिए Apple नोट्स विचार करने लायक हो सकते हैं। अधिक पढ़ें . दुर्भाग्य से छोटे फ़ॉन्ट ने बड़े मॉनीटर पर माइनसक्यूल देखा, और फ़ॉन्ट को स्केल करने का कोई संतोषजनक तरीका नहीं था।
ऐप्पल ने सिएरा के साथ फ़ॉन्ट आकार की समस्या को ठीक कर दिया है और अब आप मुट्ठीभर डिफ़ॉल्ट आकार के तहत से चुन सकते हैं नोट> वरीयताएँ ...
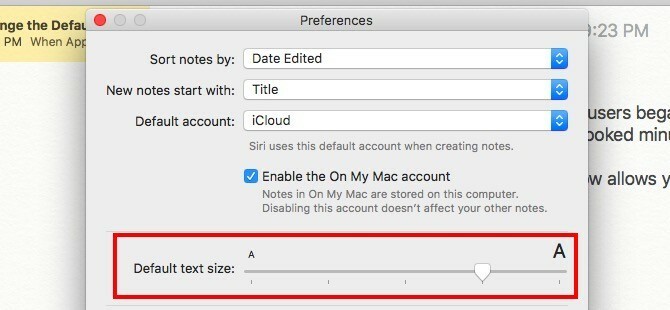
5. तृतीय-पक्ष मेनू बार आइकन ले जाएं
अब तक, आप मेनू बार में सिस्टम आइकनों को पुनर्व्यवस्थित कर सकते थे - आपको बस इतना करना था कि नीचे दबाए रखें cmd कुंजी और जगह में माउस खींचें और ड्रॉप। अब आपको थर्ड-पार्टी आइकॉन भी ले जाना है! यदि आप किसी ऐप का उपयोग नहीं करते हैं, तो एक छोटा सुधार, लेकिन यह सुनिश्चित करने के लिए एक स्वागत योग्य है भौजनशाला का नौकर सेवा अपने मैक के मेनूबार को साफ रखें कैसे अपने मैक मेनू बार को अनुकूलित और व्यवस्थित करेंअवांछित मेनूबार आइकनों की तुलना में ओएस एक्स देखने में कुछ भी तेजी से बंद नहीं होता। अधिक पढ़ें .
6. माउस क्लिक या स्वचालित क्लिक क्लिक करें
क्या आप सामान्य माउस का उपयोग करने में असमर्थ सामान्य माउस का उपयोग करने में असमर्थ लोगों के लिए 6 शीर्ष माउस विकल्पयदि आप माउस का उपयोग नहीं कर सकते हैं तो आप एक आधुनिक ऑपरेटिंग सिस्टम कैसे संचालित करेंगे? अधिक पढ़ें और इसके बजाय हेड-या आई-ट्रैकिंग तकनीक के साथ वैकल्पिक गैजेट का उपयोग करें? Apple में अब आपके लिए एक अंतर्निर्मित आवास-क्लिक सुविधा है! अब आपको तीसरे पक्ष के विकल्पों पर निर्भर नहीं रहना पड़ेगा DwellClick.
भले ही आप एक नियमित माउस का उपयोग करें, आप Dwell नियंत्रण को सक्षम करना चाह सकते हैं। यह आपको प्रति दिन हजारों क्लिक सहेजते हैं और आरएसआई के जोखिम को कम करते हैं आलसी रहें: अपने हाथों को आराम देकर आरएसआई के जोखिम को कम करने के लिए 3 टिप्सयहां तीन युक्तियां दी गई हैं जो आपके हाथों पर बोझ को कम कर सकती हैं और कंप्यूटर या मोबाइल के उपयोग को थोड़ा अधिक आरामदायक बना सकती हैं। अधिक पढ़ें (बार बार लगने वाली मोच)।
Dwell पर क्लिक करने पर स्वचालित माउस क्लिक शामिल होते हैं जो आपके द्वारा निर्दिष्ट समय के लिए कर्सर रखने पर ट्रिगर हो जाते हैं। इससे सक्षम करें सिस्टम वरीयताएँ> पहुंच क्षमता> सामान्य नियंत्रण> सामान्य.
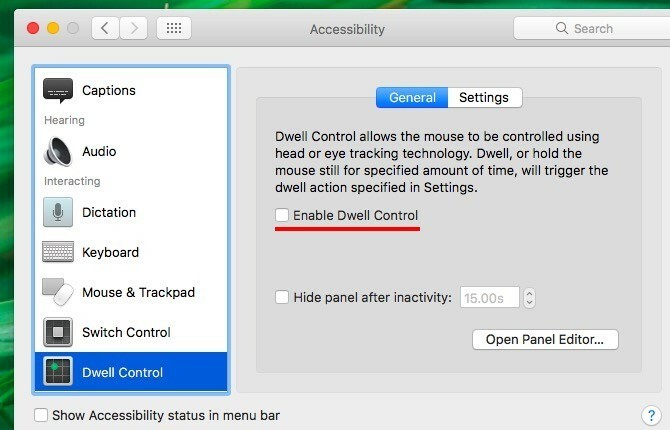
Dwell Control बस है एक मैक की पहुँच सुविधाएँ आप उनमें से अधिक के तहत मिल जाएगा सिस्टम प्राथमिकताएं> पहुंच-योग्यता. वे कंप्यूटर का उपयोग आसान बनाएं पहुँच सुविधाओं के लिए एक मैक ओएस एक्स गाइडमैक ओएस एक्स में कई पहुंच सुविधाएँ हैं, जिसमें अधिकांश उपयोगकर्ताओं की आवश्यकताओं को समायोजित किया जा सकता है। यहाँ वे क्या हैं, और वे क्या करते हैं अधिक पढ़ें मस्कुलोस्केलेटल विकारों वाले लोगों के लिए।
7. शब्दों को बड़ा करें और स्वचालित रूप से अवधि जोड़ें
आपके मैक के स्वतः सुधारने से ऐड-ऑन विकल्पों में से कुछ प्राप्त हुआ है। आप उन्हें खोज लेंगे सिस्टम वरीयताएँ> कीबोर्ड> पाठ.
के लिए बॉक्स की जाँच करें शब्दों को स्वचालित रूप से कैपिटल करें सिएरा को हर नए वाक्य के पहले शब्द को कैपिटलाइज़ करना है। सक्षम करें डबल-स्पेस के साथ अवधि जोड़ें एक अवधि और एक जगह मार से सम्मिलित करने के लिए स्पेस बार दो बार। बेशक, ये दो ट्वीक्स तभी काम करेंगे जब आपने भी इसके लिए बॉक्स चेक किया हो स्वचालित रूप से सही वर्तनी.
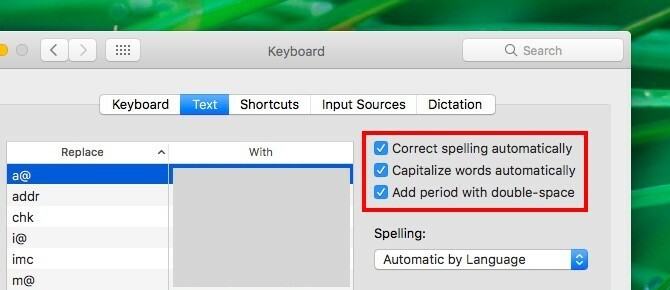
8. 30 दिनों के बाद स्वचालित रूप से खाली कचरा
यदि आप मेरे द्वारा किए गए जुनूनी खाली सिस्टम ट्रैश को नहीं करते हैं और यह देखना चाहते हैं कि यह अपने आप ही दूर चला जाएगा, तो यह अगला ट्वीक आपके लिए है। मारो आदेश +, ऊपर लाने के लिए खोजक वरीयताएँ संवाद और उसके लिए स्विच उन्नत टैब। अब आगे वाले चेकबॉक्स का चयन करें 30 दिनों के बाद ट्रैश से आइटम निकालें.
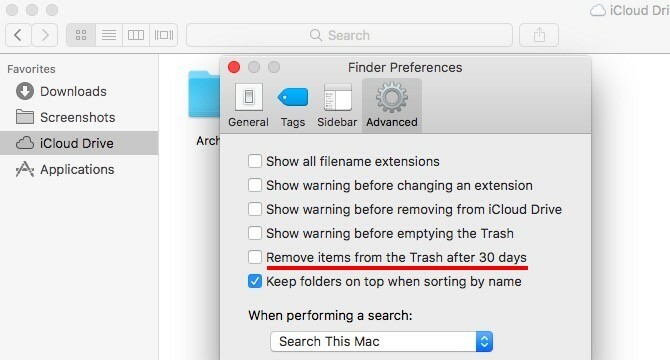
यदि आप लंबा रास्ता तय करने पर ज़ोर देते हैं, तो पहले मेनूबार में Apple लोगो पर क्लिक करें और नेविगेट करें इस मैक के बारे में> संग्रहण> प्रबंधन…> अनुशंसाएँ. अब क्लिक करें चालू करो… के बगल में बटन स्वचालित रूप से खाली कचरा पात्र.
9. नोट्स पर लोगों को सहयोग करने के लिए आमंत्रित करें
नोट्स ऐप में किसी भी iCloud- आधारित नोट के लिए, आपको मेल, संदेश, ट्विटर, और इसी तरह से उन्हें एक आमंत्रण भेजकर सहयोगियों में लाना है।
एक निमंत्रण भेजने के लिए, सबसे पहले पर क्लिक करें इस नोट में लोगों को जोड़ें नोट्स टूलबार के दाहिने हाथ अनुभाग से बटन। इसे कॉल करते हैं सहयोग करें अभी के लिए बटन।
जब आप पर क्लिक करेंगे सहयोग करें बटन, यह ऊपर लाता है लोगों को जोड़ो संवाद बॉक्स। यहां, आप ईमेल पते और फोन नंबर का उपयोग करने वाले लोगों को आमंत्रित कर सकते हैं, और यहां तक कि आपके नोट पर कहीं और कॉपी-पेस्ट करने के लिए एक साझा लिंक भी प्राप्त कर सकते हैं। हिट होना सुनिश्चित करें शेयर बटन के माध्यम से आमंत्रित धक्का और नोट साझा करने के लिए।
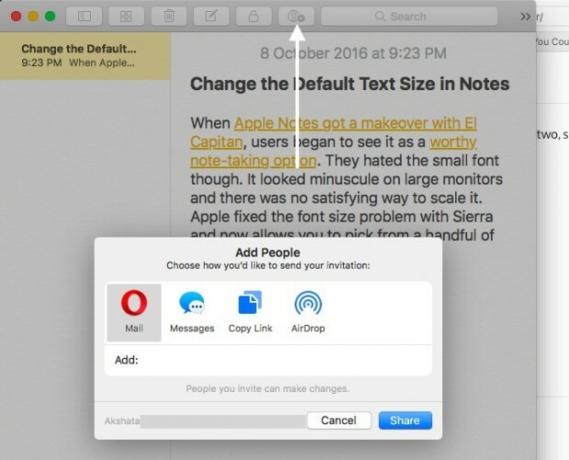
यदि आप एक नोट साझा करना बंद करना चाहते हैं, तो एक सहयोगी निकालें, या एक नया जोड़ें, पर क्लिक करें सहयोग करें सभी प्रासंगिक विकल्पों के लिए फिर से बटन।
साझा नोट लॉक करना चाहते हैं? आप अभी तक नहीं कर सकते
10. कंसोल से सिस्टम लॉग और संदेश की जाँच करें
कंसोल ऐप में हुड के नीचे चल रही हर चीज के व्यापक लॉग हैं। आप इसे खोज लेंगे अनुप्रयोग> उपयोगिताएँ. जब आप चाहते हैं कंसोल सांत्वना है पता करें कि आपके मैक का उपयोग आपकी पीठ के पीछे कौन कर रहा है आपकी पीठ के पीछे आपके मैक का उपयोग कौन कर रहा है? पता लगाएं!किसी को अपने मैक का उपयोग करने पर संदेह है जब आप आसपास नहीं होते हैं, भले ही आपने उन्हें नहीं बताया हो? विशेष सॉफ़्टवेयर की आवश्यकता के बिना, पता करें। अधिक पढ़ें या जब आप एक दुर्व्यवहार एप्लिकेशन का निवारण करना चाहते हैं।
कंसोल का उपयोग करना बहुत आसान हो गया है कि सिएरा अपडेट के साथ इसे प्राप्त होने वाले फेसलिफ्ट के लिए धन्यवाद। आपका मैक टेक्स्ट फ़ाइलों के रूप में कई सिस्टम लॉग जेनरेट करता था, लेकिन अब वे लॉग कॉनसोल इंटरफ़ेस में दिखाई देते हैं। आप जानते हैं कि इसका क्या मतलब है, है ना? आप के लिए स्वतंत्र हैं TextEdit को अलविदा कहें डिफ़ॉल्ट मैक ऐप्स और वे क्या करते हैं के लिए एक पूर्ण गाइडआपका मैक सभी प्रकार के कार्यों के लिए बहुत सारे ऐप्स के साथ आता है, लेकिन आप अभी भी भ्रमित हो सकते हैं कि वे क्या करते हैं या क्या आपको वास्तव में उनमें से कुछ की आवश्यकता है अधिक पढ़ें अभी। यह वैसे भी शक्तिशाली नहीं है।
इसके अलावा, नए कंसोल ऐप का क्लीनर इंटरफ़ेस संदेश विवरणों को समझने में आसान बनाता है। आप एक नज़र में बता सकते हैं कि सिस्टम ने लॉग कब बनाया, किस प्रक्रिया के लिए, और इसी तरह।
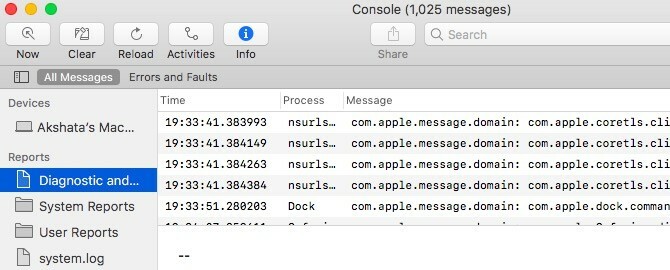
11. नाम से छाँटने पर सबसे पहले फ़ोल्डर दिखाएँ
क्या यह आपको परेशान करता है कि जब आप फाइंडर में नाम से छाँटते हैं, तो फ़ाइलें और फ़ोल्डर्स सभी मिश्रित दिखाई देते हैं? सिएरा में आपके लिए एक फिक्स है: पर जाएं खोजक> प्राथमिकताएँ ...> उन्नत और के लिए चेकबॉक्स चुनें नाम के अनुसार छांटते समय फोल्डर रखें. जब आप इस ट्वीक को बनाने के बाद नाम से छाँटते हैं, तो आप देखेंगे कि फोल्डर पहले पंक्तिबद्ध थे और फिर फाइलें। संतोषजनक!
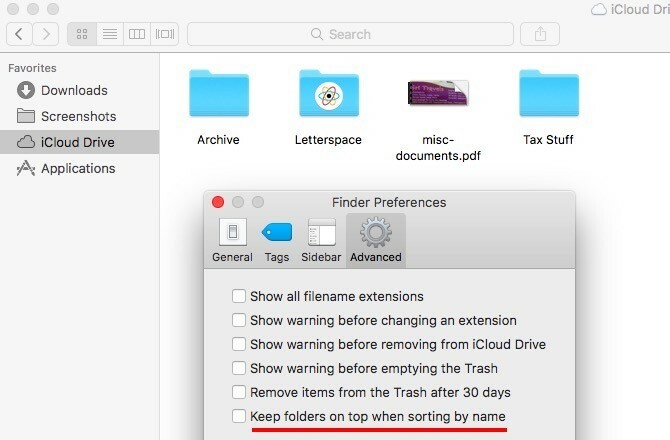
यह MacOS सिएरा में खोदने के लिए समय है
सिएरा के इन परिवर्तनों में से कुछ असंगत लग सकते हैं, लेकिन आप अपने मैक वर्कफ़्लो के लिए वे क्या करेंगे इसकी सराहना करते हैं। जब आप हर दिन नए macOS के साथ काम करना जारी रखेंगे, तो आप उनमें से अधिक को ढूंढना सुनिश्चित करेंगे।
आप किस अन्य सिएरा सुधार से प्यार करते हैं? हमें बताएं कि सियरा रहस्य आपने क्या खोजा है!
अक्षता ने प्रौद्योगिकी और लेखन पर ध्यान केंद्रित करने से पहले मैन्युअल परीक्षण, एनीमेशन और यूएक्स डिजाइन में प्रशिक्षित किया। यह उसकी दो पसंदीदा गतिविधियों को एक साथ लाया - सिस्टम की समझ और शब्दजाल को सरल बनाना। MakeUseOf में, अक्षता अपने Apple उपकरणों के सर्वश्रेष्ठ बनाने के बारे में लिखती है।


