विज्ञापन
विंडोज एक्सप्लोरर - जिस पर फाइल एक्सप्लोरर के रूप में जाना जाता है विंडोज 8 - एक आवेदन है कि आप शायद समय की एक अच्छी राशि खर्च करते हैं। यहां तक कि विंडोज गीक्स जो किसी अन्य Microsoft प्रोग्राम का उपयोग करने से बचते हैं, वे तृतीय-पक्ष फ़ाइल प्रबंधक के बजाय विंडोज एक्सप्लोरर का उपयोग करते हैं। लेकिन, जब हम एक्सटेंशन के साथ अपने ब्राउज़र को कस्टमाइज़ करने में समय बिताते हैं, तो हम अक्सर अपने फाइल मैनेजर को हैक करने के बारे में नहीं सोचते हैं। आपके फ़ाइल प्रबंधन के अनुभव को तेज और अधिक कुशल बनाने के लिए कई तरीके हैं जो आप विंडोज एक्सप्लोरर को अनुकूलित कर सकते हैं।
हम नहीं रहे विंडोज एक्सप्लोरर के अंतर्निहित विकल्प विंडोज 7 एक्सप्लोरर को बेहतर बनाने के 3 आसान तरीकेविंडोज एक्सप्लोरर एक फाइल मैनेजर एप्लिकेशन है जो विंडोज डेस्कटॉप और टास्कबार को हैंडल करता है और आपको अपनी फाइल एक्सेस करने देता है। इसके अच्छे चित्रमय इंटरफ़ेस के बिना, आपके कंप्यूटर को नियंत्रित करना बहुत अधिक जटिल होगा। आईटी इस... अधिक पढ़ें यहां - बस सबसे दिलचस्प तरीके से आप पीटा ट्रैक से दूर जा सकते हैं और ऐसी चीजें कर सकते हैं जो स्पष्ट नहीं हैं।
फ़ोल्डर में प्रतिलिपि जोड़ें और फ़ोल्डर में ले जाएं
एक त्वरित के साथ रजिस्ट्री हैक विंडोज रजिस्ट्री क्या है और मैं इसे कैसे संपादित करूं?यदि आपको विंडोज रजिस्ट्री को संपादित करने की आवश्यकता है, तो कुछ त्वरित बदलाव करना आसान है। आइए जानें रजिस्ट्री के साथ कैसे काम करें। अधिक पढ़ें , आप अपने विंडोज एक्सप्लोरर संदर्भ मेनू में "कॉपी टू फोल्डर" और "मूव टू फोल्डर" प्रविष्टियों को जोड़ सकते हैं। आप फ़ाइलों या फ़ोल्डरों पर राइट-क्लिक कर पाएंगे और कॉपी टू फोल्डर या मूव टू फोल्डर विकल्पों का चयन कर पाएंगे। किसी भी विकल्प का चयन करने से एक विंडो खुलेगी जहां आप अपने पसंदीदा गंतव्य फ़ोल्डर को चुन सकते हैं, फ़ाइल की प्रतिलिपि बनाने और प्रक्रिया को सरल बना सकते हैं।
ऐसा करने के लिए, बस अपने पसंदीदा विकल्प के लिए .reg फ़ाइल डाउनलोड करें सात मंच वेबसाइट से - या तो Add_Copy_To_Folder.reg या Add_Move_To_Folder.reg - और इसे डबल-क्लिक करें। विंडोज आपकी रजिस्ट्री में जानकारी जोड़ देगा और आपके संदर्भ मेनू में विकल्प प्रदर्शित करेगा।
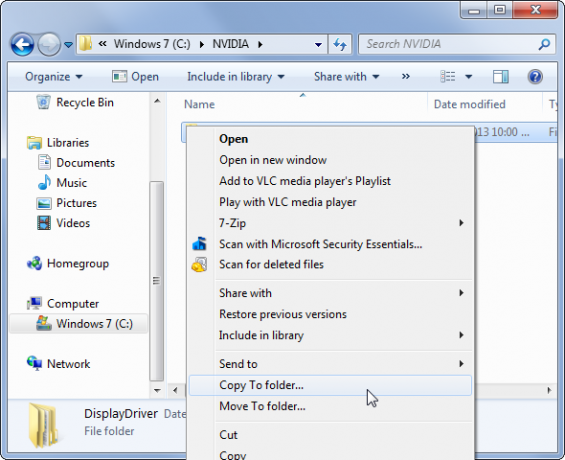
मेनू में अपना भेजें संपादित करें
सेंड टू मेनू आपको फ़ाइलों या फ़ोल्डरों को राइट-क्लिक करने और उन पर आसानी से एक ऑपरेशन करने की अनुमति देता है। डिफ़ॉल्ट रूप से, आप अपने डेस्कटॉप पर एक दस्तावेज़ भेज सकते हैं, इसे संपीड़ित कर सकते हैं, इसे किसी को ईमेल कर सकते हैं, और बहुत कुछ। लेकिन आप केवल उन विकल्पों के लिए सीमित नहीं हैं, जो यहां डिफ़ॉल्ट रूप से दिखाई देते हैं। आपका सेंड टू मेनू वास्तव में सिर्फ एक फ़ोल्डर है, और आप इसे आसानी से अपने स्वयं के कस्टम शॉर्टकट जोड़ने के लिए खोल सकते हैं और उन शॉर्टकट को हटा सकते हैं जो पहले से ही वहां मौजूद हैं।
विंडोज 7 या 8 पर सेंड टू फोल्डर खोलने के लिए, रन डायलॉग खोलने के लिए विंडोज की + आर दबाएँ, शेल टाइप करें: सेंडटो, और एंटर दबाएं। आपके द्वारा फ़ोल्डर खोलने के बाद, उस शॉर्टकट को कॉपी करें जिसे आप फ़ोल्डर में उपयोग करना चाहते हैं। यदि आप सेंड टू मेनू से शॉर्टकट निकालना चाहते हैं, तो बस उन्हें फ़ोल्डर से हटा दें।

अपने संदर्भ मेनू को अनुकूलित करें
जैसे ही आप अधिक से अधिक सॉफ्टवेयर इंस्टॉल करते हैं, विंडोज एक्सप्लोरर का संदर्भ मेनू, या राइट-क्लिक मेनू, समय के साथ बरबाद हो जाता है। आप अपने राइट-क्लिक मेनू प्रविष्टियों से छुटकारा पाने के लिए संबंधित कार्यक्रमों को सामान्य रूप से अनइंस्टॉल कर सकते हैं, लेकिन क्या होगा अगर आप उन्हें स्थापित करना छोड़ना पसंद करते हैं? आप जैसे टूल का उपयोग कर सकते हैं CCleaner उन विकल्पों को हटाने के लिए जिन्हें आप अपने राइट-क्लिक मेनू से उपयोग नहीं करते हैं, जिससे यह अधिक न्यूनतम और कम अव्यवस्थित हो जाता है।
CCleaner सभी संदर्भ मेनू प्रविष्टियों को सूचीबद्ध नहीं करता है - देखें संदर्भ मेनू प्रविष्टियों को हटाने के तरीकों की हमारी सूची संदर्भ मेनू प्रविष्टियों को हटाकर विंडोज 7 तेज़ बनायेंविंडोज 7 के संदर्भ मेनू समय के साथ बरबाद हो सकते हैं, जो आपके द्वारा स्थापित विभिन्न कार्यक्रमों के विभिन्न विकल्पों से भरा होता है। अभी तक बदतर, बुरी तरह से व्यवहार किए गए संदर्भ मेनू प्रविष्टियाँ संदर्भ मेनू प्रकट होने से पहले विलंब जोड़ सकती हैं, धीमा कर रही हैं ... अधिक पढ़ें अधिक जानकारी के लिए।

यदि आप अपने संदर्भ मेनू में कस्टम शॉर्टकट नहीं जोड़ते हैं, तो आप FileMenu Tools जैसे प्रोग्राम का उपयोग करके ऐसा कर सकते हैं, जिसमें हमने पहले कवर किया था FileMenu टूल के साथ अपनी फ़ाइल संदर्भ मेनू को अधिक उपयोगी बनाएंजैसा कि क्रिस ने हाल ही में वर्णन किया है, विंडोज की झुंझलाहट का उचित हिस्सा है अब तक, उन परेशानियों में से एक जो मुझे सबसे ज्यादा परेशान करती है, वह है राइट-क्लिक मेनू। यह एक जानवर है जो बदलने लगता है और ... अधिक पढ़ें .
अपना डिफ़ॉल्ट फ़ोल्डर बदलें
जब भी आप इसे खोलते हैं, तो विंडोज 7 पर, विंडोज एक्सप्लोरर आपके लाइब्रेरी फ़ोल्डर में खुलता है। लेकिन शायद आप ऐसा नहीं करते पुस्तकालयों का उपयोग करें आपके लिए विंडोज 7 और 8 लाइब्रेरी काम करेंपुस्तकालय, विंडोज 7 और 8 में पाए जाते हैं। दस्तावेज़, संगीत, चित्र और वीडियो को सहेजने के लिए सुझाए गए फ़ोल्डर की सूची से अधिक हैं। अपनी लाइब्रेरीज़ को कस्टमाइज़ करना केवल ट्वीकिंग के लिए - के साथ ट्विक करना नहीं है ... अधिक पढ़ें , या शायद आप सिर्फ एक अलग फ़ोल्डर का उपयोग इसके बजाय अक्सर करते हैं।
Microsoft इस विकल्प को स्पष्ट नहीं करता है, लेकिन आप आसानी से कर सकते हैं डिफ़ॉल्ट विंडोज एक्सप्लोरर फोल्डर को अपने पसंदीदा फोल्डर में बदलें विंडोज एक्सप्लोरर का उपयोग करने के लिए 3 उन्नत युक्तियाँ और चालेंविंडोज एक्सप्लोरर डिफ़ॉल्ट विंडोज फाइल मैनेजर है। पिछले हफ्ते मैंने आपको विंडोज 7 एक्सप्लोरर को सुविधाओं को बेहतर बनाने और इसकी पूरी क्षमता का उपयोग करके 3 आसान तरीकों से परिचित कराया। इस लेख में,... अधिक पढ़ें अपने टास्कबार के विंडोज एक्सप्लोरर शॉर्टकट को संपादित करके। जब भी आप Windows Explorer लॉन्च करते हैं, तो आप अपने चुने हुए फ़ोल्डर को देखेंगे। हम डाउनलोड फ़ोल्डर को डिफ़ॉल्ट फ़ोल्डर बनाना पसंद करते हैं, जिससे आप अपनी हाल ही में डाउनलोड की गई फ़ाइलों तक आसानी से पहुँच प्राप्त कर सकते हैं, लेकिन आपको उस फ़ोल्डर को चुनना चाहिए जिसका आप सबसे अधिक उपयोग करते हैं।
ऐसा करने के लिए, अपने टास्कबार पर विंडोज एक्सप्लोरर (या फाइल एक्सप्लोरर) शॉर्टकट को राइट-क्लिक करें, दिखाई देने वाली जंप सूची में विंडोज एक्सप्लोरर पर राइट-क्लिक करें और गुण चुनें। शॉर्टकट बॉक्स के अंत में अपने पसंदीदा फ़ोल्डर का पथ जोड़ें।

टैब जोड़ें
Apple के खोजक को OS X Mavericks में टैब मिल रहे हैं, और लिनक्स फ़ाइल प्रबंधकों के पास लंबे समय से टैब हैं। लेकिन विंडोज एक्सप्लोरर अभी भी टैब के बिना है, यहां तक कि विंडोज 8 पर भी। इंटरनेट एक्सप्लोरर टैब प्राप्त करने के लिए अंतिम बड़ा ब्राउज़र था, और ऐसा लगता है कि टैब पाने के लिए विंडोज एक्सप्लोरर अंतिम बड़ा फ़ाइल प्रबंधक होगा - अगर यह कभी भी करता है।
जब आप विंडोज एक्सप्लोरर को टैब्ड फाइल मैनेजर से बदल सकते हैं, तो आपको नहीं करना होगा एक नए फ़ाइल प्रबंधक पर स्विच करें विंडोज एक्सप्लोरर के लिए मजेदार और उपयोगी विकल्पविंडोज एक्सप्लोरर - जिसे अब विंडोज 8 में फाइल एक्सप्लोरर के रूप में जाना जाता है - विंडोज डेस्कटॉप का एक मुख्य आधार है। कोई फर्क नहीं पड़ता कि कितने वैकल्पिक कार्यक्रमों का उपयोग विंडोज tweakers, ज्यादातर लोगों के साथ रहना ... अधिक पढ़ें बस इस छोटी सी सुविधा के लिए। थर्ड पार्टी टूल्स जैसे QTTabBar कर सकते हैं विंडोज एक्सप्लोरर में टैब जोड़ें विंडोज एक्सप्लोरर में टैब्ड ब्राउजिंग को जोड़ने के लिए 3 उपकरणटैब्ड ब्राउज़िंग एक ऐसी सुविधा है जिसका मैंने पहली बार फ़ायरफ़ॉक्स के पिछले अवतार फायरबर्ड में 10 साल पहले सामना किया था। तब से, उपयोगकर्ता इंटरफ़ेस से संबंधित लगभग हर क्षेत्र में टैब पॉप अप हो गए हैं। वे इसे आसान बनाते हैं ... अधिक पढ़ें , आपको एक ही फाइल ब्राउजिंग विंडो में कई फ़ोल्डर्स खोलने की सुविधा देता है।

फाइल कॉपी करने में सुधार करें
विंडोज 7 पर फाइल-कॉपी डायलॉग और विंडोज के पिछले संस्करण बहुत अच्छे नहीं हैं। यह धीमा है, फ़ाइल संघर्षों से निपटने में परेशानी होती है, और यह आपको फ़ाइल संचालन को रोकने की अनुमति नहीं देता है। यदि कोई फ़ाइल विरोध या कोई अन्य समस्या है, तो फ़ाइल-प्रतिलिपि संवाद इसकी पटरियों में बंद हो जाएगा और बाद में जारी रहने और विवादों से निपटने के बजाय आपके इनपुट की प्रतीक्षा करेगा। इस पर विंडोज 8 में सुधार हुआ, लेकिन बेहतर फाइल-कॉपीिंग अनुभव प्राप्त करने के लिए आपको विंडोज 8 में अपग्रेड नहीं करना होगा।
सेवा एक बेहतर फ़ाइल-कॉपी संवाद प्राप्त करें विंडोज 10 में फ़ाइलें तेजी से कॉपी करने के 6 तरीकेआश्चर्य है कि फ़ाइलों को तेजी से कॉपी कैसे करें? विंडोज में फाइल ट्रांसफर को तेज करने के सबसे अच्छे तरीके यहां दिए गए हैं। अधिक पढ़ें , बस स्थापित करें TeraCopy और इसके एक्सप्लोरर एकीकरण विकल्प को सक्षम करें। जब भी आप विंडोज एक्सप्लोरर में फ़ाइलों को कॉपी या स्थानांतरित करते हैं - या तो ड्रैग एंड ड्रॉप या कॉपी और पेस्ट के साथ - TeraCopy कार्रवाई में छलांग लगाएगा और इसके बजाय फाइल-कॉपी करना होगा। यह प्रभावी रूप से विंडोज की खराब फाइल-कॉपी डायलॉग को रिप्लेस करता है और आपको बहुत बेहतर बनाता है। यदि आप मानक फ़ाइल-कॉपी संवाद का उपयोग करना चाहते हैं, तो आप भविष्य में एकीकरण को अक्षम कर सकते हैं।
TeraCopy भी एक विकल्प के रूप में अपने संदर्भ मेनू में खुद को जोड़ता है, इसलिए आप इसे केवल तभी लॉन्च कर सकते हैं जब आप इसे चाहते हैं और यदि आप चाहें, तो अधिकांश समय मानक फ़ाइल-कॉपी संवाद का उपयोग करें।
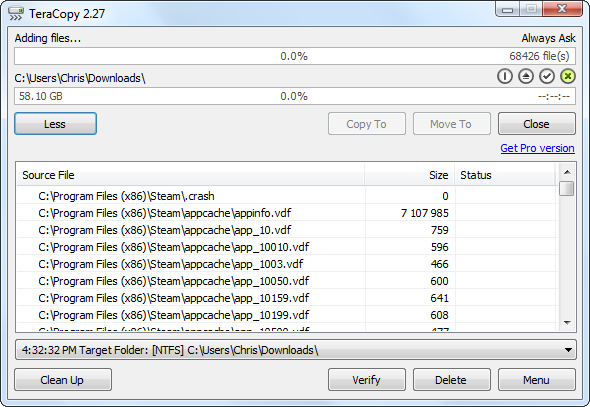
क्या आपके पास विंडोज एक्सप्लोरर में हैकिंग के लिए कोई अन्य उपयोगी सुझाव हैं? एक टिप्पणी छोड़ दो और उन्हें साझा करें!
क्रिस हॉफमैन एक तकनीकी ब्लॉगर और ऑल-ऑल टेक्नोलॉजी एडिग्नेंट है जो यूजीन, ओरेगन में रहता है।
