विज्ञापन
के नवीनतम संस्करण का अधिकतम लाभ उठाना सीखें माइक्रोसॉफ्ट ऑफिस Office 2010 के लिए हमारी नवीनतम निशुल्क मार्गदर्शिका के साथ। इसमें Office 2007 पर कई सुधार शामिल हैं। हालाँकि, सभी Office रिलीज़ के साथ, ये सुधार स्पष्ट रूप से औसत उपयोगकर्ता से दूर हैं।
कार्यालय 2010 दर्ज करें: अंतिम युक्तियाँ और चालें। लेखक मैट स्मिथ द्वारा यह मैनुअल, माइक्रोसॉफ्ट के नवीनतम कार्यालय सूट की सभी नई विशेषताओं को इंगित करता है, और उन सभी को एक आसान गाइड में बताता है। अधिकांश कार्यक्रमों में, हर एक विशेषता को खोजना कठिन नहीं है, लेकिन माइक्रोसॉफ्ट ऑफिस2010 इतना विस्तृत है कि यहां तक कि अनुभवी उपयोगकर्ता अक्सर पाएंगे कि वे सॉफ्टवेयर की पेशकश की क्षमताओं के आधे में भी विशेषज्ञ नहीं हैं।
यहाँ बहुत कुछ सीखा जाना है, इसलिए इसे देखें!
विषय - सूची
§1। परिचय
§2-बैकस्टेज की खोज
§3-वर्ड!
§4-एक्सेल
Up5-पावर अप पावरपॉइंट
§6-आउटलुक के लिए खोज रहे हैं
§सात निष्कर्ष
1. परिचय
1.1 कार्यालय 2010 में आपका स्वागत है
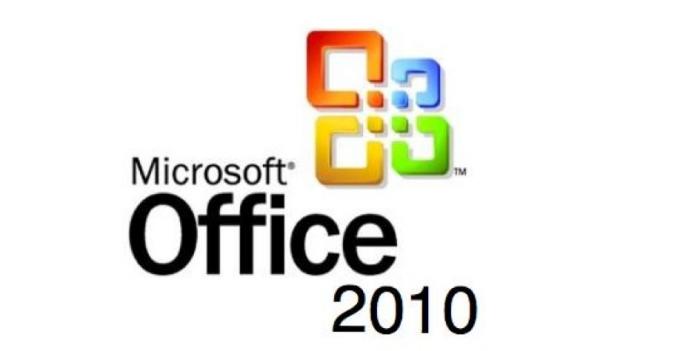
पीसी सॉफ्टवेयर में कुछ नाम अधिक प्रतिष्ठित हैं माइक्रोसॉफ्ट ऑफिस. यह शब्द स्वयं सामान्य है, लेकिन Microsoft के उत्पादकता सूट की लोकप्रियता ने इसे कंप्यूटर के संदर्भ में तुरंत पहचान योग्य बना दिया है। यह geekdom की सीमाओं से परे और रोज़ क्यूबिकल वारियर्स के lexicon में पहुंचता है, जो ईमेल संरचना से लेकर कॉर्पोरेट प्रस्तुतियों तक सब कुछ के लिए सॉफ़्टवेयर का लगातार उपयोग करते हैं।
Microsoft का अंतिम संस्करण, Office 2007, एक बड़ी बात थी। यह लगभग उतना ही बड़ा था जितना कि Windows Vista की तुलना Windows XP से की गई थी। जबकि Office 2007 में कई अवरोधक हैं - एक लोकप्रिय और मोहक कार्यक्रम के लिए कोई भी बड़ा परिवर्तन कुछ पीड़ा के परिणामस्वरूप होता है - संशोधन ज्यादातर सफल था। माइक्रोसॉफ्ट ने एक बड़ा नया यूजर इंटरफेस शुरू किया, जिसे अत्यधिक बढ़ते दर्द के बिना रिबन के रूप में जाना जाता है।
तुलनात्मक रूप से ऑफिस 2010 एक मामूली अपडेट है। यह कहना नहीं है कि इसमें नई सुविधाएँ शामिल नहीं हैं, जिनमें से कुछ अविश्वसनीय रूप से उपयोगी हैं, लेकिन इंटरफ़ेस काफी हद तक समान है। Office 2007 से पहले Office के उपयोगकर्ताओं के पास सॉफ़्टवेयर से फिर से परिचित होने के साथ सीखने का एक सा हिस्सा था, लेकिन Office 2007 के साथ सहज किसी को भी 2010 के साथ कोई समस्या नहीं होनी चाहिए।
1.2 टिप्स - आने वाला!
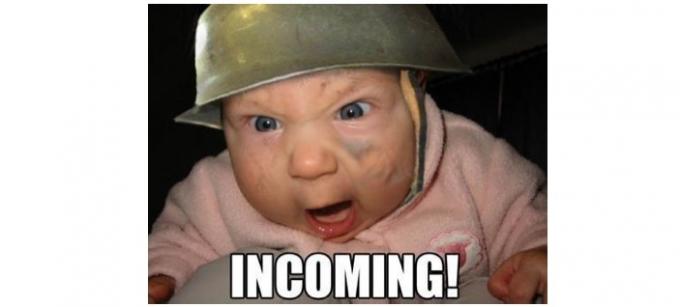
चूंकि Office 2010 में Office 2007 जितना परिवर्तन नहीं होता है, इसलिए नए सॉफ़्टवेयर का उपयोग करने के तरीके के बारे में उपयोगकर्ताओं को निर्देश देने के लिए बहुत कुछ नहीं है। 2003 से आने वाले उपयोगकर्ताओं को अभी भी रिबन इंटरफ़ेस से परिचित होना होगा, लेकिन स्पष्ट रूप से, 2007 संस्करण से संबंधित अधिकांश सामान्य युक्तियां अभी भी आपको वहां मदद करेंगी (लेकिन बारीकियों, निश्चित रूप से, है बदला हुआ)।
इसके बजाय, Office 2010 में कई सुधार हैं। यह मार्गदर्शिका Office 2010 में आने वाले उपयोगकर्ताओं को सिखाने पर ध्यान केंद्रित करेगी कि कार्यक्रम से सबसे अधिक कैसे लिया जाए और प्रस्तावित प्रत्येक सुविधा का उपयोग करें। अधिकांश कार्यक्रमों में, हर एक विशेषता को खोजना मुश्किल नहीं है, लेकिन Office 2010 इतना विस्तृत है कि यहां तक कि अनुभवी उपयोगकर्ता अक्सर पाएंगे कि वे सॉफ़्टवेयर की आधी क्षमताओं में भी विशेषज्ञ नहीं हैं प्रदान करता है।
आपके द्वारा यहां दी गई युक्तियाँ उन लोगों के लिए उपयोग की जानी चाहिए जो नियमित रूप से Office 2010 का उपयोग करते हैं। मेरा लक्ष्य अस्पष्ट हैक के लिए जाना नहीं था, बल्कि उपयोगी जानकारी प्रस्तुत करना था जो आमतौर पर ज्ञात नहीं है। उम्मीद है कि यह आपको अधिक उत्पादक बना देगा, या कम से कम आपको अपने काम को अधिक गति और कम तनाव के साथ संभालने के लिए आवश्यक उपकरण देगा।
1.3 पिछड़ी संगतता
इस गाइड में जो युक्तियां मैं प्रस्तुत कर रहा हूं, वे शुद्ध रूप से कार्यालय 2010 के दृष्टिकोण से हैं। यह कहना नहीं है कि उनमें से कुछ आंशिक रूप से या पूरी तरह से कार्यालय 2007 के लिए लागू नहीं होंगे, लेकिन बहुत सी युक्तियां उन नई सुविधाओं पर ध्यान केंद्रित करती हैं जिन्हें जोड़ा गया था माइक्रोसॉफ्ट ऑफिस2010.
मैक प्रशंसक जो Microsoft ऑफिस का मैक 2008 के लिए उपयोग कर रहे हैं - जिसमें संभव है कि Apple कंप्यूटर पर इसे पढ़ने वाले अधिकांश लोग शामिल हैं - इस गाइड में बहुत कम जानकारी उपयोगी होगी। Microsoft Office मैक 2008 के लिए भी रिबन इंटरफ़ेस का उपयोग नहीं किया है, इसलिए कई अंतर हैं। मैक 2011 के लिए हाल ही में जारी माइक्रोसॉफ्ट ऑफिस में आपको इसी तरह की सुविधाएँ मिलने की संभावना है; हालाँकि, कीबोर्ड शॉर्टकट और मेनू लेआउट कई स्थितियों में भिन्न हो सकते हैं।
2. बैकस्टेज की खोज
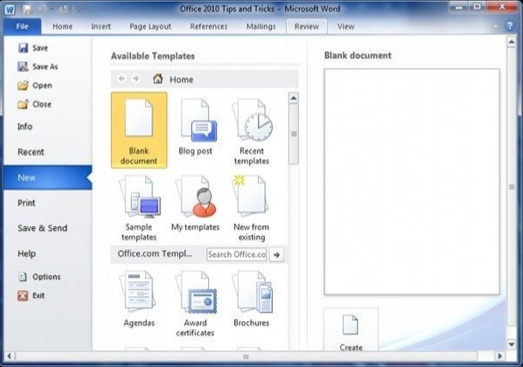
Office 2010 इंटरफ़ेस में सबसे बड़ा परिवर्तन बैकस्टेज की शुरूआत है। चला गया फ़ाइल मेनू है, और चला गया भी कार्यालय 2007 से कार्यालय बटन है। अब आपको एक फ़ाइल टैब मिलेगा। लेकिन जब आप उस पर क्लिक करते हैं, तो आप अब एक मेनू नहीं खोलेंगे, बल्कि इंटरफ़ेस का एक नया हिस्सा खोल सकते हैं।
नए इंटरफ़ेस तत्व के बावजूद, बैकस्ट में किए गए अधिकांश कार्य पूरी तरह से सांसारिक हैं। आप फ़ाइलों को खोल सकते हैं, सहेज सकते हैं और प्रिंट कर सकते हैं, हाल के दस्तावेजों का पता लगा सकते हैं और नए दस्तावेज़ खोल सकते हैं। जम्हाई!
हालाँकि, बैकस्टेज में गहराई से खुदाई करने पर कुछ दिलचस्प सुविधाएँ मिल सकती हैं। आपको बस उनकी तलाश में जाने की जरूरत है।
2.1 रिबन को अनुकूलित करना
Microsoft Office रिबन कहीं भी नहीं जा रहा है - कम से कम, तब तक नहीं जब तक कि Microsoft फिर से Office को फिर से चालू करने का निर्णय नहीं लेता, जो संभवतः इस दशक के अंत तक नहीं होगा।
इसका यह अर्थ न लें कि आपने Microsoft Office को पहली बार खोलने के बाद जो कुछ प्रस्तुत किया है वह पत्थर में सेट है। Office 2010 के इंटरफ़ेस को कई तरीकों से ट्रिक करना संभव है, हालाँकि सॉफ़्टवेयर का उपयोग करते समय ऐसा करने का तरीका स्पष्ट नहीं है। इंटरफ़ेस को बदलने के लिए आवश्यक है कि आप बैकस्टेज जाएं और विकल्प मेनू खोलें, फिर रिबन कस्टमाइज़ करें।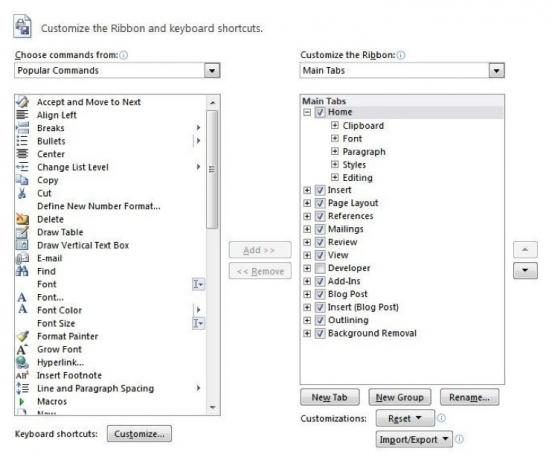
रिबन इंटरफ़ेस डिफ़ॉल्ट रूप से, काफी व्यस्त है। हालाँकि, यह वास्तव में संभावित बहुसंख्यक कमांड का प्रतिनिधित्व नहीं करता है जो किसी विशेष कार्यालय सॉफ्टवेयर में उपलब्ध हैं। रिबन इंटरफ़ेस का संपूर्ण बिंदु अव्यवस्था को कम करना था, और इसका मतलब गहरे मेनू के पेड़ों से छुटकारा पाना और उन कार्यों के लिए कमांड बटन से छुटकारा पाना था जो शायद ही कभी उपयोग किए जाते थे।
बेशक, शायद ही कभी इस्तेमाल किया जाता है जैसा कि कभी नहीं किया जाता है। वे कमांड अभी भी हैं, और आप उन्हें कमांड में पा सकते हैं, रिबन सेक्शन में नहीं।
उदाहरण के लिए, मान लें कि मैं बॉर्डर और छायांकन मेनू तक त्वरित पहुँच चाहता था, और मैं इस बटन को इन्सर्ट टैब में जोड़ना चाहता हूँ। मैं किसी भी डिफ़ॉल्ट समूह में कमांड नहीं जोड़ सकता, इसलिए ऐसा करने के लिए मुझे इन्सर्ट टैब को हाइलाइट करना होगा और फिर न्यू ग्रुप पर क्लिक करना होगा। एक बार जब मैंने एक कस्टम समूह बना लिया, तो मैं उस समूह को उजागर कर सकता हूं और बॉर्डर और छायांकन कमांड को ला सकता हूं। Presto! अब, मेरे सम्मिलित करें टैब में बॉर्डर्स और शेडिंग प्रकट होती है।
यह सिर्फ शुरुआत है। आप नए टैब भी बना सकते हैं, इसलिए यदि आप चाहें तो आप कस्टम कमांड के साथ कस्टम समूहों से भरा पूरा टैब बना सकते हैं। हालाँकि, मैं ऐसा करने के लिए एक इंटरफ़ेस नशेड़ी के लिए पर्याप्त नहीं हूं, अगर आप ऐसा करना चाहते हैं तो उपकरण आपके लिए उपलब्ध हैं।
2.2 सहयोग करें
Office के पिछले संस्करणों में मिली सेव कमांड को अब Save and Send नामक बैकस्टेज सेक्शन से बदल दिया गया है। आप अपने दस्तावेजों को बचाने के लिए इसका इस्तेमाल कर सकते हैं, बेशक। लेकिन यह वह जगह भी है जहाँ कार्यालय की कई सहयोग सुविधाएँ खेल में आती हैं।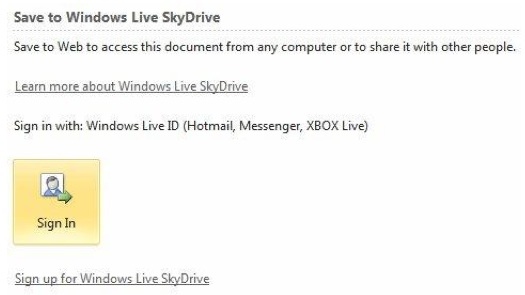
दस्तावेज़ साझा करने के कुछ तरीके हैं (ईमेल के अलावा, जाहिर है)। सेव टू वेब का ऑप्शन आपके डॉक्युमेंट्स को आपके विंडोज लाइव स्काईड्राइव अकाउंट में सेव कर देगा। यह एक मुफ्त खाता है जिसका उपयोग दस्तावेजों को संग्रहीत करने और उन्हें दूसरों के साथ साझा करने के लिए किया जा सकता है। Skydrive एक वेब इंटरफ़ेस का उपयोग करता है और इसे skydrive.live.com पर एक्सेस किया जा सकता है।
स्काईड्राइव से आप अपने दोस्तों, परिवार और सहकर्मियों के साथ एक लिंक भेजकर या उन्हें फ़ाइल अनुमतियों में जोड़कर (उनके ईमेल पते के माध्यम से) दस्तावेज़ साझा कर सकते हैं। यदि आप अनुमति देते हैं, तो अन्य इन दस्तावेज़ों को संपादित कर सकते हैं, बिना आवश्यकता के वास्तव में एक सहयोगी Microsoft Office दस्तावेज़ बना सकते हैं एक शेयरपॉइंट सर्वर - हालांकि शेयरपॉइंट अभी भी कार्यालय पारिस्थितिक तंत्र का हिस्सा है और वास्तव में, सीधे सेव के नीचे तक पहुँचा जा सकता है वेब।
2.3 उन कष्टप्रद फ़ाइल ब्लॉक को ठीक करें
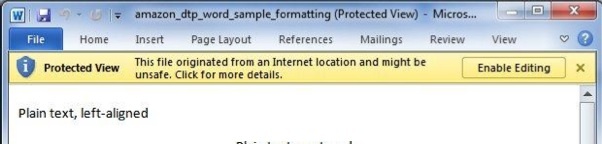
यह दुखद है, लेकिन सच है: सुरक्षा में सुधार नाराज़गी के साथ हाथ से जाता है। मैलवेयर के लिए और अधिक बाधाएँ जोड़ना दुर्भाग्य से उपयोगकर्ताओं के लिए और अधिक बाधाएँ हैं। अगर मैलवेयर नहीं था तो मैं फ़ायरवॉल और एंटीवायरस नहीं चलाने से पूरी तरह से खुश हूँ। लेकिन यह करता है, इसलिए मुझे अपने सिस्टम में सॉफ्टवेयर के उन अतिरिक्त टुकड़ों को जोड़ने से निपटना होगा।
Office 2010 के अपने स्वयं के सुरक्षा सुधार और अपने स्वयं के संबंधित झुंझलाहट हैं, जिनमें से सबसे बड़ी फ़ाइल विश्वास से निपटना है। Microsoft की कई पुरानी फ़ाइल प्रकारों को हैकरों द्वारा वर्षों से विच्छेदित किया गया है, और सुरक्षा खामियां पाई गई हैं। मैलवेयर जैसे स्थूल विषाणु कंप्यूटर वायरस के 7 प्रकार देखने के लिए और वे क्या करते हैंकई प्रकार के कंप्यूटर वायरस आपके डेटा को चुरा सकते हैं या नष्ट कर सकते हैं। यहाँ कुछ सबसे आम वायरस हैं और वे क्या करते हैं। अधिक पढ़ें , जो एक्सेल स्प्रेडशीट मैक्रोज़ में छिप जाता है, सूअर का बच्चा वापस फैलने के साधन के रूप में वैध रूप से वैध कार्यालय दस्तावेज़।
डिफ़ॉल्ट रूप से Office 2010 कुछ प्रकार के दस्तावेज़ों को अवरुद्ध करता है। वे खुलेंगे, लेकिन केवल संरक्षित दृश्य में, जिसका अर्थ है कि उन्हें संपादित नहीं किया जा सकता है। इस व्यवहार को बदलने के लिए आप बैकस्टेज क्षेत्र में विकल्प खोल सकते हैं, फिर ट्रस्ट सेंटर पर जाएं, और फिर ट्रस्ट सेंटर विकल्प खोलें। अंत में, फाइल ब्लॉक सेटिंग्स खोलें। आपको उन फ़ाइल प्रकारों और चेकबॉक्सों की संख्या मिलेगी, जिन्हें संरक्षित दृश्य में उन फ़ाइलों को सक्षम या अक्षम करने के लिए चुना जा सकता है।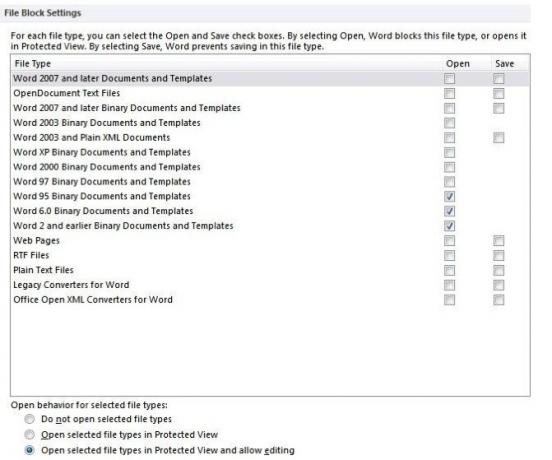
जब आप वहां होते हैं, तो आप संरक्षित दृश्य मेनू को भी देखना चाहते हैं, जो यह निर्धारित करता है कि संरक्षित दृश्य कुछ मूल, जैसे कि इंटरनेट से डाउनलोड की गई फ़ाइलों को कैसे संभालता है। बस यह ध्यान रखें कि संरक्षित दृश्य को अक्षम करने के दौरान यह अधिक सुविधाजनक हो सकता है, यह आपको कुछ मैलवेयर के खतरों के लिए खोल सकता है। Microsoft ने इस सुविधा को Office में नहीं रखा क्योंकि उसके प्रोग्रामर के हाथ में बहुत समय था!
3. शब्द!
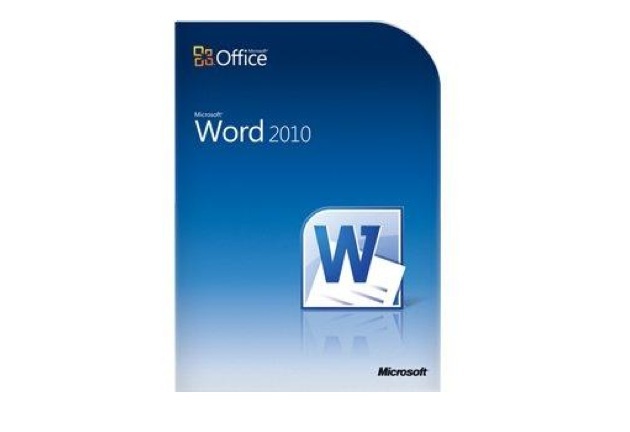
Microsoft Word निस्संदेह ग्रह पर सॉफ्टवेयर के सबसे अधिक इस्तेमाल किए जाने वाले टुकड़ों में से है। यह व्यवसायों, स्कूलों, सरकारों और अधिकांश घरेलू उपयोगकर्ताओं के लिए वर्ड प्रोसेसर शब्द है। आप यह नहीं सोचेंगे कि एक शब्द प्रोसेसर जटिल हो सकता है, लेकिन वास्तव में दस्तावेज़ में हेरफेर करने के कई तरीके हैं, और यह अधिक हो गया है एक व्यापक कार्यक्रम में काफी सरल उपकरण से वर्षों का उपयोग किया जा सकता है, जो कि .PDF गाइड की तरह निफ्टी सामग्री बनाने के लिए उपयोग किया जाता है। अभी।
मैंने सोचा था कि मुझे पता था कि वर्ड के बारे में सब कुछ पता है जब मैंने इस गाइड की रचना शुरू की थी, लेकिन जैसा कि यह पता चला है कि मैं गलत था। मैं ज्यादातर लिखने के लिए Word का उपयोग करता हूं, लेकिन सॉफ्टवेयर की तुलना में अधिक है।
3.1 दोहराए जाने वाले कार्य त्वरित करना
शब्द दस्तावेज़ हमेशा अद्वितीय नहीं होते - वास्तव में, मैं शर्त लगाता हूं कि वर्ड के साथ बनाई गई अधिकांश सामग्री किसी तरह से उस सामग्री की पुनरावृत्ति है जो पहले ही बनाई जा चुकी है। यह अजीब लग सकता है, लेकिन इसके बारे में सोचो। व्यवसाय लगातार वर्ड का उपयोग करते हैं, और व्यवसाय बहुत सारे प्रलेखन को दोहराते हैं जैसे कि व्यापार का पता, कर्मचारियों के नाम, और इसी तरह।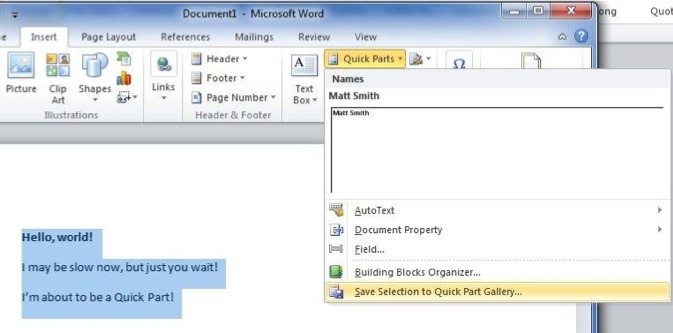
यदि आप इस तरह की स्थिति में हैं तो आप क्विक पार्ट बनाकर जीवन को आसान बना सकते हैं। जो भी पाठ या सामग्री आप अक्सर उपयोग करते हैं, उस पर चयन करें और फिर सम्मिलित करें टैब पर जाएं। क्विक पार्ट्स बटन ढूंढें और ड्रॉप-डाउन मेनू पर कॉल करने के लिए उस पर क्लिक करें।
अब, Save Selection पर क्विक पार्ट गैलरी पर क्लिक करें। एक विंडो खुल जाएगी जो आपको त्वरित भाग का नाम दर्ज करने के लिए प्रेरित करेगी। यदि आप कई अलग-अलग त्वरित-पुर्ज़े रखने का इरादा रखते हैं, तो आप इसके लिए एक नई श्रेणी बनाना चाहते हैं, लेकिन आपके पास सेव इन और ऑप्शंस श्रेणियों को बदलने का कोई कारण नहीं होना चाहिए।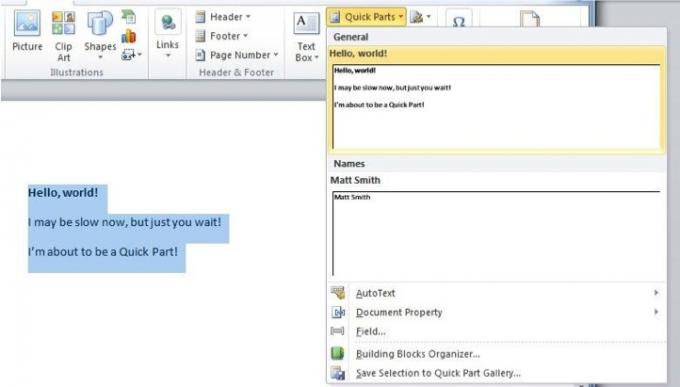
अब जब आपने एक क्विक पार्ट बना लिया है, तो आप क्विक पार्ट्स बटन पर क्लिक करके इसे दर्ज कर सकते हैं और फिर इसे ड्रॉप-डाउन मेनू से चुन सकते हैं। सामान्य जानकारी के लिए ऐसा करना, जैसे कि व्यवसाय का पता, बहुत समय और प्रयास बचा सकता है।
3.2 बिल्डिंग ब्लॉक्स का उपयोग करना सीखना - निरंतर
आपके द्वारा बनाया गया त्वरित भाग Microsoft Word टूल बिल्डिंग ब्लॉक्स के एक बड़े वर्ग का हिस्सा है। एक बिल्डिंग ब्लॉक किसी भी प्रकार की सहेजी गई सामग्री है जो दस्तावेज़ नहीं है, बल्कि एक दस्तावेज़ का एक हिस्सा है - और यह अपने आप नहीं, बल्कि वर्ड इंटरफ़ेस में सहेजा गया है। एक बार सहेजने के बाद, आप उस बिल्डिंग ब्लॉक पर दोबारा कॉल कर सकते हैं। इस तरह आप कई दस्तावेजों में बहुत जटिल डिजाइन तत्वों का उपयोग कर सकते हैं, बिना उन्हें खर्च किए सही उम्र की कोशिश कर रहे हैं।
हमने पहले से ही एक त्वरित भाग बनाने के बारे में बात की है, जो बिल्डिंग ब्लॉक का एक प्रकार है, लेकिन यह एकमात्र प्रकार नहीं है। आप बिल्डिंग ब्लॉक्स को हेडर और फुटर्स पर लागू कर सकते हैं, जिसके बाद उन्हें चुना जा सकता है और दस्तावेज़ के एक या सभी पृष्ठों में स्वचालित रूप से जोड़ा जा सकता है।
उदाहरण के लिए, मान लें कि मैं अपने व्यवसाय के लिए एक हेडर बनाना चाहता हूं। मैं निम्नलिखित टाइप करता हूँ।
आप सभी के लिए निनजा दस्तावेज़ वहाँ - मैंने यह नहीं कहा कि यह एक अच्छा शीर्षक था। यह उदाहरण के प्रयोजनों के लिए सिर्फ एक हेडर है, निश्चित रूप से!
Acme Services के विज्ञापन के प्रमुख के रूप में, मैं इस शीर्ष लेख को सहेजना चाहता हूं ताकि भविष्य में इसका उपयोग कर सकूं। वह कोई समस्या नहीं। मैं सिर्फ चयन करता हूं, ड्रॉप-डाउन मेनू को कॉल करने के लिए सम्मिलित करें टैब में हैडर बटन पर क्लिक करें, और फिर हेडर गैलरी में सहेजें चयन पर क्लिक करें। पहले उदाहरण में किए गए क्विक पार्ट की तरह, जब भी मैं हेडर बटन पर क्लिक करता हूं, मेरा कस्टम हेडर दिखाई देता है।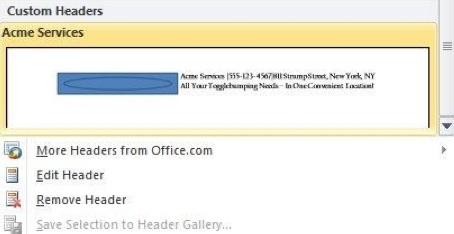
यदि आपको लगता है कि कस्टम पाद बनाने की प्रक्रिया समान है, तो अपने आप को पीठ पर थपथपाएं। यह निश्चित रूप से है! सम्मिलित करें टैब पर दो अन्य बटन भी हैं जो समान कार्यक्षमता प्रदान करते हैं; समीकरण बटन और कवर पृष्ठ बटन।
बेशक, जैसा कि आप बिल्डिंग ब्लॉक्स से परिचित हो जाते हैं और उन्हें अधिक बार उपयोग करना शुरू करते हैं, जो आपके पास उपलब्ध बिल्डिंग ब्लॉक्स में से कुछ को फिर से व्यवस्थित करने, हटाने या बदलने की आवश्यकता हो सकती है। आप क्विक पार्ट्स पर क्लिक करके बिल्डिंग ब्लॉक्स ऑर्गनाइज़र तक पहुँच सकते हैं और फिर बिल्डिंग ब्लॉक्स ऑर्गनाइज़र मेनू चयन पर क्लिक कर सकते हैं। या, यदि आपको पसंद है, तो आप अध्याय 2 खंड "रिबन को कस्टमाइज़ करना" में निर्देशों का उपयोग करके बिल्डिंग ब्लॉक ऑर्गनाइज़र को अपने सम्मिलित टैब के बटन के रूप में जोड़ सकते हैं।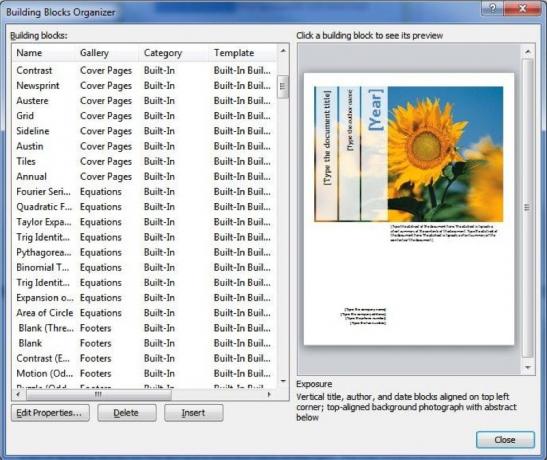
आयोजक अपने आप में बेहद बुनियादी है, इसलिए मैं इसे जल्दी समझाऊंगा। आयोजक विंडो में बाईं ओर बिल्डिंग ब्लॉक्स और दाईं ओर एक पूर्वावलोकन फलक की एक सूची है। एडिट प्रॉपर्टीज बटन उस मेनू को लाएगा जिसका उपयोग आपने बिल्डिंग ब्लॉक को जोड़ने के लिए किया था ताकि आप श्रेणी वगैरह बदल सकें। जैसा कि आप उम्मीद कर सकते हैं, सम्मिलित करें बटन आपके दस्तावेज़ में बिल्डिंग ब्लॉक रखता है और हटाएं बटन बिल्डिंग ब्लॉक को आपकी दृष्टि से गायब कर देता है!
3.3 शब्द के बेहतर दस्तावेज़ खोज का आनंद लेना
दस्तावेज़ खोज DocJax: इनलाइन व्यूअर के साथ दस्तावेज़ खोज इंजन अधिक पढ़ें हमेशा कार्यालय का हिस्सा रहा है, लेकिन यह हमेशा उपयोग करने के लिए आसान नहीं है। यह अपना स्वयं का मेनू हुआ करता था जो खुलता था और अनुरोध करता था कि आपने जो खोजा था उसे टाइप किया। फिर आप मूल रूप से दस्तावेज़ के माध्यम से जाते हैं, एक समय में शब्द या वाक्यांश का एक उदाहरण। यह काम किया, लेकिन यह धीमा और भ्रमित था।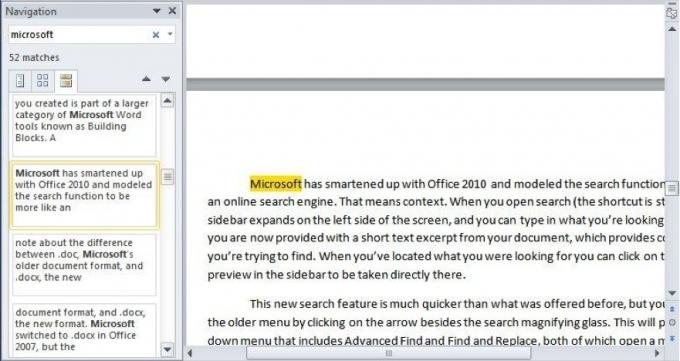
Microsoft ने Office 2010 के साथ स्मार्ट किया है और खोज फ़ंक्शन को ऑनलाइन खोज इंजन की तरह अधिक मॉडल बनाया है। इसका मतलब है कि संदर्भ। जब आप खोज खोलते हैं (शॉर्टकट अभी भी Ctrl-F है) एक साइडबार स्क्रीन के बाईं ओर फैलता है, और आप जो खोज रहे हैं उसमें टाइप कर सकते हैं। हालाँकि, अब आपको अपने दस्तावेज़ से एक संक्षिप्त पाठ प्रदान किया जाता है, जो आपको खोजने की कोशिश कर रहा है के लिए संदर्भ प्रदान करता है। जब आप स्थित होते हैं तो आप जो खोज रहे थे, वह साइडबार में संबंधित पूर्वावलोकन पर क्लिक करके सीधे वहां ले जाया जा सकता है।
यह नई खोज सुविधा पहले की पेशकश की तुलना में बहुत तेज है, लेकिन आप अभी भी पुराने मेनू तक पहुंच प्राप्त कर सकते हैं इसके अलावा खोज योग्य ग्लास पर तीर पर क्लिक कर सकते हैं। यह एक ड्रॉप-डाउन मेनू पेश करेगा जिसमें उन्नत खोज और ढूंढें और बदलें शामिल हैं, दोनों ही पुराने खोज फ़ंक्शन के समान मेनू खोलते हैं। आप Go फ़ंक्शन का उपयोग करके किसी विशिष्ट पृष्ठ या अन्य दस्तावेज़ तत्व पर सीधे नेविगेट भी कर सकते हैं। अंत में, आप ड्रॉप-डाउन मेनू से इन विकल्पों को चुनकर ग्राफिक्स, टेबल और समीकरण खोज सकते हैं।
३.४ .डॉक और .डॉक्स संगतता
Excel में जाने से पहले, मैं .doc, Microsoft के पुराने दस्तावेज़ प्रारूप और .docx, नए प्रारूप के बीच के अंतर के बारे में एक संक्षिप्त नोट जोड़ना चाहता था। Microsoft ने Office 2007 में .docx पर स्विच किया, लेकिन यह परिवर्तन महत्वपूर्ण था और अभी भी उपयोगकर्ताओं को कुछ भ्रम का कारण बनता है जब वे Microsoft Office के पुराने संस्करणों से आ रहे हैं।
नया .docx प्रारूप अब Microsoft Word के लिए मानक है। Office 2007 के बाद Microsoft Word के सभी संस्करण इस प्रारूप का उपयोग करेंगे। हालाँकि, Microsoft Word के पहले के सभी संस्करण .docx को खोलने में असमर्थ हैं।
आप इसे ठीक कर सकते हैं Office संगतता पैक डाउनलोड करना Microsoft Word 2007 DOCX फाइलें कैसे खोलेंक्या आपने कभी .docx एक्सटेंशन के साथ उन फ़ाइलों में से एक प्राप्त की है और आश्चर्य है कि इसके साथ क्या करना है? इसे पुराने Word संस्करणों में नहीं देखा जा सकता है, इसलिए आप एक .docx फ़ाइल कैसे खोल सकते हैं ... अधिक पढ़ें . हालाँकि, आप ऊपर दिए गए Office 2007 में उपलब्ध कुछ सुविधाओं को खो देंगे। उदाहरण के लिए, ग्रंथ सूची और उद्धरण पाठ को मानक, स्थिर पाठ में बदल दिया जाता है। Word के पुराने संस्करण में .docx फ़ाइल खोलने पर खोई गई सुविधाओं की एक पूरी सूची है Microsoft से उपलब्ध है.
4. एक्सेल
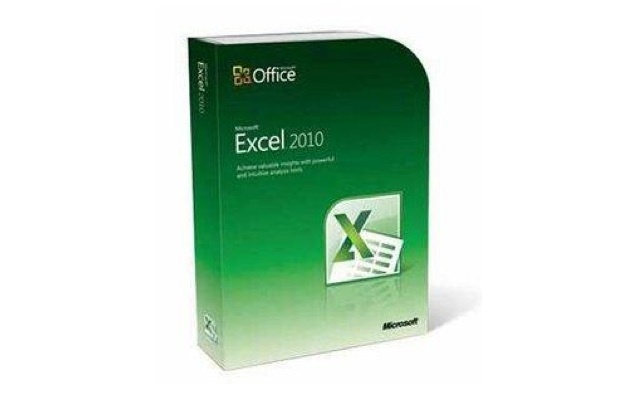
एक्सेल दो दशकों से आयोजकों और संख्या-क्रंचर्स का एक पसंदीदा उपकरण है। Microsoft ने समय के साथ धीरे-धीरे नए कार्यों को जोड़ा है, लेकिन प्रतियोगियों के साथ आराम करने या असफल रहने में असफल रहा है। Microsoft Excel अभी भी प्रमुख है; वास्तव में, कुछ प्रतियोगी हैं जो दूरस्थ रूप से सक्षम हैं।
4.1 स्पार्कलाइन के साथ एक नज़र में वर्तमान डेटा
एक्सेल 2010 में जोड़ी गई एक अच्छी नई विशेषता स्पार्कलाइन्स है। यदि आप मुझे पसंद करते हैं, और आप ग्राफ़ और अन्य ऐसी जानकारी के नामों पर ध्यान नहीं देते हैं, तो आप स्पार्कलाइंस के बारे में नहीं सुना होगा - लेकिन आप शायद एक अखबार में या एक पर उनके पार आ गए हैं वेबसाइट।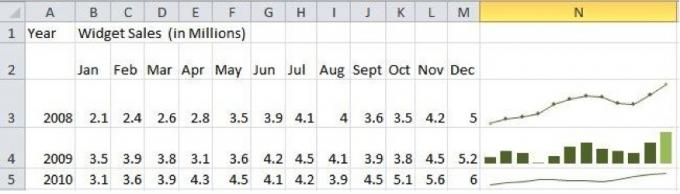
स्पार्कलाइन एक छोटा, उच्च घनत्व ग्राफ है जो सूचना के संघनित रूप को प्रस्तुत करने के लिए है। एक पूर्ण ग्राफ के विपरीत, जिसमें आमतौर पर एक एक्स और वाई अक्ष होता है, स्पार्कलाइंस अकेले होते हैं। वे सामान्य ग्राफ़ के रूप में उतना विस्तार नहीं देते हैं, लेकिन क्योंकि कोई X और Y अक्ष या अन्य नहीं है सामान, आप स्पार्कलाइन्स को छोटे स्थानों में फिट कर सकते हैं - जैसे Microsoft Excel स्प्रेडशीट पर एक सेल - सरलता। स्पार्कलाइन्स एक पूर्ण ग्राफ़ की तुलना में तेज और छोटी हैं और अक्सर बस के रूप में उपयोगी होती हैं।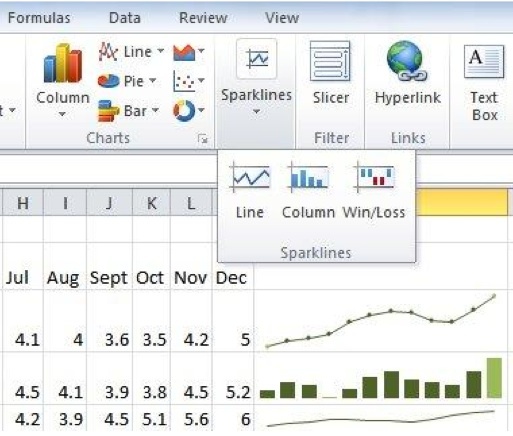
स्पार्कलाइन्स के तीन अलग-अलग प्रकार हैं; लाइन, कॉलम और जीत / हानि। पहले दो उन लोगों के लिए परिचित होने की संभावना है जिन्होंने कुछ समय पहले भी चार्ट का उपयोग किया है। लाइन चार्ट प्रत्येक डेटा बिंदु का एक ग्राफ बनाता है और फिर उन दोनों के बीच की रेखाओं को खींचता है, और निश्चित रूप से कॉलम चार्ट प्रत्येक डेटा बिंदु को एक उचित आकार का कॉलम बनाते हैं। जीत / हानि का विकल्प थोड़ा अलग है, हालाँकि; यह बाइनरी "अप" या "डाउन" बॉक्स के रूप में जानकारी प्रस्तुत करता है।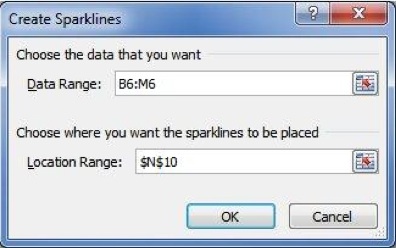
स्पार्कलाइन डालने के लिए सरल हैं। आपको केवल सम्मिलित टैब में उपयुक्त स्पार्कलाइन बटन पर क्लिक करने की आवश्यकता है और फिर उस डेटा का चयन करें जिसे आप ग्राफ़ करना चाहते हैं। बाकी सब कुछ आपके लिए अपने आप हो जाता है। आप कुछ समायोजन करने के लिए स्पार्कलाइन पर क्लिक कर सकते हैं और स्पार्कलाइन टूल टैब का चयन कर सकते हैं। उदाहरण के लिए, लाइन ग्राफ़ डिफ़ॉल्ट रूप से सुचारू हैं, लेकिन आप प्रत्येक डेटा बिंदु का प्रतिनिधित्व करने के लिए एक वर्गाकार बॉक्स जोड़ने के लिए मार्कर चेकबॉक्स पर क्लिक कर सकते हैं। आप ग्राफ के रंगों को भी संपादित कर सकते हैं। एक लोकप्रिय उदाहरण एक ग्राफ पर सबसे सकारात्मक डेटा और सबसे नकारात्मक को इंगित करने के लिए एक लाल रंग को उजागर करने के लिए एक हरे रंग का उपयोग है।
4.2 समूह समय बचाओ
एक्सेल स्प्रेडशीट आमतौर पर छोटे शुरू होते हैं, लेकिन वे असली राक्षसों में बदल सकते हैं। व्यक्तिगत बजट बनाना काफी सरल लगता है; लेकिन अगर आप अपने द्वारा खरीदे गए सभी सामानों को ठीक से पूरा करते हैं, तो अपनी सभी पुस्तकों को ठीक तरह से, और बनाकर उस दर की कल्पना करने के लिए चार्ट जो आप ऋण का भुगतान कर रहे हैं, पूरी बात आश्चर्यजनक रूप से बन सकती है जटिल। और वह सिर्फ एक व्यक्ति है। संगठन दसियों या सैकड़ों पृष्ठों के साथ स्प्रेडशीट के साथ समाप्त हो सकते हैं।
स्प्रैडशीट स्प्रैडशीट को प्रबंधित करना मुश्किल है, लेकिन कुछ समय की बचत का एक तरीका शीट को समूहीकृत करना है। समूहीकरण आपको अन्य सभी पृष्ठों पर एक स्प्रैडशीट के एक पृष्ठ पर स्वचालित रूप से पुन: स्वरूपण करने देता है। उदाहरण के लिए, मान लें कि मैं एक वर्ष के दौरान मासिक बजट चलाना चाहता हूं। मैं बारह पृष्ठों के साथ एक स्प्रेडशीट बना सकता था, और फिर उन्हें स्वरूपण पुन: पेश करने के लिए समूह बना सकता था। मुझे पूरे वर्ष के लिए हर महीने केवल एक पृष्ठ को प्रारूपित करना होगा।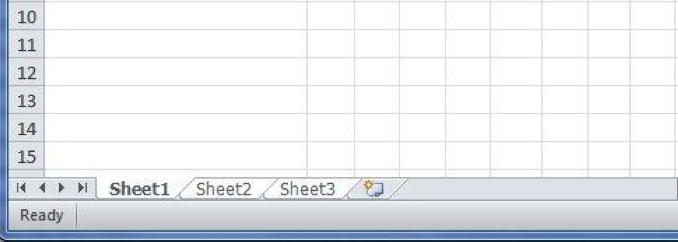
एक समूह के रूप में पृष्ठों को संपादित करने के दो तरीके हैं। यदि आप अपने द्वारा खोले गए प्रत्येक पृष्ठ को संपादित करना चाहते हैं, तो आप किसी भी शीट टैब पर राइट-क्लिक कर सकते हैं और फिर सभी पेजों का चयन कर सकते हैं। सभी पृष्ठ टैब को सफेद रंग में हाइलाइट किया जाना चाहिए ताकि यह इंगित किया जा सके कि उन्हें एक साथ संपादित किया जा रहा है। वैकल्पिक रूप से, आप Ctrl कीबोर्ड बटन दबाए रखते हुए उन पर क्लिक करके चुनिंदा शीट निकाल सकते हैं। या तो मामले में, आपको [समूह] पाठ को अब शीर्षक पट्टी पर शीट के नाम में दिखाई देना चाहिए।
5. पॉवर अप पावरपॉइंट
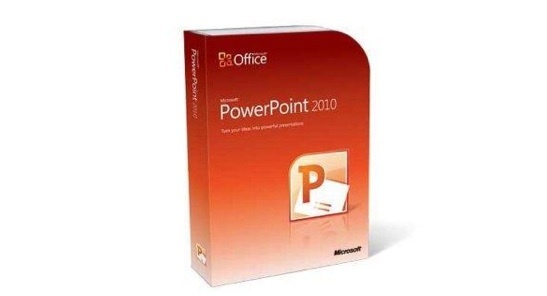
Microsoft पावरपॉइंट हर जगह ऑफिस वर्कर्स के लिए आशीर्वाद और अभिशाप दोनों है। एक ओर, यह प्रस्तुतियों को बनाने का एक शानदार तरीका है जो भाषण के साथ या बैठक में इस्तेमाल किया जा सकता है। दूसरी ओर, यह ऑफिस चीज़ का मुख्य हथियार है, आंशिक रूप से पिक्सेलयुक्त, जेनेरिक क्लिपआर्ट के अति प्रयोग के लिए धन्यवाद।
हालांकि, रेडमंड के लोग पूरी तरह से अपने स्वयं के कूल-एड पर नशे में नहीं हैं, और वे पावरपॉइंट को अधिक आधुनिक और चालाक प्रस्तुति उपकरण बनाने के लिए कड़ी मेहनत कर रहे हैं। यही कारण है कि इस अध्याय का अधिकांश वीडियो और एनिमेशन जैसे पावरपॉइंट 2010 की सुविधाओं पर केंद्रित है। पनीर खोना चाहते हैं? पढ़ना शुरू करो!
5.1 नया संक्रमण टैब

पावरपॉइंट एनिमेशन काफी भयानक हुआ करते थे, लेकिन वे अधिक परिष्कृत हो रहे थे। वे पावरपॉइंट 2010 के ऐसे महत्वपूर्ण भाग हैं, वास्तव में, अब दो टैब हैं जो पूरी तरह से एनिमेशन के लिए समर्पित हैं। पहले जिस पर हम बात करने जा रहे हैं वह संक्रमण है। Office 2007 में इन कार्यों को एनिमेशन टैब में एक साथ रखा गया था, लेकिन अब जब वे अलग हैं तो प्रत्येक फ़ंक्शन के लिए और अधिक विवरण प्रदान किया गया है।
पॉवरपॉइंट में बदलाव उसी तरह से काम करते हैं, जैसे वे iMovie या जैसे वीडियो एडिटर में करते हैं विंडोज़ लाइव मूवी मेकर Windows मूवी मेकर के साथ त्वरित और व्यावसायिक वीडियो बनाना (भाग 1) अधिक पढ़ें . जब आप टैब खोलते हैं, तो आप विभिन्न प्रकार के विकल्पों के साथ बदलावों की एक गैलरी पाएंगे। आप बदलावों की अवधि को भी समायोजित कर सकते हैं; ध्वनियाँ (यदि कोई हैं) संक्रमण के साथ प्रयोग की जाती हैं, और एक ही बार में सभी स्लाइडों में संक्रमण को लागू करती हैं। संक्रमण का चयन बस उन पर क्लिक करके किया जाता है। आपको ठीक क्लिक नहीं करना है, या उन्हें सेट करना है, या कुछ भी - एक बार क्लिक करें, और आप कर चुके हैं।
5.2 त्वरित अनुप्रयोग और एनिमेशन की प्रतिकृति
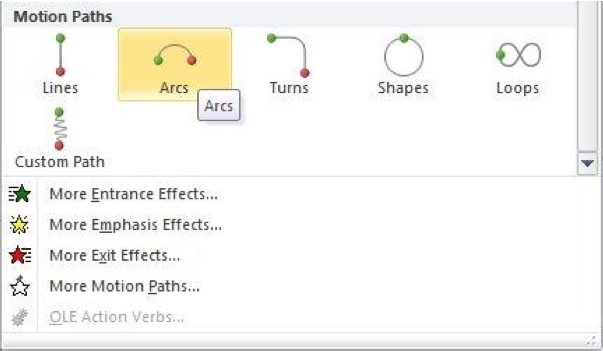
एनिमेशन टैब Office 2010 में थोड़ा गहरा है, और जबकि यह टैब Office 2007 में मौजूद था, यह वास्तव में सबसे नई सामग्री वाला टैब है। अब चूंकि संक्रमण का अपना टैब है, एनिमेशन से अलग, बहुत सारी नई चीजें शामिल हैं। उदाहरण के लिए, मोशन पाथ्स जैसे एनिमेशन अब एक गैलरी में रखे गए हैं, और वे पहले की तुलना में उपयोग करने में बहुत आसान हैं।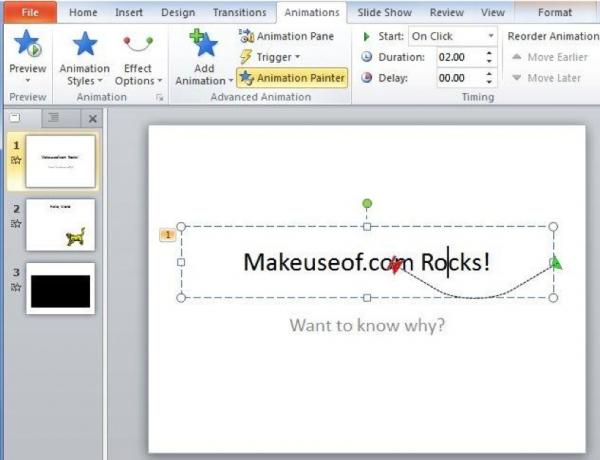
उस ने कहा, एनिमेशन से संबंधित सर्वश्रेष्ठ नई सुविधाएँ भी कम से कम स्पष्ट हैं, और उनमें एनिमेशन जोड़ने के नए तरीके नहीं हैं, बल्कि उन्हें हेरफेर करने और उन्हें आसानी से दोहराने के नए तरीके हैं। एक उदाहरण के रूप में एनिमेशन पेंटर लें। यह टूल, एनीमेशन टैब गैलरी के दाईं ओर स्थित है, जो आपको एनिमेशन को कई ऑब्जेक्ट्स में जल्दी कॉपी करने देता है। सबसे पहले, आप एक ऑब्जेक्ट पर क्लिक करें जिसे एक एनीमेशन दिया गया है। फिर, एनीमेशन पेंटर पर क्लिक करें। आपके पावरपॉइंट में आपके द्वारा क्लिक की जाने वाली अगली वस्तु को एक ही एनीमेशन दिया जाएगा। फिर आप एनीमेशन पेंटर पर फिर से क्लिक कर सकते हैं और किसी अन्य ऑब्जेक्ट के लिए ऐसा कर सकते हैं, और इसी तरह। इस फैशन में, आप आसानी से कई वस्तुओं के लिए एक एनीमेशन लागू कर सकते हैं।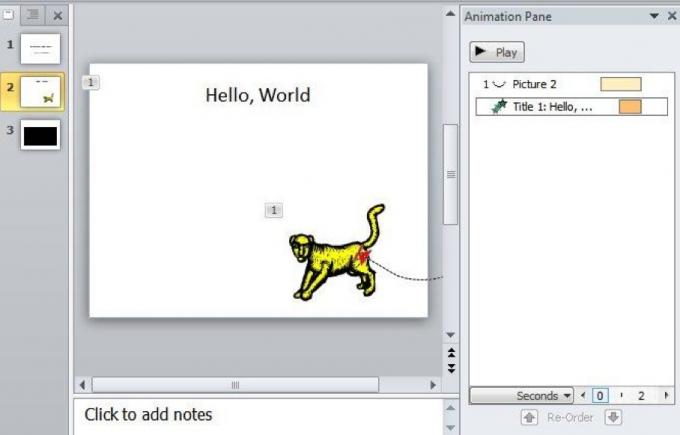
एनीमेशन फलक भी अविश्वसनीय रूप से उपयोगी है। एनीमेशन पेंटर विकल्प के ऊपर पाया गया, एनीमेशन पेन आपको यह बदलने देता है कि एनिमेशन आपकी प्रस्तुति में कैसे खेलते हैं। जब आप एनिमेशन के साथ स्लाइड पर क्लिक करते हैं, तो एनिमेशन उस क्रम में दिखाई देंगे, जो वे प्रदर्शित करेंगे। आप उन्हें ड्रैग-एंड-ड्रॉप के माध्यम से पुन: व्यवस्थित कर सकते हैं। लेकिन उन्हें क्रम में नहीं खेलना है; यदि आप एनीमेशन फलक में किसी एनीमेशन पर राइट क्लिक करते हैं, तो आपके पास एनीमेशन के साथ खेलने का विकल्प होगा, जो एनीमेशन से पहले या बाद में आता है। समय-समय पर सटीक समायोजन आयतों को खींचकर किया जा सकता है जो प्रत्येक एनीमेशन के पाठ के अलावा पाए जाते हैं - यह तब बदलता है जब एनीमेशन खेलना शुरू होता है और कितनी जल्दी यह खेलता है।
वीडियो के साथ 5.3 गो परे एनीमेशन
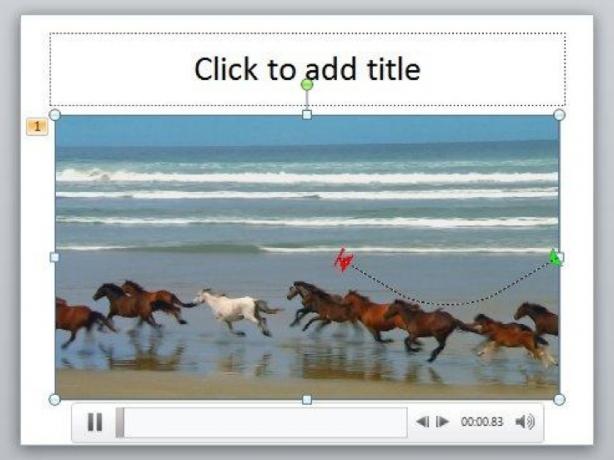
ठीक है, एनिमेशन ठीक हैं और बांका। आप उन्हें दस्तावेज़ में, या अधिक व्यावहारिक उद्देश्यों के लिए कुछ अतिरिक्त स्वभाव जोड़ने के लिए उपयोग कर सकते हैं, जैसे कि रखना कुछ जानकारी ऑफ स्क्रीन जब तक आप इसे नहीं चाहते, तब तक आप इसे एक अच्छे एनीमेशन के साथ स्विंग करते हैं। हालांकि, एनिमेशन सीमित हैं; आपको पावरपॉइंट जो आपको देता है उसका उपयोग करना होगा, या फिर अभी भी छवियों के साथ रचनात्मक रूप से प्राप्त करना होगा। क्या केवल वीडियो जोड़ना आसान नहीं होगा?
पावरपॉइंट के वीडियो ऑब्जेक्ट के शोड्डी कार्यान्वयन के कारण इसका उत्तर "ठीक है, वास्तव में नहीं" हुआ करता था। 2010 में हालांकि चीजें बदल गई हैं। अब आप आसानी से स्थानीय और ऑनलाइन दोनों फ़ाइलों से वीडियो एम्बेड कर सकते हैं, और आपके पास कई प्रकार के संपादन विकल्प हैं।
पहले चीजें - आप सम्मिलित टैब के दाईं ओर वीडियो बटन पाएंगे। आप स्थानीय फ़ाइल को जोड़ने के लिए सीधे जाने के लिए उस पर क्लिक कर सकते हैं, या आप अतिरिक्त विकल्पों के लिए तीर को क्लिक कर सकते हैं, जैसे कि वेबसाइट से फ़ाइल जोड़ना।
एक बार जब आप एक वीडियो जोड़ लेते हैं, तो यह बटन के साथ एक छोटे खिलाड़ी के साथ स्लाइड में दिखाई देगा, जिसके साथ आप वीडियो को रोक सकते हैं या खेल सकते हैं। डिफ़ॉल्ट रूप से, स्लाइड शुरू होने पर आपको वीडियो शुरू करने के लिए क्लिक करना होगा, लेकिन एनीमेशन पेन याद रखें? खैर, यह वापस आ गया है, और इसका उपयोग वीडियो के समय को संपादित करने के लिए किया जा सकता है ताकि वे स्लाइड की शुरुआत में या अन्य वस्तुओं के साथ खेलें।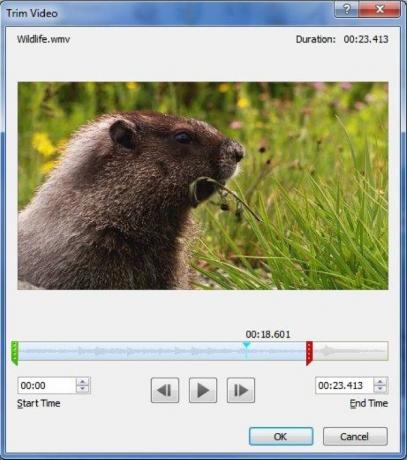
यदि आप किसी वीडियो पर राइट-क्लिक करते हैं और फिर ट्रिम वीडियो पर क्लिक करते हैं, तो आपको और विकल्प मिलेंगे। यह एक छोटा संपादन मेनू खोल देगा जो आपको वीडियो की लंबाई को समायोजित करने और उन भागों को क्लिप करने की अनुमति देता है जो आवश्यक नहीं हैं। आप प्रारूप वीडियो विकल्प का उपयोग करके वीडियो को संशोधित भी कर सकते हैं। इससे आप चमक को समायोजित कर सकते हैं, वीडियो को क्रॉप कर सकते हैं और अन्य संशोधन कर सकते हैं।
5.4 लाइव प्रसारण
इसलिए पावरपॉइंट 2010 अब वीडियो नहीं संभालता है, जैसा कि 1999 में बनाया गया था। यह बहुत अच्छा है, लेकिन शायद आप अभी सोच रहे हैं "ठीक है, यह समय के बारे में है।" यदि हां, तो चिंता न करें। वे एक कदम और आगे बढ़ गए और एक ऐसी भयानक विशेषता जोड़ दी जो काफी आधुनिक है; प्रसारण। यह सुविधा आपको इंटरनेट पर दूसरों को अपना पावरपॉइंट दिखाने की सुविधा देती है।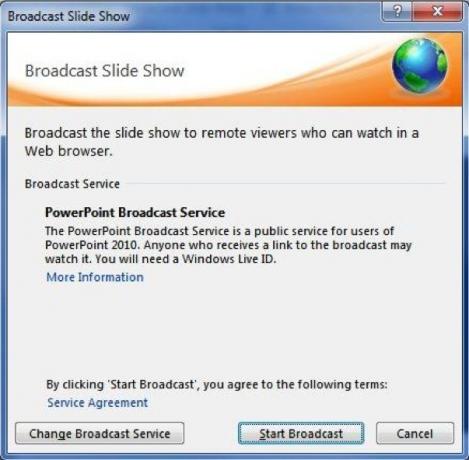
इस नई सुविधा को एक्सेस करने के लिए स्लाइड शो टैब पर क्लिक करें, फिर ब्रॉडकास्ट स्लाइड शो विकल्प पर क्लिक करें। PowerPoint ब्रॉडकास्ट सर्विस के लिए एक विंडो खुलेगी। इसका उपयोग करने के लिए, आपको विंडोज लाइव आईडी की आवश्यकता है - कुछ अन्य सुविधाओं की तरह, जैसे कि स्काईड्राइव फ़ाइल साझाकरण हमने अध्याय 2 में बात की थी। अपना विंडोज लाइव आईडी दर्ज करने के बाद आपको एक लिंक दिया जाएगा। जिसके पास भी लिंक होगा वह स्लाइड शो देख सकता है।
हैरानी की बात है, यह आसान नहीं है? यदि आप प्रदर्शन की तरह हैं, तो आप लिंक को अपने ब्राउज़र में भी डाल सकते हैं।
6. आउटलुक के लिए खोज रहे हैं
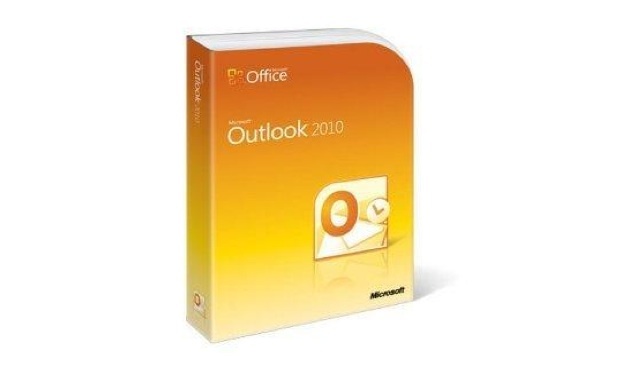
हालाँकि Microsoft ने Windows 2007 को बड़े पैमाने पर अपडेट किया था, लेकिन एक क्षेत्र जिसे विशेष रूप से अपडेट का थोक प्राप्त नहीं हुआ - जैसे कि रिबन इंटरफ़ेस - Microsoft Outlook था। अपने भाइयों के विपरीत, आउटलुक ने पुराने जमाने के मेनू-ट्री डिज़ाइन को बरकरार रखा। हालांकि हर कोई इससे दुखी नहीं था, लेकिन इसने इस कार्यक्रम को एक अजीब आदमी की तरह महसूस करने से छोड़ दिया।
Office 2010 उस समस्या को हल करता है और इसे बाकी Office सुइट के अनुरूप लाने के लिए अद्यतन करता है। अब आप रिबन इंटरफ़ेस का उपयोग वैसे ही करेंगे जैसे आप किसी अन्य कार्यालय कार्यक्रम में करते हैं। आउटलुक के पुनरीक्षण के अंत से यह बहुत दूर है - नई सुविधाओं का एक मेजबान है जो खोज के लायक हैं।
6.1 सामाजिक इकट्ठा करना
Microsoft को अक्सर एक पुराने जमाने की कंपनी के रूप में देखा जाता है, शायद यही वजह है कि Microsoft ज्यादातर नए उत्पादों में सामाजिक नेटवर्किंग सुविधाओं को जोड़ने के लिए बहुत कोशिश करता है। आउटलुक अलग नहीं है, और 2010 के संशोधन में सोशल कनेक्टर नामक एक सुविधा शामिल है। सोशल कनेक्टर का काम आउटलुक में सोशल नेटवर्क संपर्कों को आयात करना है ताकि ईमेल भेजते समय आपके पास वह जानकारी उपलब्ध हो।
ऑफिस 2010 चार अलग-अलग सोशल नेटवर्क - फेसबुक, लिंक्डइन, माइस्पेस और विंडोज लाइव मैसेंजर का समर्थन करता है। कनेक्टिविटी डिफ़ॉल्ट रूप से स्थापित नहीं है, इसलिए आपको जाना होगा सौभाग्य से इंस्टॉलर 12 मेगाबाइट से अधिक नहीं है, इसलिए यह एक त्वरित डाउनलोड है।
एक बार जब आप अपने पसंदीदा सामाजिक नेटवर्क के लिए सामाजिक कनेक्टर प्रदाता चलाते हैं, तो दृश्य टैब में लोग फलक पर जाएं, फिर खाता सेटिंग्स पर क्लिक करें। एक विंडो पॉप अप होगी जो आपके द्वारा डाउनलोड और इंस्टॉल किए गए सभी कनेक्टर्स को दिखाएगा; यदि आप ऊपर की वेबसाइट पर नहीं आए हैं और सॉफ़्टवेयर स्थापित नहीं करते हैं, तो आप केवल मेरी साइट का विकल्प देखेंगे। किसी विशेष सोशल नेटवर्क के बगल में स्थित चेकबॉक्स पर क्लिक करने पर एक लॉगिन स्क्रीन आएगी।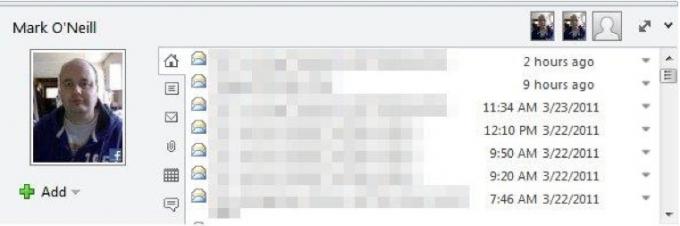
आपके ऐसा करने के बाद, संपर्क के बारे में जानकारी पढ़ने के फलक के नीचे दिखाई देगी। यह डिफ़ॉल्ट रूप से छोटा किया जा सकता है, इसलिए पढ़ने के लिए इसे खोलने के लिए एक ईमेल पर क्लिक करें और फिर सबसे नीचे स्थित जंगम सफेद पट्टी द्वारा अलग की गई छोटी संपर्क सूची को ढूंढें।
यह सुविधा किसी के बारे में जानकारी खींचती है। बेशक, यदि आप ईमेल में उनसे नियमित रूप से बात कर रहे हैं, तो आप उन्हें एक मित्र के रूप में जोड़ना चाह सकते हैं, जिसे आप छोटे हरे रंग के प्रतीक पर क्लिक करके कर सकते हैं।
6.2 वार्तालाप का पालन करें
ईमेल "वार्तालाप" का विचार संभवतः पिछले पांच वर्षों में ईमेल करने के लिए सबसे महत्वपूर्ण प्रगति में से एक है; Gmail उपयोगकर्ता बिना इसके कार्य करना नहीं जानते हैं। यह केवल समझ में आता है कि प्रतिक्रियाओं की एक ही श्रृंखला का हिस्सा होने वाले ईमेल को एक साथ lumped किया जाना चाहिए, ताकि वे एक ही बार में आसानी से देखे जा सकें, लेकिन अधिकांश ईमेल के जीवन के लिए कि यह कैसे काम करता है।
Office 2007 में इस विशेषता की कमी थी, और चूंकि Office मुख्य रूप से छोटे पैच के बजाय बड़ी छलांग में अपडेट किया गया था, Outlook उपयोगकर्ताओं को इसके लिए Office 2010 तक इंतजार करना पड़ता था। लेकिन अब आपके पास यह है, और जबकि सुविधा देर हो सकती है, यह विचार का एक विशेष रूप से अच्छा प्रतिपादन होने के लिए बनाता है।
वार्तालाप सुविधा वास्तव में डिफ़ॉल्ट रूप से चालू नहीं होती है, लेकिन व्यू टैब पर जाकर और वार्तालाप के रूप में दिखाएँ के बगल में स्थित चेकबॉक्स पर क्लिक करके आसानी से सक्रिय किया जा सकता है।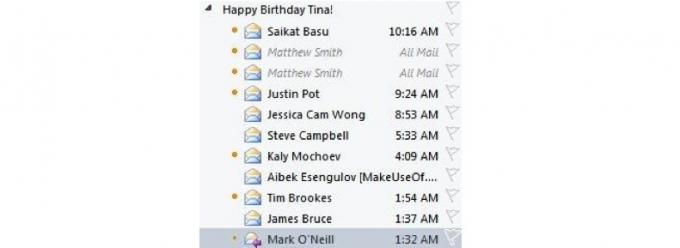
वार्तालाप को सक्षम करने के बाद, आपके पास कुछ विकल्प हैं, जिन्हें आप वार्तालाप सेटिंग बटन का उपयोग करके सक्षम कर सकते हैं। डिफ़ॉल्ट रूप से चयनित एकमात्र विकल्प अन्य फ़ोल्डर से संदेश दिखाएं, जो केवल वार्तालापों को कई फ़ोल्डरों में फैला देता है। अन्य विकल्प इस प्रकार हैं।
• विषय के ऊपर प्रेषक दिखाएँ: बस प्रेषक और विषय लाइनों को फ़्लिप करता है ताकि विषय अब तल पर हो।
• हमेशा बातचीत का विस्तार करें: स्वचालित रूप से एक वार्तालाप को विस्तारित दृश्य में परिवर्तित करता है, जो बातचीत में शामिल सभी लोगों को दिखाता है, जब आप उस पर क्लिक करते हैं।
• क्लासिक इंडेंटेड व्यू का उपयोग करें: फंकी बातचीत के ग्राफ़ को बंद कर देता है, जो आपको यह दिखाने के लिए होता है कि विभिन्न लोग और संदेश एक-दूसरे से कैसे संबंधित हैं, लेकिन कभी-कभी स्पष्ट नहीं हो पाते हैं।
6.3 खोज के साथ आसानी से ईमेल खोजें

अध्याय 3 में मैंने वर्ड नेविगेशन फलक पर छुआ, जिसने पुरानी खोजें विंडो को बदल दिया। Word केवल Office 2010 प्रोग्राम नहीं है जिसे एक अद्यतन खोज सुविधा मिली है, हालाँकि; आउटलुक में भी एक है, और यह और भी अधिक विस्तृत है।
आप अपने ईमेल पूर्वावलोकन पर स्थित अगोचर पाठ बॉक्स में टाइप करके खोज शुरू कर सकते हैं। जैसा कि आप उम्मीद करते हैं, किसी शब्द या वाक्यांश में टाइप करने से परिणाम की सूची उन लोगों तक सीमित हो जाएगी, जिनमें आप क्या देख रहे हैं, शामिल हैं। असली जादू टैब में पाया जाता है जो अब रिबन इंटरफ़ेस में दिखाई देता है।
खोज टैब का उपयोग करके आप अपनी खोज को बहुत कम कर सकते हैं। किसी विशिष्ट संपर्क से केवल ईमेल, केवल विषय पंक्ति, केवल ईमेल के साथ अनुलग्नकों की खोज करना संभव है, केवल एक निश्चित समय सीमा के भीतर भेजे गए ईमेल, केवल ईमेल जो बिना पढ़े हैं, केवल ईमेल जो वर्गीकृत किए गए हैं, और अधिक। आप हालिया खोजें भी खोल सकते हैं।
7. निष्कर्ष
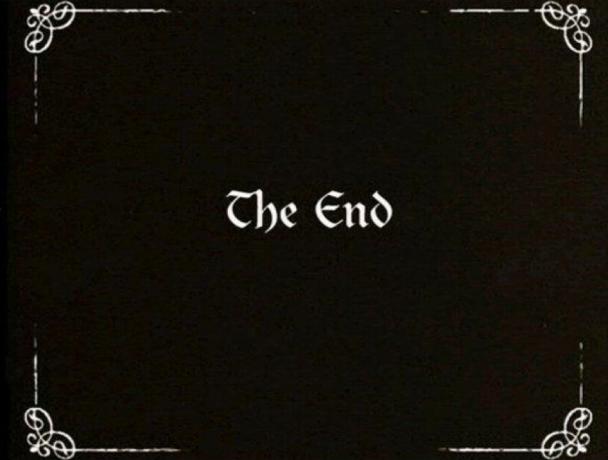
इस गाइड में पाई जाने वाली युक्तियों और ट्रिक्स को ऑफिस 2010 के साथ आपकी उत्पादकता बढ़ाने में मदद करने के लिए चुना गया था। मैं तकनीकी मंबो-जंबो को अलग करना चाहता था, जो कि रोमांचक नहीं हैं, और उन सुविधाओं के बारे में भूल जाओ जो वास्तव में शांत हैं और जो वास्तव में आपको समय बचा सकते हैं। ऑफिस सूट के बारे में सीखना हर किसी के अच्छे समय का विचार नहीं है, लेकिन यदि आप अक्सर ऑफिस का उपयोग करते हैं जैसा कि मैंने किया, इंटरफ़ेस को कैसे कस्टमाइज़ करना है या कूल ग्राफ बनाना कमाल का है - एक निष्ठापूर्ण ढंग से मार्ग।
फिर भी, यहां तक कि इस गाइड में हर एक कार्यालय टिप या चाल हो सकती है। MakeUseOf की लेखकों की टीम हमेशा सॉफ़्टवेयर के साथ करने के लिए शांत चीजों की तलाश में है, और हमारे पास कार्यालय 2010 और इसके कार्यक्रमों के विभिन्न पहलुओं को कवर करने वाले उचित मात्रा में लेख हैं। मैंने नीचे कुछ सबसे दिलचस्प लेख सूचीबद्ध किए हैं।
- परियोजना प्रबंधन और ट्रैकिंग के लिए 15 उपयोगी एक्सेल टेम्प्लेट ट्रैकिंग के लिए 10 शक्तिशाली एक्सेल प्रोजेक्ट मैनेजमेंट टेम्प्लेटफ्री प्रोजेक्ट मैनेजमेंट टेम्प्लेट सबसे अच्छे हैं। किसी भी प्रोजेक्ट को ट्रैक करने के लिए ये प्रमुख Microsoft Excel स्प्रेडशीट टेम्पलेट प्राप्त करें। अधिक पढ़ें
- Microsoft PowerPoint स्लाइड में लाइव वेब पेज कैसे जोड़ें एक PowerPoint स्लाइड में लाइव वेब पेज कैसे जोड़ें अधिक पढ़ें
- माइक्रोसॉफ्ट वर्ड में माइंड मैप कैसे बनाएं Microsoft Word में माइंड मैप कैसे बनायेMicrosoft Word शायद ऐसा पहला टूल न हो जिसे आप माइंड मैप्स के लिए चुनते हैं। लेकिन इन युक्तियों के साथ, वर्ड माइंड मैपिंग के लिए प्रभावी हो सकता है। अधिक पढ़ें
- PowerPoint का उपयोग करके एक वेबसाइट हैडर इमेज कैसे बनाएं PowerPoint का उपयोग करके Website Header Image कैसे बनायें अधिक पढ़ें
- Microsoft Word में ट्रैक परिवर्तन के साथ कैसे सहयोग करें Microsoft Word में ट्रैक परिवर्तन के साथ कैसे सहयोग करें अधिक पढ़ें
- Microsoft Outlook से Google डॉक्स के साथ सामंजस्यपूर्ण तरीके से कैसे काम करें Microsoft Outlook से Google डॉक्स के साथ सामंजस्यपूर्ण तरीके से कैसे काम करें अधिक पढ़ें
- Microsoft Word में अपने पाठ को बढ़ाने के लिए ड्रॉप कैप्स का उपयोग कैसे करें Microsoft Word में अपने पाठ को बढ़ाने के लिए ड्रॉप कैप्स का उपयोग कैसे करेंएक ड्रॉप कैप किसी भी दस्तावेज़ के लिए एक शैलीगत जोड़ है। यह ध्यान देने की मांग करता है। Microsoft Word दस्तावेज़ में एक ड्रॉप कैप कैसे बनाते हैं? आइए सरल रचनात्मक प्रक्रिया से गुजरें। अधिक पढ़ें
- एक Microsoft Office 2010 की समीक्षा - 2007 ऑफिस से बेहतर? ऑफिस 2010 - क्या यह ऑफिस 2007 से बेहतर है? अधिक पढ़ें
- शीर्ष पांच साइटें माइक्रोसॉफ्ट वर्ड टेम्प्लेट डाउनलोड करने के लिए Microsoft Word टेम्पलेट्स डाउनलोड करने के लिए शीर्ष 6 साइटेंएक नया दस्तावेज़ जल्दी से शुरू करना चाहते हैं? एक टेम्पलेट का उपयोग करें! यहाँ कई बेहतरीन वेबसाइटें हैं जो मुफ्त Microsoft Word टेम्प्लेट प्रदान करती हैं। अधिक पढ़ें
- Microsoft वेब एप्लिकेशन के साथ मुफ्त में Microsoft Office का उपयोग करें Microsoft वेब एप्लिकेशन के साथ मुफ्त में Microsoft Office का उपयोग करें अधिक पढ़ें
गाइड प्रकाशित: जून २०११
मैथ्यू स्मिथ पोर्टलैंड ओरेगन में रहने वाले एक स्वतंत्र लेखक हैं। वह डिजिटल ट्रेंड्स के लिए लिखते और संपादन भी करते हैं।