विज्ञापन
क्या आपको लगता है कि अगर हम जॉर्ज आर.आर मार्टिन ने खाई होती तो हम गेम्स ऑफ थ्रोन्स फंतासी श्रृंखला के साथ समाप्त कर लेते पुरातन वर्डस्टार 4.0?
और उठा लिया माइक्रोसॉफ्ट वर्ड बजाय?
यह केवल कल्पना की एक उड़ान है क्योंकि हम उत्पादकता का उपयोग उन सामान्य साधनों से करते हैं जिनका हम दैनिक उपयोग करते हैं। Microsoft Word की तुलना में लेखकों के लिए बेहतर उपकरण हैं। स्क्रिवनर (हमारे अनुलेखक समीक्षा आपके गाइड Scrivener के लिए अधिक पढ़ें ) लेखकों के लिए एक बेहतर उपकरण हो सकता है। LaTeX शिक्षाविदों के लिए ताज ले सकता है। प्रत्येक व्यक्ति के लिए यह शब्द की बहुमुखी प्रतिभा है जो तब मायने रखता है जब वह अपने कार्यालय में देखता है।
Microsoft Word अपने उपयोगकर्ता के समान ही है। जैसे हमने देखा है, आप इसे बनाने के लिए भी उपयोग कर सकते हैं फ़्लोचार्ट माइक्रोसॉफ्ट वर्ड के साथ फ्लोचार्ट कैसे बनाएं आसान तरीकावर्ड में फ्लोचार्ट कैसे बनाना सीखना चाहते हैं? यह सही तकनीक के साथ आसान है। यह परिचयात्मक लेख बताता है कि कैसे। अधिक पढ़ें तथा दिमागी मानचित्र Microsoft Word में माइंड मैप कैसे बनायेMicrosoft Word शायद ऐसा पहला टूल न हो जिसे आप माइंड मैप्स के लिए चुनते हैं। लेकिन इन युक्तियों के साथ, वर्ड माइंड मैपिंग के लिए प्रभावी हो सकता है। अधिक पढ़ें . इस स्विच-हिटिंग के लिए आवश्यक है कि आप ऑफिस सुइट के आसपास अपना रास्ता जानें। प्लेट पर कदम रखें और इन दस सरल Microsoft Word "हैक्स" के साथ एक स्विंग लें।
आप हमेशा Microsoft Word को Safe Mode में शुरू कर सकते हैं। अधिक आम उपयोगों में से एक शब्द ऐड-इन को व्यवहार में अक्षम करना है। आप प्रोग्राम में किए गए किसी भी अनुकूलन को दबाने के लिए सेफ मोड का उपयोग कर सकते हैं। व्यक्तिगत रूप से, मैं इसका उपयोग तब करता हूं जब मुझे अपनी अनुकूलित स्क्रीन के बजाय डिफ़ॉल्ट वर्ड के स्क्रीनशॉट लेने की आवश्यकता होती है।
सेफ़ मोड में शुरू करना सरल है: नीचे दबाए रखें CTRL कुंजी और प्रोग्राम के लिए बटन को डबल-क्लिक करके वर्ड शुरू करें। CTRL कुंजी दबाए रखें जब तक कि सुरक्षित मोड संवाद बॉक्स प्रकट होता है। टाइप करने का एक तेज़ तरीका है विजेता / सुरक्षित विंडोज रन बॉक्स में।
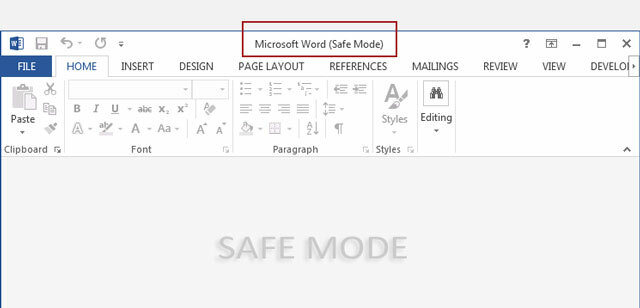
सेफ़ मोड को छोड़ने के लिए, Word से बाहर निकलें और फिर Word खोलें जैसा कि आप सामान्य रूप से करते हैं।
प्रारंभ स्क्रीन अक्षम करें
स्टार्ट स्क्रीन नियमित वर्ड उपयोगकर्ताओं के लिए एक झुंझलाहट हो सकती है। लेकिन चिंता न करें क्योंकि इसे अक्षम करना एक दूसरा मामला है। के लिए जाओ रिबन> फ़ाइल> विकल्प> सामान्य.
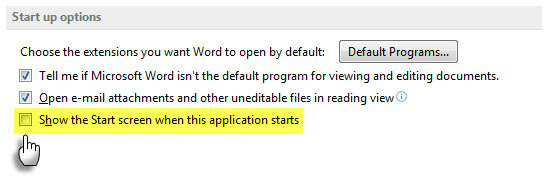
के अंतर्गत चालू होना विकल्प, बगल में चेक को हटाने के लिए क्लिक करें इस एप्लिकेशन के शुरू होने पर स्टार्ट स्क्रीन दिखाएं. ओके पर क्लिक करें।
अधिक सटीक नल के लिए टच / माउस मोड
बड़ी उंगलियां और एक टच सक्षम स्क्रीन - जो कुछ विनाशकारी नल के लिए एक नुस्खा है। वर्ड 2013 एक टच / माउस टॉगल प्रदान करता है जो बटन को बड़ा करके और उनके बीच की दूरी बढ़ाकर टच सक्षम स्क्रीन पर काम करना आसान बनाता है। नीचे दिए गए चरणों का पालन करके मोड को टॉगल करें।
क्विक एक्सेस टूलबार के दाईं ओर ड्रॉप-डाउन एरो पर क्लिक करें और चुनें टच / माउस मोड सूची से।
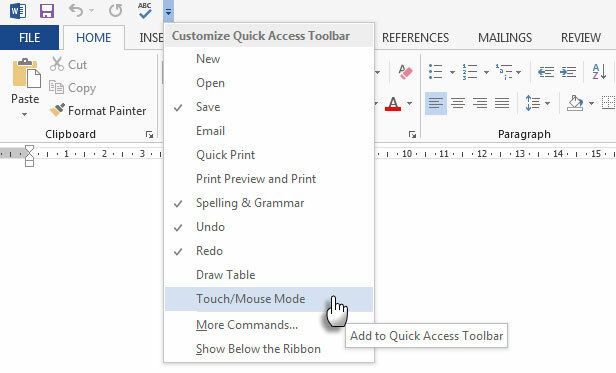
क्विक एक्सेस टूलबार पर टच / माउस टॉगल दिखाई देने के बाद, इसके बीच का चयन करने के लिए उसके बगल में स्थित छोटे तीर पर क्लिक करें टच मोड और यह माउस मोड.
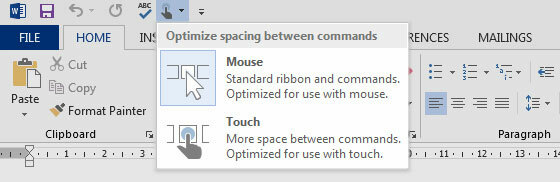
टच मोड का चयन रिबन को विस्तारित करता है और टैपिंग को आसान बनाता है। बेहतर रिबन दृश्यता बुजुर्ग उपयोगकर्ताओं के लिए भी उपयोगी है।
बचाव "खोया" दस्तावेज़
बल्ले से सही, आपको पता होना चाहिए कि कैसे एक सहेजे न गए शब्द फ़ाइल को पुनर्प्राप्त करें सेकंड्स में एक अनकांशस माइक्रोसॉफ्ट वर्ड डॉक्यूमेंट कैसे रिकवर करेंक्या आप एक Microsoft Office दस्तावेज़ खो रहे थे जिस पर आप काम कर रहे थे? यहां बताया गया है कि कैसे सहेजे गए ड्राफ्ट को पुनर्प्राप्त करें और अपने काम को पुनर्स्थापित करें। अधिक पढ़ें या किसी दूषित Office फ़ाइल को सहेजें इन युक्तियों के साथ पहुँच और पुनर्प्राप्त करें भ्रष्ट कार्यालय फ़ाइलेंआपका महत्वपूर्ण दस्तावेज़ दूषित है और आपके पास बैकअप नहीं है? नहीं सब खो गया है! आप फ़ाइल को सुधारने या एक बैकअप खोजने की कोशिश कर सकते हैं जो आपको नहीं पता था कि आपके पास था। अधिक पढ़ें . एक आखिरी खाई के प्रयास के रूप में, आपको भी जोड़ना चाहिए किसी भी फ़ाइल से पाठ पुनर्प्राप्त करें जीवनियों को विधि। किसी भी फ़ाइल कनवर्टर से पुनर्प्राप्त पाठ किसी भी फ़ाइल से कच्चे पाठ को निकालने में मदद करता है। ध्यान दें कि यह अलग है खोलें और मरम्मत करें सुविधा। अच्छी बात यह है, कि फाइल में वर्ड डॉक्यूमेंट होना जरूरी नहीं है।
के लिए जाओ फ़ाइल> खोलें. क्षतिग्रस्त फ़ाइल का चयन करें और एक्सेस करें किसी भी फ़ाइल से पाठ पुनर्प्राप्त करें फ़ाइल नाम पाठ बॉक्स के बगल में फ़ाइल प्रकार सूची से कमांड।
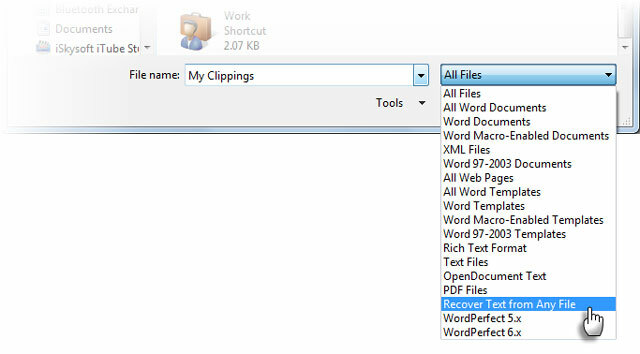
आपको ASCII में प्रारूप-कम डेटा को पुनः प्राप्त करने में सक्षम होना चाहिए। ग्राफिक्स, फ़ील्ड्स, ड्राइंग ऑब्जेक्ट्स, और इसी तरह परिवर्तित नहीं किए गए हैं। हेडर, फुटर्स, फुटनोट्स, एंडनोट्स और फील्ड टेक्स्ट को सरल टेक्स्ट के रूप में पुनर्प्राप्त किया जाता है। यह विधि Word 97-2003 प्रारूप में दस्तावेज़ों तक सीमित है (यह काम नहीं करता है .docx या .dotx फ़ाइलों पर - लेकिन इसके लिए एक वर्कअराउंड है)।
ऑनलाइन मदद बनाम के बीच चुनें ऑफ़लाइन सहायता
डिफ़ॉल्ट रूप से, वर्ड मानता है कि जब आप फंस जाते हैं तो आप ऑनलाइन मदद लेना चाहेंगे। जब आप ऑनलाइन या धीमे कनेक्शन पर नहीं होते हैं तो आसानी से झुंझलाहट हो सकती है। भले ही, स्थानीय वर्ड मदद की तुलना में ऑनलाइन हेल्प रिसोर्स बहुत अधिक दायरे में है। फोर्स वर्ड को एक साधारण स्विच के साथ अपने कंप्यूटर में संग्रहीत ऑफ़लाइन बुनियादी मदद फ़ाइलों को प्रदर्शित करने के लिए।
दबाएँ एफ 1 मदद स्क्रीन प्रदर्शित करने के लिए और Word मदद के बगल में स्थित ड्रॉप-डाउन तीर पर क्लिक करें। चुनें कंप्यूटर से वर्ड हेल्प.
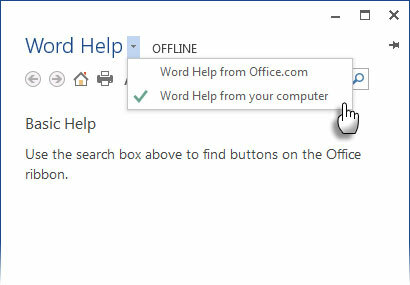
ध्यान दें कि आप हमेशा कर सकते हैं हेल्प स्क्रीन को पिन करें दस्तावेज़ के शीर्ष पर और मदद स्क्रीन पर दिए गए निर्देशों को देखते हुए काम करना जारी रखें।
क्लिपबोर्ड को छुए बिना कॉपी और पेस्ट टेक्स्ट
यहाँ एक सामान्य दैनिक परिदृश्य है। आपने एक्सेल से डेटा का एक बड़ा बैच कॉपी किया है और यह वर्ड में एक साधारण पेस्ट के लिए क्लिपबोर्ड पर प्रतीक्षा कर रहा है। लेकिन प्रतीक्षा करें - आपको पहले किसी अन्य पाठ को स्थानांतरित करने या कॉपी करने की भी आवश्यकता है। यहां एक सरल विधि है जो आपको क्लिपबोर्ड पर ओवरराइटिंग से बचाता है।
उस दस्तावेज़ के भाग को हाइलाइट करें जिसे आप नए स्थान पर ले जाना या कॉपी करना चाहते हैं। इसे उजागर रखें। फिर अपने दस्तावेज़ में उस स्थान पर नेविगेट करें जहाँ आप पाठ को स्थानांतरित या कॉपी करना चाहते हैं। अभी तक यहां क्लिक न करें
- पाठ को स्थानांतरित करने के लिए: दबाएँ CTRL कुंजी और नए स्थान पर राइट क्लिक करें। वैकल्पिक रूप से, दबाएं F2 > स्थान पर ले जाएँ> दबाएँ दर्ज.
- पाठ की प्रतिलिपि बनाने के लिए: दबाएँ Ctrl + SHIFT और नए स्थान पर राइट क्लिक करें। वैकल्पिक रूप से, दबाएं खिसक जाना+ F2 > स्थान पर ले जाएँ> दबाएँ दर्ज.
अब, आप अपने दस्तावेज़ में क्लिपबोर्ड डेटा लाने के लिए सामान्य कॉपी-पेस्ट रूटीन कर सकते हैं।
यह सामग्री कॉपी और पेस्ट करने के कई तरीकों में से एक है। एक कुशल कॉपी-पेस्ट रूटीन माइक्रोसॉफ्ट वर्ड में अधिक समय कुशल होने का सबसे सरल तरीका है।
स्पाइक के साथ एक अधिक शक्तिशाली क्लिपबोर्ड
हम अपनी कॉपी-पेस्ट की आदतों में सुधार करते हैं, जिन्हें एक छोटी ज्ञात विशेषता कहा जाता है कील. क्लिपबोर्ड की एक समय प्रकृति में एक-आइटम के विपरीत, स्पाइक आपको एक वर्ड में कई बिंदुओं से डेटा एकत्र करने में मदद करता है दस्तावेज़ और फिर सभी सामग्री को उस दस्तावेज़ में किसी अन्य स्थान पर या किसी अन्य वर्ड फ़ाइल या किसी अन्य में पेस्ट करें कार्यक्रम।
स्पाइक का उपयोग किसी दस्तावेज़ के विभिन्न हिस्सों से एकत्रित पाठ की सूची बनाने का एक त्वरित तरीका है। उदाहरण के लिए: आपको अपने दस्तावेज़ के अंत या शुरुआत में सभी मुख्य बिंदुओं का सारांश बनाने की आवश्यकता है।
टेक्स्ट हाइलाइट करें और दबाएँ Ctrl + F3. यह सूचना को स्पाइक में ले जाता है।
ध्यान दें: यदि आप चाहते हैं पाठ कॉपी करें इसे स्थानांतरित करने के बजाय, तुरंत दबाएं Ctrl + Z (पूर्ववत करें)। यह हटाए गए पाठ को पुनर्स्थापित करता है, लेकिन स्पाइक में पहले से संग्रहीत की गई कॉपी को प्रभावित नहीं करता है।
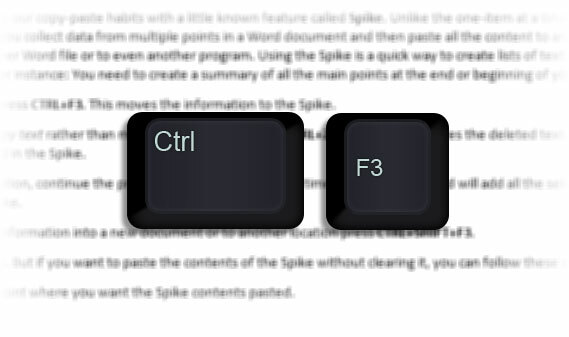
अधिक जानकारी एकत्र करने के लिए, इस प्रक्रिया को जारी रखें Ctrl + F3 जितनी बार चाहो उतनी बार। वर्ड सभी चयनित पाठ को जोड़ देगा जो पहले से ही स्पाइक में मौजूद है।
एकत्रित जानकारी को एक नए दस्तावेज़ में या किसी अन्य स्थान पर प्रेस करने के लिए Ctrl + SHIFT + F3.
स्पाइक अब खाली है। लेकिन अगर आप स्पाइक की सामग्री को बिना साफ किए पेस्ट करना चाहते हैं, तो आप इन चरणों का पालन कर सकते हैं:
- उस प्रविष्टि बिंदु को रखें जहाँ आप स्पाइक सामग्री को चिपकाया जाना चाहते हैं।
- प्रकार कील.
- दबाएँ F3.
स्पाइक एक ऑटोटेक्स्ट एंट्री है। जब तक आप इसे Ctrl + Shift + F3 शॉर्टकट से खाली नहीं कर देते, तब तक जब आप Word को बंद करते हैं या विंडोज को रिबूट करते हैं, तब भी सामग्री बरकरार रहती है।
यहां YouTube से एक वीडियो स्पष्टीकरण दिया गया है:
डबल रिक्त स्थान निकालें
एक संपादक और लेखक के रूप में, डबल स्पेस मेरी पालतू पकड़ में से एक है। डबल स्थान पुरातन हैं और उन्हें पीरियड्स के बाद मौजूद नहीं होना चाहिए। यह एक ही स्थान होना चाहिए - हमेशा। फाइंड एंड रिप्लेसमेंट के साथ, आप डबल स्पेस के सभी इंस्टेंस को सिंगल में स्विच कर सकते हैं।
दस्तावेज़ में सभी पाठ का चयन करें। खुला हुआ ढूँढें और बदलें नेविगेशन फलक से (दृश्य> दिखाएँ> नेविगेशन फलक) या CTRL + H दबाएं। में अपना कर्सर रखें क्या ढूँडो फ़ील्ड, फिर दो स्थानों को सम्मिलित करने के लिए स्पेसबार को दो बार दबाएं। में अपना कर्सर रखें से बदलो फ़ील्ड, फिर स्पेसबार को एक बार दबाएं।
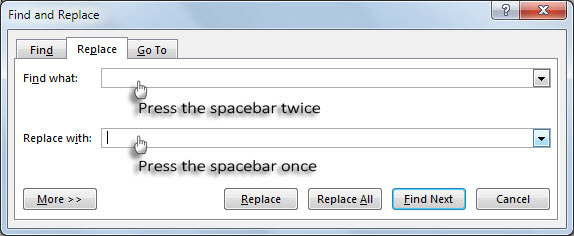
क्लिक करें सबको बदली करें सभी दोहरे स्थानों को साफ़ करने के लिए।
समान दस्तावेज़ में पोर्ट्रेट और लैंडस्केप का उपयोग करें
यह एक पुरानी टिप है, लेकिन एक अच्छी है। कभी-कभी मुझे पता चलता है कि एक ही दस्तावेज़ में पोर्ट्रेट और लैंडस्केप ओरिएंटेशन का उपयोग करने से बड़े चार्ट, ग्राफ़ या समय रेखा चित्र को समायोजित करने में मदद मिलती है। यह एक बड़ी तालिका या विस्तृत चित्र भी हो सकता है। एक ही अभिविन्यास का उपयोग करना व्यापक सामग्री को समायोजित करने के लिए एक अतिरिक्त दस्तावेज़ बनाने से बचने में मदद करता है।
उन पृष्ठों या पैराग्राफों का चयन करें जिन्हें आप पोर्ट्रेट या लैंडस्केप ओरिएंटेशन में बदलना चाहते हैं।
के लिए जाओ पेज लेआउट> पेज सेटअप> क्लिक करें मार्जिन और चुनें कस्टम मार्जिन.
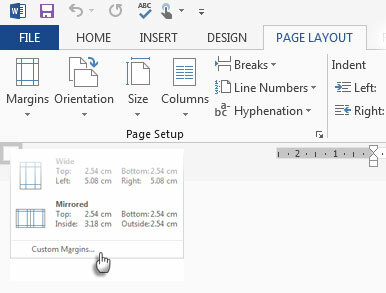
मार्जिन टैब पर, क्लिक करें चित्र या परिदृश्य.
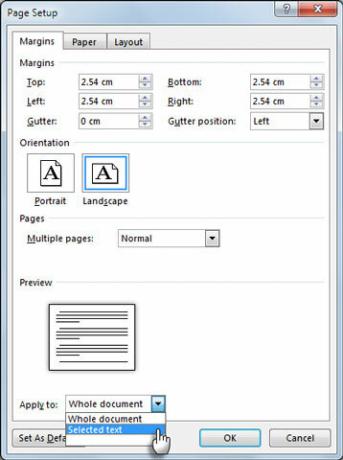
में पर लागू सूची, क्लिक करें चयनित पाठ.
वर्ड चयनित पाठ को उनके अभिविन्यास देने के लिए खंड विराम का उपयोग करता है। इसलिए, यदि आप किसी पृष्ठ पर पाठ का एक हिस्सा चुनते हैं (लेकिन पूरा पृष्ठ नहीं), तो Word चयनित पाठ को अपने पृष्ठ पर और आसपास के पाठ को अलग-अलग पृष्ठों पर रखता है।
सभी वर्ड कमांड की पूरी सूची प्राप्त करें
हो सकता है आपको वर्ड के दिन उपयोग के लिए अस्पष्ट सूची कमांड का उपयोग न मिले। लेकिन यह सरल लेकिन शक्तिशाली विशेषता आपके शब्द ज्ञान का विस्तार करने का एक शानदार तरीका हो सकती है। यह कमांड वर्ड के कमांड्स की पूरी सूची के साथ एक नया वर्ड डॉक्यूमेंट बनाता है। आप इस वर्ड डॉक्यूमेंट को सेव कर सकते हैं, और इसके माध्यम से सर्च करके उन कमांड्स के उपयोग को समझ सकते हैं जिनके बारे में आप नहीं जानते हैं।
के लिए जाओ फ़ाइल> विकल्प> रिबन को कस्टमाइज़ करें. के नीचे मुख्य टैब सूची, जांच डेवलपर रिबन पर दिखाने के लिए। ओके पर क्लिक करें। फिर जाएं रिबन> डेवलपर टैब> कोड समूह> मैक्रोज़ और इसमें मैक्रो डायलॉग बॉक्स, टाइप करें ListCommands.

क्लिक करें Daud. इसके कारण सूची कमांड संवाद बॉक्स प्रकट होता है।
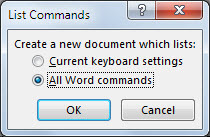
सभी आदेशों को सूचीबद्ध करने के लिए, क्लिक करें सभी वर्ड कमांड, और फिर ठीक पर क्लिक करें। वर्ड एक नया दस्तावेज़ बनाता है जिसमें सभी आदेशों को एक साफ तालिका में रखा गया है। तीन स्तंभ प्रमुख हैं - कमांड नाम, संशोधक और कुंजी।
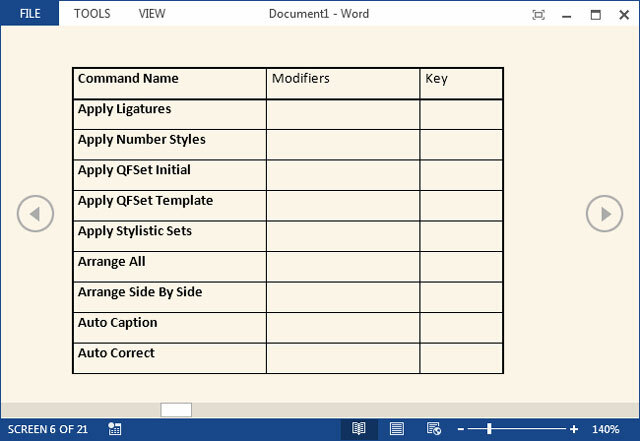
आप वर्णमाला सूची के माध्यम से जा सकते हैं और उन कमांड को देख सकते हैं जिन्हें आप नहीं समझते हैं या उन कमांड की जांच करने के लिए जो पुराने संस्करणों में थे। Word दस्तावेज़ के रूप में, संपूर्ण सूची खोज योग्य है। मैं व्यक्तिगत रूप से कस्टमाइज़ रिबन डायलॉग को ड्रॉ करने से अधिक आरामदायक सूची के माध्यम से ब्राउज़ करता हूं। Read Mode में इसे आज़माएं।
यह अंतिम शब्द नहीं है!
उन्नत वर्ड ऑप्शन के तहत डायलॉग बॉक्स में अकेले 150 कमांड होते हैं। यह Microsoft Word के साथ सीखने की अवस्था का विस्तार करने के लिए एक संकेत है। लेकिन प्रयास इसके लायक है क्योंकि शब्द ने हमारे जीवन को आसान बना दिया है माइक्रोसॉफ्ट वर्ड के 10 हिडन फीचर्स जो आपके जीवन को बना देंगे आसानMicrosoft Word ऐसा उपकरण नहीं होगा जो उसकी उत्पादक विशेषताओं के बिना हो। यहां कई विशेषताएं हैं जो हर दिन आपकी मदद कर सकती हैं। अधिक पढ़ें पिछले तीस सालों से। तो, चलिए इस उत्पादकता सॉफ़्टवेयर की गहराई का पता लगाना जारी रखें और इसका बेहतर उपयोग करने के तरीके खोजें। आप यहां आए हैं
क्या आप उपरोक्त किसी भी टिप्स के बारे में जानते हैं? हमें अपना पसंदीदा वर्ड टिप बताएं। यह SHIFT + F3 के रूप में सरल या VBA कोड के रूप में जटिल हो सकता है। हम सब कान हैं!
Saikat बसु इंटरनेट, विंडोज और उत्पादकता के लिए उप संपादक हैं। एमबीए और दस साल के लंबे मार्केटिंग करियर के झंझट को दूर करने के बाद, अब उन्हें दूसरों की कहानी सुनने के कौशल को सुधारने में मदद करने का जुनून है। वह लापता ऑक्सफोर्ड कॉमा के लिए बाहर दिखता है और बुरे स्क्रीनशॉट से नफरत करता है। लेकिन फ़ोटोग्राफ़ी, फ़ोटोशॉप, और उत्पादकता विचार उसकी आत्मा को शांत करते हैं।
