विज्ञापन
आज जो विभिन्न प्रकार के दस्तावेज़ मौजूद हैं, उनमें पीडीएफ सबसे अधिक इस्तेमाल किया जाता है। पीडीएफ लोकप्रिय है क्योंकि यह दस्तावेज़ की स्थिरता को पकड़ सकता है। पीडीएफ में एक दस्तावेज प्रकाशित करना कागज पर इसे प्रिंट करने जैसा है। इसलिए दस्तावेज़ का स्वरूप वही रहेगा जहाँ आप इसे देखेंगे। इसीलिए ई-बुक्स जैसे कई इलेक्ट्रॉनिक प्रकाशन पीडीएफ में हैं।
लेकिन यह "अत्यधिक अकाट्य" सुविधा txt, rtf और doc जैसे अन्य "आसानी से संपादन योग्य" स्वरूपों के लिए भी PDF का नुकसान है। जबकि भरण योग्य रूपों के साथ पीडीएफ दस्तावेज़ बनाना संभव है (आप इस तरह की चीज़ से एक उदाहरण डाउनलोड कर सकते हैं एडोब की साइट), निर्माण प्रक्रिया के लिए उन्नत पीडीएफ टूल्स की आवश्यकता होती है - जो अधिकांश लोगों द्वारा महंगे और सुलभ नहीं होते हैं।
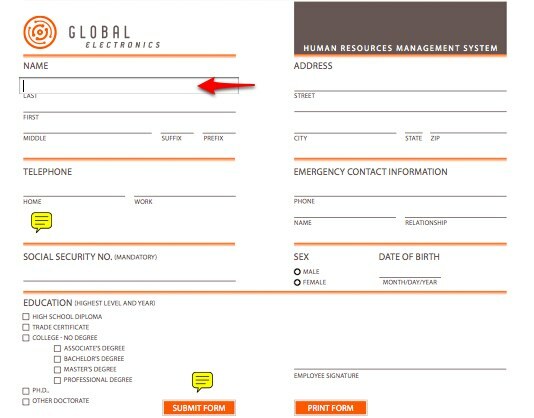
तो क्या हमें महंगे पीडीएफ उपकरण सिर्फ तथाकथित इंटरेक्टिव डॉक्यूमेंट बनाने के लिए चाहिए? यदि आप मैक का उपयोग कर रहे हैं, तो इस समस्या के बेहतर समाधान हैं। मैक सिस्टम पीडीएफ दस्तावेजों को आसानी से बनाने और एनोटेट करने के लिए देशी टूल के साथ आते हैं।
पीडीएफ डॉक्यूमेंट कैसे बनाएं
हम आसान भाग से शुरुआत करेंगे: पीडीएफ बनाना। जब मैंने पहली बार मैक पर स्विच किया, तो मैंने बिना किसी पीडीएफ के दस्तावेज़ बनाने के लिए पूरे वेब पर खोजा कि यह क्षमता पहले से ही मैक के साथ आती है।
आपको बस इतना करना है कि "दस्तावेज़" का उपयोग करके "प्रिंट" करेंफ़ाइल> प्रिंट करें"मेनू या"कमान + पी" छोटा रास्ता।
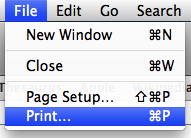
फिर, "क्लिक करने के बजाय"छाप"बटन", आप "पीडीएफ" बटन पर क्लिक करें और "चुनें"PDF के रूप में सहेजें”विकल्प।
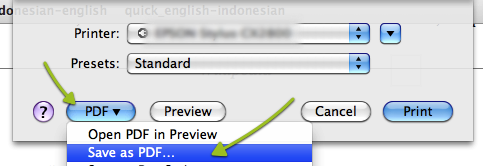
सेव विंडो बहुत बेसिक है, आप फ़ाइल का नाम लिखते हैं और आप सेव लोकेशन चुनते हैं।
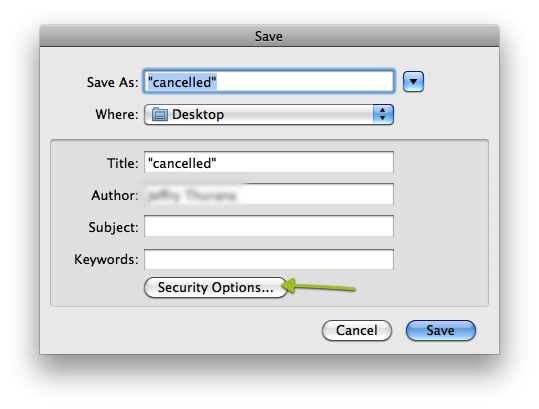
लेकिन एक अतिरिक्त विशेषता है जिसे आप दस्तावेज़ पर लागू कर सकते हैं: सुरक्षा। दबाएं "सुरक्षा विकल्प"बटन और एक नई विंडो दिखाई देगी, जिससे आप दस्तावेज़ को खोलने, सामग्री की प्रतिलिपि बनाने और दस्तावेज़ को प्रिंट करने के लिए एक पासवर्ड डाल सकते हैं।" आपको बस इतना करना है कि अपनी सुरक्षा पसंद (ओं) के सामने बॉक्स (तों) की जाँच करें और पसंदीदा पासवर्ड (ओं) को लिखें।
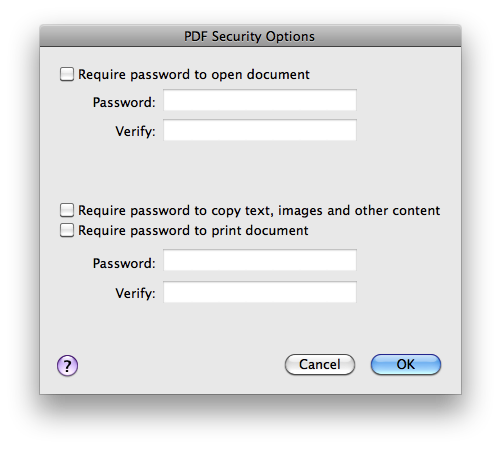
सब कुछ सेट होने के बाद, आप “क्लिक” कर सकते हैंठीक" तथा "सहेजें" बटन।
एनोटेटिंग एक पीडीएफ
डिफ़ॉल्ट मैक ओएस एक्स दस्तावेज़ सलामी बल्लेबाज (और एक पीडीएफ रीडर भी) - पूर्वावलोकन, एनोटेट नामक एक अप्रयुक्त सुविधा है। यह क्षमता उपयोगकर्ताओं को नोट्स, साधारण पीडीएफ दस्तावेजों को जोड़ने सहित थोड़ा संशोधित करने की अनुमति देती है। पीडीएफ को पूरी तरह से संपादित करना अभी भी सवाल से बाहर है, एनोटेशन सुविधा का उपयोग करके किसी भी पीडीएफ फॉर्म को भरना संभव है।
जब आप पूर्वावलोकन के साथ पीडीएफ खोलते हैं, तो आप जल्दी से देखेंगे “एन्नोटेटउपकरण पट्टी में आइकन। यह सुविधा "से भी सुलभ हैउपकरण> एनोटेट" मेन्यू।
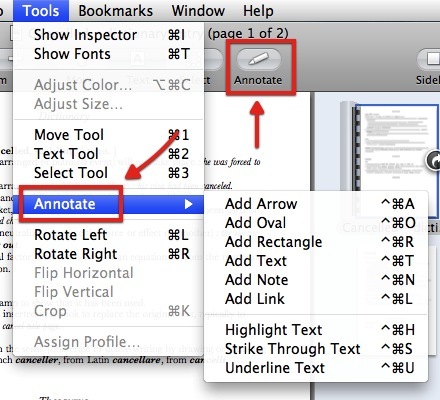
आइकन पर क्लिक करने पर विंडो के नीचे एनोटेट पट्टी खुल जाएगी।
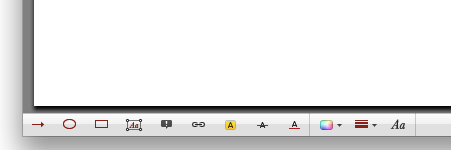
आपके उपयोग के लिए कई एनोटेशन उपकरण उपलब्ध हैं। आप जोड़ सकते हो:
- एरो (कमांड + कंट्रोल + ए)
- ओवल (कमांड + कंट्रोल + ओ)
- आयत (कमांड + नियंत्रण + आर)
- पाठ (कमांड + नियंत्रण + टी)
- नोट (कमांड + कंट्रोल + एन)
- और लिंक (कमांड + कंट्रोल + एल)
आप पाठ को संशोधित करके भी दे सकते हैं:
- हाइलाइट (कमांड + कंट्रोल + एच)
- स्ट्राइक थ्रू (कमांड + कंट्रोल + एस)
- और अंडरलाइन (कमांड + कंट्रोल + यू)
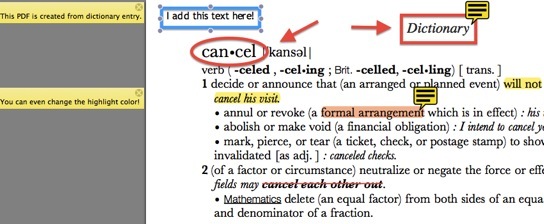
पीडीएफ एनोटेट करने के बाद, आप साइडबार को खोलकर उन एनोटेशन को जल्दी से चुन और देख सकते हैं और एनोटेशन व्यू चुन सकते हैं।
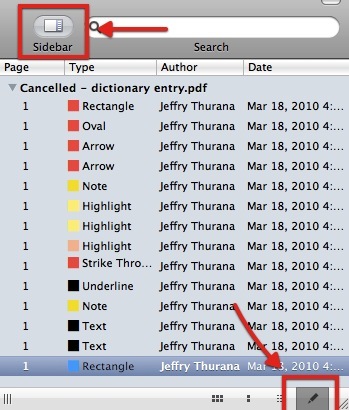
और यदि आप अपनी एनोटेशन रखना चाहते हैं तो दस्तावेज़ को सहेजना न भूलें।
जो लोग अक्सर पीडीएफ दस्तावेज़ बनाते हैं, ये विशेषताएं प्रभावशाली नहीं लग सकती हैं। लेकिन मेरे जैसे सामान्य लोगों के लिए जिन्होंने अभी-अभी टूल खोजे हैं, यह एनोटेशन क्षमता निश्चित रूप से काम आएगी।
अन्य वैकल्पिक PDF पाठक / संपादक जिन्हें आप आज़मा सकते हैं: FormulatePro Formulatepro [मैक] के साथ ऑनलाइन फार्म पर काबू पाने अधिक पढ़ें तथा हवा में घूमना.
क्या आपको लगता है कि आपका जीवन पीडीएफ से घिरा हुआ है? क्या आप अपने दस्तावेजों की व्याख्या करते हैं? नीचे दिए गए टिप्पणियों का उपयोग करके अपने विचार और राय साझा करें।
एक इंडोनेशियाई लेखक, स्व-घोषित संगीतकार और अंशकालिक वास्तुकार; जो अपने ब्लॉग SuperSubConscious के माध्यम से एक समय में दुनिया को एक बेहतर स्थान बनाना चाहता है।

