विज्ञापन
यह सभी विंडोज उपयोगकर्ताओं के लिए हुआ है। आप अपने कंप्यूटर और विंडोज का उपयोग कर रहे हैं, जो आपको रिबूट करने की आवश्यकता है, आपको पॉप-अप से परेशान करता है जो आपको पूरे दिन बग करना जारी रखता है। यदि आप अपने कंप्यूटर से दूर जाते हैं और पॉप-अप से चूक जाते हैं, तो विंडोज अपने आप आपके कंप्यूटर को रिबूट कर देगा। आप अपने कंप्यूटर पर वापस आ सकते हैं और पा सकते हैं कि आपके सभी खुले कार्यक्रम चले गए हैं, क्योंकि विंडोज ने आपकी अनुमति के बिना रिबूट करने का फैसला किया है। यह पागलपन हो सकता है।
अपडेट के बाद रिबूट करने का एक अच्छा कारण है, क्योंकि रिबूटिंग यह सुनिश्चित करता है कि सुरक्षा अपडेट वास्तव में प्रभावी हों। लेकिन Microsoft बहुत दूर चला गया है - उन्हें विंडोज उपयोगकर्ताओं को परेशान नहीं करना चाहिए और बिना अनुमति के अपने कंप्यूटर को रिबूट करना चाहिए। विंडोज 8 इन मजबूर रिस्टार्ट को लंबी ग्रेस पीरियड के साथ हैंडल करता है, लेकिन फिर भी आपको पॉश्चर कर देता है और आखिरकार आपके कंप्यूटर को रिबूट कर देता है।
ध्यान दें: यह लेख विंडोज 7 और 8 के लिए लिखा गया था। यदि आप विंडोज 10 में इसे करने के बारे में उत्सुक हैं, तो कृपया हमारे लेख को पढ़ें
विंडोज 10 में अपडेट को कैसे प्रबंधित करें विंडोज 10 में विंडोज अपडेट कैसे प्रबंधित करेंनियंत्रण शैतान के लिए, विंडोज अपडेट एक बुरा सपना है। यह पृष्ठभूमि में काम करता है, और आपके सिस्टम को सुरक्षित और सुचारू रूप से चलाता है। हम आपको दिखाते हैं कि यह कैसे काम करता है और आप क्या अनुकूलित कर सकते हैं। अधिक पढ़ें .रजिस्ट्री हैक के साथ जबरन बहाली अक्षम करें
आप त्वरित प्रदर्शन करके इन स्वचालित रीस्टार्ट को होने से रोक सकते हैं रजिस्ट्री हैक विंडोज रजिस्ट्री क्या है और मैं इसे कैसे संपादित करूं?यदि आपको विंडोज रजिस्ट्री को संपादित करने की आवश्यकता है, तो कुछ त्वरित बदलाव करना आसान है। आइए जानें रजिस्ट्री के साथ कैसे काम करें। अधिक पढ़ें . यह ट्रिक सभी संस्करणों पर काम करेगी विंडोज 8 विंडोज 8 गाइडयह विंडोज 8 गाइड विंडोज 8 के बारे में सब कुछ नया बताता है, टैबलेट जैसे स्टार्ट स्क्रीन से लेकर नए "ऐप" कॉन्सेप्ट से परिचित डेस्कटॉप मोड तक। अधिक पढ़ें , विंडोज 7 विंडोज 7: अल्टीमेट गाइडयदि आप विस्टा या एक्सपी से अपग्रेड करने से डरते हैं क्योंकि आपको लगता है कि यह पूरी तरह से अलग है जो आप के लिए उपयोग किया जाता है, तो आपको इस नए गाइड को पढ़ना चाहिए। अधिक पढ़ें , विंडोज विस्टा, और यहां तक कि विंडोज एक्सपी। यदि आप इस ट्रिक को करते हैं, तो विंडोज सामान्य रूप से अपडेट हो जाएगा, लेकिन जब आप अपने कंप्यूटर में लॉग इन करेंगे, तो स्वचालित रूप से रीबूट नहीं होगा। आपको अपडेट के बाद भी रिबूट करना चाहिए, लेकिन आप इसे अपने समय पर कर सकते हैं।
सबसे पहले, आपको रजिस्ट्री संपादक को खोलना होगा। Run डायलॉग खोलने के लिए Windows Key + R दबाएँ, टाइप करें regedit इसमें, और एंटर दबाएं।

जब रजिस्ट्री संपादक प्रकट होता है, तो HKEY_LOCAL_MACHINE \ SOFTWARE \ नीतियां \ Microsoft \ Windows \ Windows \ WindowsUpdate \ AU रजिस्ट्री कुंजी पर नेविगेट करें।
आपको संभवतः पता चलेगा कि कुंजी के अंतिम दो भाग - WindowsUpdate \ AU भाग - अभी तक मौजूद नहीं हैं। आपको उन्हें स्वयं बनाना होगा।
ऐसा करने के लिए, Windows कुंजी पर राइट-क्लिक करें, नया इंगित करें और कुंजी चुनें। प्रकार विंडोज सुधार और Enter दबाएं। फिर, WindowsUpdate कुंजी को राइट-क्लिक करें, नया इंगित करें, और कुंजी चुनें। प्रकार ए.यू. और Enter दबाएं। यह सही रजिस्ट्री कुंजी संरचना बनाएगा।

बाएँ फलक में चयनित AU कुंजी के साथ, दाएँ फलक में राइट-क्लिक करें, नया इंगित करें, और DWORD (32-बिट) मान का चयन करें। प्रकार NoAutoRebootWithLoggedOnUsers और नया मान दर्ज करने के लिए Enter दबाएँ।

आपके द्वारा अभी बनाए गए मान को डबल-क्लिक करें और टाइप करें 1 इसके मूल्य डेटा बॉक्स में। आप तब ठीक क्लिक कर सकते हैं - आपने रजिस्ट्री में किया है।

अब आप अपने कंप्यूटर को रिबूट कर सकते हैं और आपके नीतिगत परिवर्तन प्रभावी होंगे। हालाँकि, आप शायद अपने कंप्यूटर को रिबूट नहीं करना चाहते हैं! सौभाग्य से, आप इन परिवर्तनों को रिबूट किए बिना प्रभावी बना सकते हैं।
सबसे पहले, एक कमांड प्रॉम्प्ट विंडो को एडमिनिस्ट्रेटर के रूप में खोलें। विंडोज 8 पर, विंडोज की + एक्स दबाएं और कमांड प्रॉम्प्ट (एडमिन) चुनें। विंडोज 7 पर, स्टार्ट मेनू खोलें, कमांड प्रॉम्प्ट के लिए खोजें, कमांड प्रॉम्प्ट शॉर्टकट पर राइट-क्लिक करें, और रन को एडमिनिस्ट्रेटर के रूप में चुनें।

अपने परिवर्तनों को तुरंत प्रभावी बनाने के लिए निम्न आदेश चलाएँ:
gpupdate / force
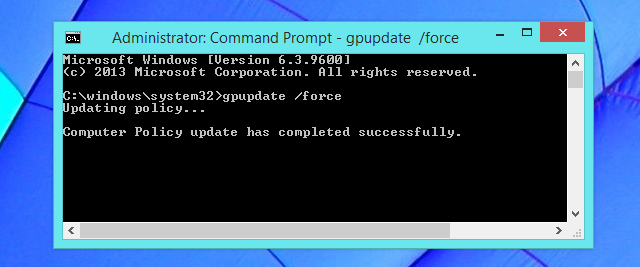
समूह नीति के साथ जबरन बहाली अक्षम करें
यदि आपके पास विंडोज का प्रोफेशनल, अल्टीमेट या एंटरप्राइज वर्जन है, तो आप इस ट्वीक को आसान तरीके से बना सकते हैं। अधिकांश विंडोज उपयोगकर्ताओं के पास यह विकल्प नहीं है और उन्हें ऊपर रजिस्ट्री-संपादन पद्धति का उपयोग करना होगा। ये दोनों एक ही तरीके से काम करते हैं, लेकिन समूह नीति संपादक थोड़ा अधिक उपयोगकर्ता के अनुकूल है।
सबसे पहले, स्थानीय समूह नीति संपादक खोलें। Run डायलॉग खोलने के लिए Windows Key + R दबाएँ, टाइप करें gpedit.msc संवाद बॉक्स में, और इसे खोलने के लिए Enter दबाएं।

बाएँ फलक में निम्न फ़ोल्डर पर जाएँ: कंप्यूटर कॉन्फ़िगरेशन \ व्यवस्थापक अस्थायी \ Windows घटक \ Windows अद्यतन

दाएँ फलक में, "स्वचालित स्वत: अद्यतन स्थापना के लिए उपयोगकर्ताओं पर लॉग ऑन के साथ कोई ऑटो पुनरारंभ" सेटिंग पर डबल-क्लिक करें। सेटिंग को सक्षम पर सेट करें और ठीक पर क्लिक करें।

इस सेटिंग को बदलने के बाद, या तो अपने कंप्यूटर को रिबूट करें या चलाएं gpupdate / force जिस तरह से हमने ऊपर उल्लेख किया है, उसमें कमांड करें।
मैन्युअल रूप से Windows अद्यतन स्थापित करें
Windows रजिस्ट्री या समूह नीति का उपयोग करने के बजाय, आपके कंप्यूटर को स्वचालित रूप से रिबूट करने से अपडेट को रोकने के लिए एक कम-तकनीकी तरीका है। तुमको बस यह करना है अपनी विंडोज अपडेट सेटिंग्स बदलें विंडोज अपडेट: वह सब कुछ जो आपको जानना चाहिएक्या विंडोज अपडेट आपके पीसी पर सक्षम है? विंडोज अपडेट आपको नवीनतम सुरक्षा पैच और बग फिक्स के साथ विंडोज, इंटरनेट एक्सप्लोरर और माइक्रोसॉफ्ट ऑफिस को अप-टू-डेट रखकर सुरक्षा कमजोरियों से बचाता है। अधिक पढ़ें . बस विंडोज अपडेट कंट्रोल पैनल विंडो खोलें और विंडोज को "अपडेट डाउनलोड करें" पर सेट करें लेकिन मुझे चुनें कि क्या उन्हें इंस्टॉल करना है।
विंडोज आपको सिस्टम ट्रे आइकन और नोटिफिकेशन बबल के माध्यम से अपडेट की सूचना देगा। जब आप उन्हें स्थापित करने के लिए तैयार हैं, तो आप आइकन पर क्लिक कर सकते हैं और विंडोज को उन्हें स्थापित कर सकते हैं - उन्हें काफी जल्दी स्थापित करना चाहिए, क्योंकि विंडोज उन्हें समय से पहले पृष्ठभूमि में डाउनलोड करेगा। जब अपडेट इंस्टॉल हो रहे हों, तो आपको रिबूट करने के लिए कहा जाएगा।
अद्यतनों को स्थापित करने की इस पद्धति के साथ, आप Windows अद्यतन केवल तभी स्थापित कर सकते हैं जब आप वास्तव में अपने कंप्यूटर को रिबूट करने के लिए तैयार हों। यदि आप अपडेट अधिसूचना देखते हैं, तो आप इसे तब तक अनदेखा कर सकते हैं जब तक कि आप रिबूट करने के लिए तैयार न हों - विंडोज जीता नहीं स्वचालित रूप से अद्यतनों को स्थापित करें और आप को परेशान करना शुरू करें या बिना आपके कंप्यूटर को पुनरारंभ करें अनुमति।
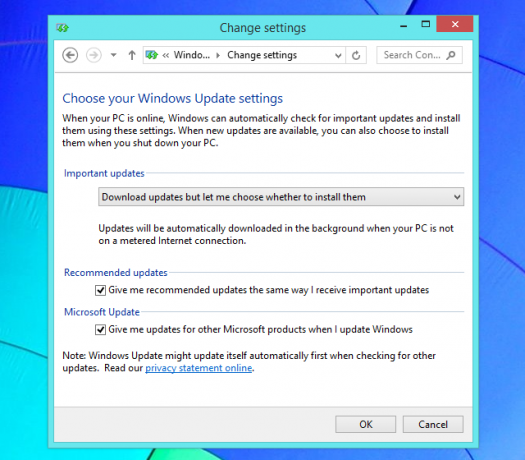
Microsoft ने ऐसा क्यों किया
दुर्भाग्य से, Microsoft यह आसान नहीं करता - वास्तव में, उन्होंने इस विकल्प को गहराई से दफन किया रजिस्ट्री और समूह नीति संपादक जहां केवल विंडोज सिस्टम प्रशासक सामान्य रूप से सक्षम होंगे इसे खोजें। Windows सुरक्षा के सबसे काले दिनों में Windows-XP में स्वचालित-रिबूटिंग "सुविधा" जोड़ी गई थी, और Microsoft उन लोगों को यह सुनिश्चित करने के लिए बेताब था, जो अपडेट को जल्दी से स्थापित करते हैं, इसलिए और अधिक ब्लास्टर और सैसर जैसे गंदे कीड़े 5 सभी समय का सबसे खराब कंप्यूटर वायरस का एक संक्षिप्त इतिहासशब्द "वायरस" और कंप्यूटर के साथ इसका जुड़ाव अमेरिकी कंप्यूटर वैज्ञानिक फ्रेडरिक द्वारा पुष्टि किया गया था कोहेन ने इसका उपयोग "एक कार्यक्रम का वर्णन करने के लिए किया था, जो अन्य कार्यक्रमों को शामिल करने के लिए उन्हें संशोधित करके 'को संक्रमित' कर सकता है संभवतः ... अधिक पढ़ें फैल नहीं होगा। हम इन दिनों एक अलग दुनिया में रहते हैं, और विंडोज इतना सुरक्षित है कि अगर हम अपने कंप्यूटर का उपयोग करने के बीच में हैं तो हम रिबूट करने से पहले थोड़ा इंतजार कर सकते हैं।
Microsoft ने विंडोज 8 के साथ इसे कम करने का प्रयास किया, लेकिन वे बहुत दूर नहीं गए क्योंकि विंडोज 8 अभी भी अपने कंप्यूटर को स्वचालित रूप से रिबूट करेगा। बहुत कम से कम, इस सेटिंग को बदलने में बहुत आसान होना चाहिए।
यह या तो विंडोज में केवल सिरदर्द नहीं है। विंडोज की परेशानी को कम करने के लिए, परामर्श करें अन्य विंडोज झुंझलाहट से छुटकारा पाने के लिए हमारा गाइड 10 विंडोज घोषणाएँ आप अभी से खुद को छुटकारा पा सकते हैंहम विंडोज के साथ करते हैं, लेकिन यह बिल्कुल सही नहीं है। वास्तव में, विंडोज कंप्यूटर बेहद कष्टप्रद हो सकते हैं। वे सभी प्रकार की कष्टप्रद सुविधाओं से भरे हैं जो हमारे रास्ते में आती हैं और हमें धीमा कर देती हैं, ... अधिक पढ़ें . आपको सीखने में भी रुचि हो सकती है कैसे इंटरनेट पर अपने कंप्यूटर को पुनः आरंभ करने के लिए इंटरनेट पर अपने कंप्यूटर को पुनः आरंभ करने के 3 आसान तरीकेअपना कंप्यूटर चलाना छोड़ दें, लेकिन अब दूरस्थ रूप से सिस्टम को रिबूट करने की आवश्यकता है? Windows कंप्यूटर को दूरस्थ रूप से पुनरारंभ करने के लिए इन युक्तियों का उपयोग करें। अधिक पढ़ें .
छवि क्रेडिट: फ्लिकर पर पीट
क्रिस हॉफमैन एक तकनीकी ब्लॉगर और ऑल-ऑल टेक्नोलॉजी एडिग्नेंट है जो यूजीन, ओरेगन में रहता है।