विज्ञापन
हम सभी को आसानी से सबमिशन में ब्राउज़र टैब को रेसल करने के लिए एक एक्सटेंशन (या दस!) की आवश्यकता होती है। विशेष रूप से आप, आप टैब hoarder।
क्या आपको टैब प्रबंधन तनावपूर्ण और समय लेने वाला नहीं लगता है? आपको टैब की संख्या को नियंत्रण से बाहर रखना होगा, जानें कि कौन सा टैब छिपा है जिसे आप देख रहे हैं, मॉनिटर करें स्मृति उपयोग, गलत टैब को जल्दी में बंद करने से बचें, और वास्तव में ब्राउज़ करने के अलावा बहुत अधिक ध्यान दें।
फ़ायरफ़ॉक्स में, आप इस पूरी टैब्ड ब्राउज़िंग snafu को कुछ देशी सुविधाओं और स्मार्ट एक्सटेंशन की मदद से गायब कर सकते हैं जो आपके लिए बहुत सारे टैब प्रबंधन को संभाल सकते हैं।
1. फ़ायरफ़ॉक्स स्टार्टअप होमपेज में कई टैब खोलें
यदि आप यह तय नहीं कर सकते हैं कि आपके होम पेज के रूप में कौन सी वेबसाइट स्थापित की जाए? नहीं. जब आप हर बार क्लिक करते हैं, तो आप एक साथ पृष्ठों का एक गुच्छा खोलने के लिए फ़ायरफ़ॉक्स प्रोग्राम कर सकते हैं घर बटन या जब आप फ़ायरफ़ॉक्स शुरू करते हैं। यह एक साधारण मोड़ है जिसे आप अभी बना सकते हैं।
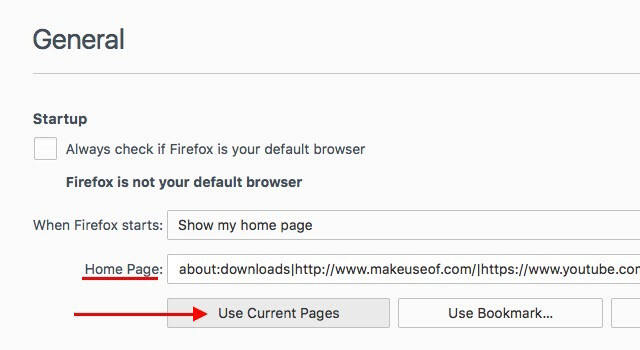
सबसे पहले, उन वेब पेजों को खोलें, जिन्हें आप अपने होम पेज सेटअप के हिस्से के रूप में लॉन्च करना चाहते हैं। अब देखो
होम पेज: फ़ायरफ़ॉक्स के तहत सेटिंग वरीयताएँ / विकल्प> सामान्य. आपको बस इतना करना है कि पर क्लिक करें मौजूदा पृष्ठों का उपयोग करें इसके नीचे बटन। जब आप ऐसा करते हैं, तो आप देखेंगे कि वर्तमान में खोले गए टैब के लिंक दिखाई देंगे होम पेज: फ़ील्ड, जिसका अर्थ है कि आप सभी सेट हैं। इन अन्य की कोशिश करो अपने फ़ायरफ़ॉक्स प्रारंभ पृष्ठ को बेहतर बनाने के तरीके आपके मोज़िला फ़ायरफ़ॉक्स स्टार्ट पेज को ब्राइट करने के 4 तरीकेआप फ़ायरफ़ॉक्स को सबसे नीचे विस्तार से अनुकूलित कर सकते हैं। जिसमें स्टार्ट पेज और नए टैब पेज को मेकओवर देना और उन्हें अधिक उपयोगी बनाना शामिल है। अधिक पढ़ें भी।अब, इससे पहले कि हम उन टैब प्रबंधन एक्सटेंशन को प्राप्त करें, जिन्हें हमने आपको दिखाने का वादा किया था, आइए हम फ़ायरफ़ॉक्स में टैब के प्रबंधन के कुछ अन्य तरीकों पर एक नज़र डाल सकते हैं।
पिछले सत्र से टैब पुनर्स्थापित करें
जब आप अपने ब्राउज़र को फिर से खोलते हैं, तो फ़ायरफ़ॉक्स होम पेज को हर बार डिफ़ॉल्ट रूप से लोड करता है। आप इसके बजाय अपने पहले खुले टैब को लोड करने के लिए इसे सेट कर सकते हैं।
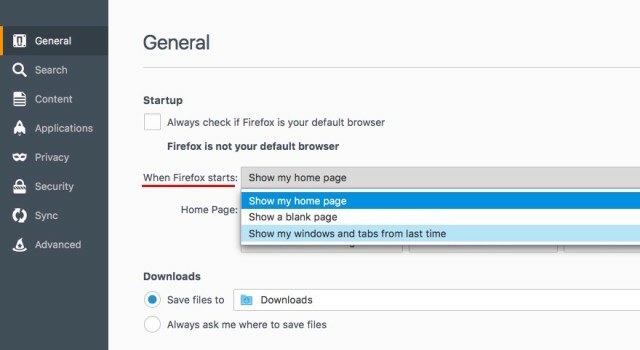
फ़ायरफ़ॉक्स विकल्प खोलें। में सामान्य अनुभाग, के आगे ड्रॉपडाउन पर क्लिक करें जब फ़ायरफ़ॉक्स शुरू होता है: और चुनें पिछली बार से मेरी विंडो और टैब दिखाएं. इस तरह आप अपने कंप्यूटर को पुनः आरंभ करने और फ़ायरफ़ॉक्स लॉन्च करने के बाद भी स्वचालित रूप से अपने पिछले सत्र से पृष्ठों पर वापस आ सकते हैं।
टैब को चारों ओर ले जाएं
एक टैब को उसी विंडो में या किसी अन्य विंडो में उस स्थान पर ड्रैग और ड्रॉप करके ले जाएं जहां आपको इसकी आवश्यकता है। यदि आप टैब को स्वयं की एक अलग विंडो में खोलना चाहते हैं, तो उसे अपनी वर्तमान विंडो से खींचें और छोड़ें।
पिन टैब
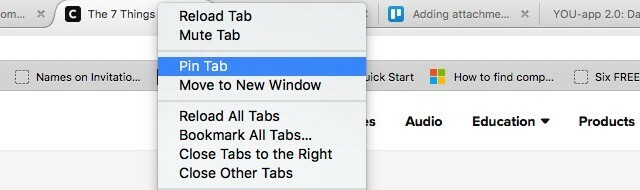
आप उस पर राइट क्लिक करके और चयन करके एक टैब पिन कर सकते हैं टैब पिन करें संदर्भ मेनू से। जब आप फ़ायरफ़ॉक्स को पुनः लोड करते हैं तब भी टैब स्थान पर रहता है। आपको अन्य उपयोगी टैब विकल्प मिलेंगे, जैसे म्यूट टैब तथा टैब को दाईं ओर बंद करेंके रूप में एक ही संदर्भ मेनू में टैब पिन करें।
रोपेन बंद टैब
सबसे हाल ही में बंद किए गए टैब को वापस लाना इस कीबोर्ड शॉर्टकट के साथ त्वरित और दर्द रहित है: Ctrl + Shift + T (सेमी + शिफ्ट + टी एक मैक पर)। यदि आप माउस का उपयोग करना पसंद करते हैं, तो विंडो में किसी भी टैब पर राइट-क्लिक करें और चुनें पूर्ववत करें टैब बंद करें.
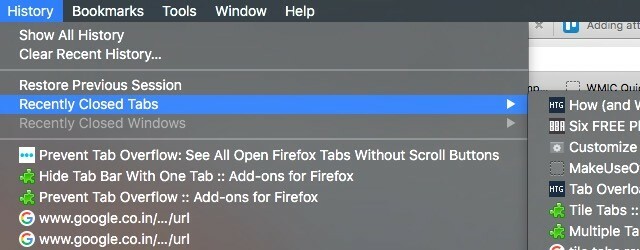
यदि आप हाल ही में बंद किए गए लोगों में से एक या अधिक टैब को पुनर्स्थापित करना चाहते हैं, तो आप उन्हें खोज लेंगे इतिहास> हाल ही में बंद हुए टैब.
बाद के लिए बुकमार्क टैब
बाद में टैब के एक समूह में वापस जाना चाहते हैं? विंडो में किसी भी टैब पर राइट-क्लिक करें और चुनें बुकमार्क सभी टैब... यह उन सभी को एक ही बार में बुकमार्क करता है और उन्हें आपके बुकमार्क्स में एक फ़ोल्डर के तहत समूहित करता है, ताकि आप उन सभी को एक क्लिक के साथ पुनर्स्थापित कर सकें जब आप चाहते हैं।
यदि आप कीबोर्ड शॉर्टकट का उपयोग करते हैं Ctrl + D किसी पृष्ठ को बुकमार्क करने के लिए, जोड़ें खिसक जाना मिश्रण और उपयोग की कुंजी Shift + Ctrl + D सभी टैब को बुकमार्क करने के लिए।
2. टैब समूहों के साथ बेहतर संगठन के लिए समूह टैब [अब तक उपलब्ध नहीं]
फ़ायरफ़ॉक्स आपको हिट करके सुविधा के लिए समूह टैब की अनुमति देता है Ctrl + Shift + E या ओवरफ्लो होने पर टैब बार पर अत्यधिक दाईं ओर दिखाई देने वाले छोटे डाउन एरो पर क्लिक करके।
आप अपनी पहचान के लिए उन्हें पुनर्व्यवस्थित करने के लिए अलग-अलग समूहों के बीच आसान पहचान और खींचें और ड्रॉप टैब के लिए टैब समूहों का नाम भी दे सकते हैं।
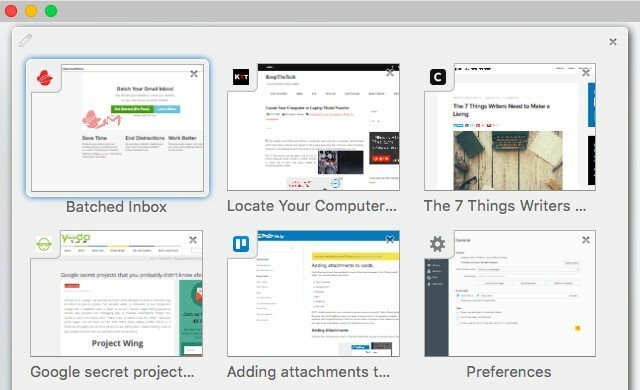
हमें आपको चेतावनी देनी चाहिए कि यह टैब समूहीकरण सुविधा - जिसे पैनोरमा के नाम से भी जाना जाता है - फ़ायरफ़ॉक्स 45 शुरू करने से दूर हो रही है। हालांकि चिंता करने की नहीं। आप प्रतिस्थापन के रूप में टैब समूह [कोई लंबा उपलब्ध] विस्तार स्थापित कर सकते हैं। बेहतर अभी तक, एक्सटेंशन को तुरंत स्थापित करें, ताकि अंत में गायब होने पर आपको मूल विशेषता बहुत याद न हो।
मामूली आतंक का क्षण - टैब समूह नए का हिस्सा नहीं है @firefox छोड़ें। लेकिन उपलब्ध विकल्पों के बारे में उपयोगी जानकारी! ओफ़्फ़ https://t.co/7R9SWFqBec
- सारा जे (@ johnsons531) 3 फरवरी 2016
टैब समूह फ़ायरफ़ॉक्स के बिल्ट-इन टैब समूह सेटअप की तरह ही कार्य करता है और इसे कोड के समान बिट्स का उपयोग करके बनाया गया था। यहां तक कि टैब को समूहीकृत करने का कीबोर्ड शॉर्टकट भी वही रहता है!
यदि आप पहले से ही पैनोरमा का उपयोग करते हैं, तो टैब समूह पर जाएँ इससे पहले आप फ़ायरफ़ॉक्स 45 में अपग्रेड करें। यह आपके टैब समूहों को अपने आप एक्सटेंशन में ले जाएगा। यदि आप पहले नवीनीकरण करते हैं और तब टैब समूह स्थापित करते हैं, तो फ़ायरफ़ॉक्स से आपके टैब समूह आपके बुकमार्क फ़ोल्डर में समाप्त हो जाएंगे। फिर आपको फ़ायरफ़ॉक्स में अपने प्रोफ़ाइल फ़ोल्डर से उन्हें टैब समूहों में आयात करना होगा।
3. मेमोरी को सेव करें OneTab
टैब बंद करना स्मृति को मुक्त करता है, लेकिन हर बार टैब में एक ही पृष्ठ को बंद करना और फिर से खोलना एक दर्द है। वनटैब इस समस्या को कुछ हद तक हल करता है। जब आप इसके टूलबार बटन पर क्लिक करते हैं, तो यह एक समूह में आपके सभी मौजूदा टैब को बंडल करता है। आप बंडल में किसी भी या सभी टैब को आसानी से पुनर्स्थापित कर सकते हैं। याद रखें कि टैब के प्रत्येक बहाल बंडल एक समर्पित विंडो में दिखाई देता है।
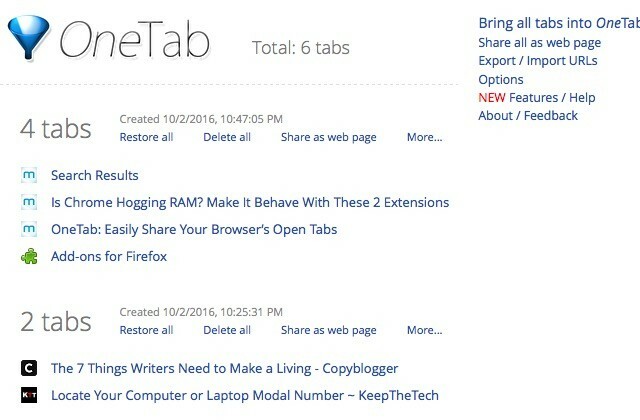
वनटैब बटन के हर क्लिक से एक नया बंडल बनता है। आप न केवल टैब समूहों को पुनर्स्थापित कर सकते हैं, बल्कि उन्हें नाम भी दे सकते हैं, उन्हें लॉक कर सकते हैं, उन्हें स्टार कर सकते हैं और यहां तक कि उन्हें वेब पेज के रूप में साझा कर सकते हैं। उन्हें पुन: व्यवस्थित करने के लिए टैब समूहों के बीच लिंक खींचें और छोड़ें।
OneTab ने RAM उपयोग को 95% तक कम करने का वादा किया है। उस आकृति की सटीकता भिन्न हो सकती है, लेकिन आप किसी भी मामले में एक महत्वपूर्ण अंतर देखना सुनिश्चित करेंगे।
OneTab के लिए एक विकल्प के लिए खोज रहे हैं? टैब ग्रेनेड [अब उपलब्ध नहीं] एक सभ्य विकल्प है।
4. निजी टैब के साथ एक नई विंडो के बजाय एक नए टैब में निजी तौर पर ब्राउज़ करें [कोई लंबा उपलब्ध नहीं]
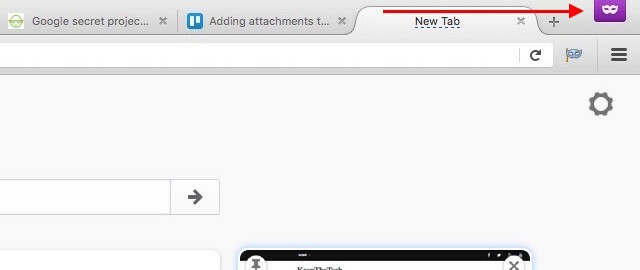
आप शायद पहले से ही एक एक्सटेंशन के इस रत्न का उपयोग करते हैं। यदि आप नहीं करते हैं, तो आप आज शुरू करना चाहते हैं, क्योंकि यह आपको अपने टूलबार बटन के एक क्लिक के साथ एक नए टैब में निजी तौर पर ब्राउज़ करने की अनुमति देता है। कोई और नहीं ऑनलाइन गुप्त जाने के लिए एक नई विंडो खोलने के लिए। बेशक, आप की जरूरत है का उपयोग कर याद रखें निजी ब्राउज़िंग का मतलब ऑनलाइन अदृश्य होना नहीं है 6 तरीके आप गुप्त या निजी ब्राउज़िंग मोड में ट्रैक किए जा सकते हैं99% मामलों में निजी ब्राउज़िंग निजी है, लेकिन क्या निजी ब्राउज़िंग हैक की जा सकती है? क्या आप बता सकते हैं कि किसी ने गुप्त रूप से क्या देखा है? अधिक पढ़ें . आप अभी भी ट्रैक किए जा सकते हैं।
निजी टैब के साथ, आप अपने लिंक के साथ उपसर्ग लगाकर किसी बुकमार्क को हमेशा निजी टैब में खोलने के लिए कॉन्फ़िगर कर सकते हैं निजी:. यह वही है जो बुकमार्क की तरह दिखना चाहिए: निजी:https://google.com.
5. पूर्व में बंद टैब बटन के साथ हाल ही में बंद टैब प्राप्त करें [अब तक उपलब्ध नहीं]
खोलना है इतिहास> हाल ही में बंद हुए टैब हर बार जब आप हाल ही में बंद किए गए एक या अधिक टैब को पुनर्स्थापित करना चाहते हैं, तो यह सुविधाजनक से बहुत दूर है। शुक्र है, आप उस बंद टैब की पूरी सूची को पूर्ववत बंद टैब बटन वाले टूलबार बटन से सुलभ कर सकते हैं। यहां कार्रवाई में विस्तार का एक स्नैपशॉट है:
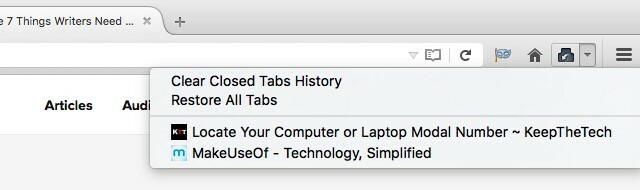
6. एक बार में टाइल टैब [लंबे समय तक उपलब्ध नहीं] के साथ कई टैब देखें
आपके कंप्यूटर स्क्रीन को एक बार में एक से अधिक टैब प्रदर्शित करने के लिए विभाजित करना, आपके द्वारा उत्पाद संस्करणों की तुलना करने या वीडियो ट्यूटोरियल देखने जैसे कार्यों के लिए काफी काम में आ सकता है। कोड करना सीखो 6 विस्मयकारी YouTube वीडियो Android विकास में आपकी मदद करने के लिएसीखना चाहते हैं कि एंड्रॉइड ऐप कैसे विकसित करें? फिर ये YouTube वीडियो आपके लिए एकदम सही हैं। अधिक पढ़ें .
दो प्रमुख ऑपरेटिंग सिस्टम - विंडोज और ओएस एक्स - 2015 में एक स्प्लिट स्क्रीन फीचर पेश किया El Capitan की स्प्लिट व्यू तब तक बेकार लगती है जब तक आप वास्तव में इसका उपयोग नहीं करते हैंस्प्लिट व्यू एक नौटंकी की तरह लगता है, जब तक आप इसे थोड़ी देर के लिए इस्तेमाल नहीं करते। फिर आपको आश्चर्य होगा कि आपने इसके बिना अपने मैक का उपयोग कैसे किया। अधिक पढ़ें . आप टाइल टैब के साथ अपने ब्राउज़र में कुछ समान (और बेहतर!) जोड़ सकते हैं। यह आपको एक साथ कई को देखने के लिए ग्रिड जैसे लेआउट में अपने टैब को व्यवस्थित करने की अनुमति देता है।
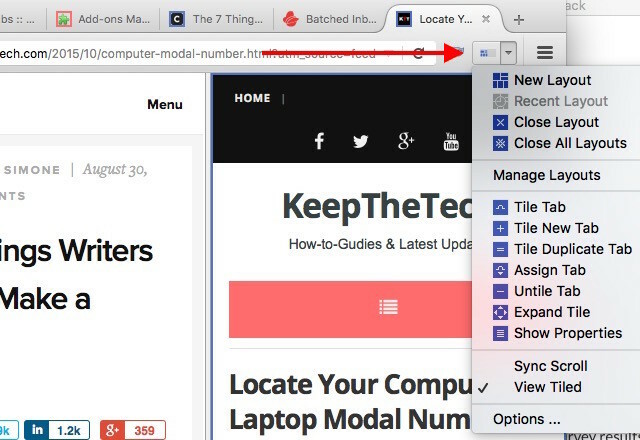
उन कार्यों तक त्वरित पहुँच के लिए टाइल टैब के टूलबार बटन पर क्लिक करें, जिनकी मदद से आप टाइल वाले लेआउट बना सकते हैं और उनका प्रबंधन कर सकते हैं। आप इस विस्तार का उपयोग करके टैब को हेरफेर करने के विभिन्न तरीकों से खुद को भूतिया महसूस कर सकते हैं। टाइल वाले लेआउट बनाने और चीजों को घूमने में कुछ समय बिताएं। आप जल्द ही इसे लटका देंगे।
यदि आप Chrome उपयोगकर्ता भी हैं, इन्हें कोशिश करें एक साथ कई टैब देखने के लिए क्रोम एक्सटेंशन आसानी से इन क्रोम एक्सटेंशन के साथ एक बार में कई टैब देखेंउच्च उत्पादकता आवश्यकताओं वाली नौकरी में स्क्रीन रियल एस्टेट विशेष रूप से महत्वपूर्ण है। अंतहीन टैब प्रबंधन एक्सटेंशन को भूल जाइए, ये चार क्रोम एक्सटेंशन आपके ब्राउज़र का उपयोग करने के तरीके को फिर से परिभाषित करेंगे। अधिक पढ़ें .
7. टैब मिक्स प्लस [लंबे समय तक उपलब्ध नहीं] के साथ माइक्रोबैनेज टैब्स
@beaulebens आपको कई पंक्तियों की आवश्यकता है! मैं टैब मिश्रण प्लस नामक एक एफएफ एक्सटेंशन का उपयोग सुपरचार्ज टैब में करता हूं।
- निक मोम्रिक (@nickmomrik) २ फरवरी २०१६
यदि आप अपने टैब पर सुपर ठीक नियंत्रण चाहते हैं, तो टैब मिक्स प्लस एक विस्तार होना चाहिए। डुप्लिकेट टैब, बंद टैब और विंडो को पुनर्स्थापित करना, लिंक व्यवहार का प्रबंधन करना - ये कुछ सतह के कार्य हैं जो आपको एक्सटेंशन स्थापित करने पर प्राप्त होंगे। वहाँ बहुत कुछ आप इसके साथ कर सकते हैं जो हमने तय किया था टैब मिक्स प्लस एक समर्पित समीक्षा के पात्र हैं फ़ायरफ़ॉक्स टैब्स को एक प्रो जैसे टैब मिक्स प्लस के साथ प्रबंधित करेंईमानदार हो! अभी आपके पास कितने ब्राउज़र टैब खुले हैं? एक दशक से भी पहले, फ़ायरफ़ॉक्स - फिर फायरबर्ड के रूप में जाना जाता है - ब्राउज़र टैब को जनता के लिए पेश किया। टैब्ड ब्राउज़िंग जल्दी से एक ... अधिक पढ़ें .
जबकि टैब मिक्स प्लस बढ़िया है, कई उपयोगकर्ताओं ने इसके सत्र पुनर्प्राप्ति सुविधा के साथ समस्याओं की सूचना दी है। इसलिए हम फ़ायरफ़ॉक्स के डिफ़ॉल्ट सत्र प्रबंधक से चिपके रहने की सलाह देते हैं टैब मिक्स प्लस में एक पर स्विच करने के बजाय। एक्सटेंशन स्थापित करने के बाद पहली बार फ़ायरफ़ॉक्स पुनः आरंभ करने पर आपको यह पसंद करने का संकेत मिलेगा। बेशक, आप इस सेटिंग को (से) भी देख सकते हैं अधिवेशन टैब का) टैब मिक्स प्लस प्राथमिकताएं।
हां, यह टैब मिक्स प्लस उपयोगी है, लेकिन यह भारी भी हो सकता है, खासकर उन उपयोगकर्ताओं के लिए जो अपने ऐप को कम से कम पसंद करते हैं। यदि यह आपकी ब्राउज़िंग की आदतों के लिए ओवरकिल जैसा लगता है, तो मल्टीपल टैब हैंडलर आज़माएं। यह टैब के संदर्भ मेनू में उपयोगी विकल्प जोड़ता है और यह पता लगाना बहुत आसान है।
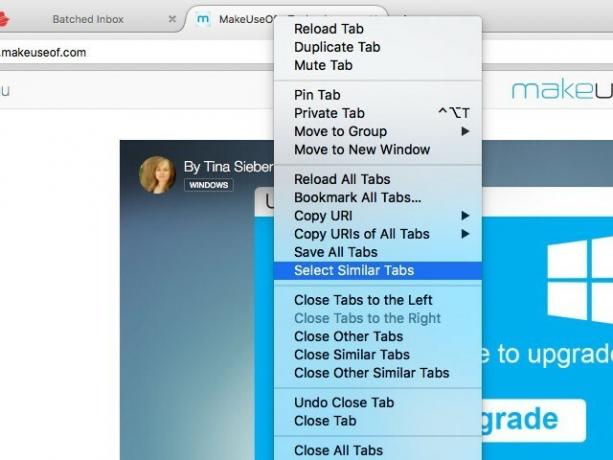
मल्टीपल हैंडलर इसकी प्राथमिकताएं अनुभाग में कई सेटिंग्स हैं, लेकिन अगर आप नहीं चाहते हैं तो आपको उन्हें देखना होगा। आप सामग्री को साधारण संदर्भ मेनू विकल्पों की तरह रख सकते हैं डुप्लीकेट टैब,सभी टैब सहेजें, समान टैब चुनें, तथा अन्य समान टैब बंद करें।
8. टैब बार को रोकने के साथ अधिक व्यापक बनाओ टैब ओवरफ्लो [कोई लंबा उपलब्ध नहीं]
क्या यह कष्टप्रद नहीं है कि फ़ायरफ़ॉक्स टैब बार केवल 10-15 टैब से भर जाता है? यदि आप कोई और खोलते हैं, तो आपको अपने सभी टैब के माध्यम से प्राप्त करने के लिए टैब बार के दाईं ओर एक छोटे तीर पर क्लिक करना होगा। टैब बार के इस अव्यवस्था को विलंबित करने का एक तरीका यह है कि टैब कैसे दिखाई देता है, इसका अनुकूलन करके। और यह वह जगह है जहाँ टैब को रोकना अतिप्रवाह में आता है।
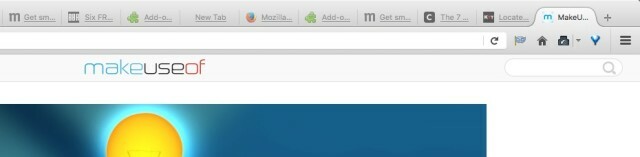
विस्तार टैब के आकार को कम करता है, पिन किए गए टैब को पतला बनाता है, और यहां तक कि टैब बार पर आपके अधिक स्थान देने के लिए फ़ायरफ़ॉक्स बटन को संपीड़ित करता है। टैब का आकार बदलने में समय नहीं लगता क्योंकि टैब ओवरफ्लो उस कार्रवाई के साथ आने वाले एनिमेशन को निष्क्रिय कर देता है। इससे उन टैब की पहचान करना भी आसान हो जाता है जो अभी तक उन्हें लोड नहीं कर पाए हैं।
इस एक्सटेंशन को अगले एक के साथ जोड़ दें और आप छोटी टैब चौड़ाई के बावजूद टैब को बेहतर तरीके से पहचान पाएंगे।
9. टैब स्कोप के साथ टैब का पूर्वावलोकन करें [अब तक उपलब्ध नहीं]
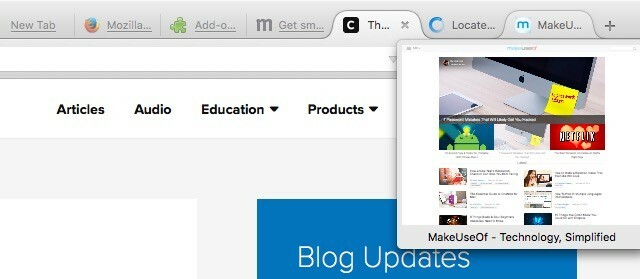
यदि आपको आमतौर पर वह टैब प्राप्त करने की कोशिश करता है जिसे आप ढूंढ रहे हैं, तो आप टैब स्कोप को पसंद करेंगे। जब आप टैब पर होवर करते हैं तो यह आपको पॉपअप में एक टैब का पूर्वावलोकन करने की अनुमति देता है।
यदि आपके पास धीमा इंटरनेट कनेक्शन है, तो लोड होने में पूर्वावलोकन में कुछ सेकंड लग सकते हैं, लेकिन एक बार ऐसा करने के बाद, यह शेष ब्राउज़र सत्र के दौरान तुरंत दिखाई देता है। यदि आप बड़ा पूर्वावलोकन चाहते हैं, तो आप एक्सटेंशन प्राथमिकताओं से पॉपअप का आकार बदल सकते हैं।
10. एक ट्री स्ट्रक्चर में टैब देखें ट्री स्टाइल टैब
एक आसान तरीका जिसमें आप टैब की अधिकता से निपट सकते हैं और एक पेड़ जैसी संरचना में टैब को फिर से व्यवस्थित करके आसानी से सही पा सकते हैं। ट्री स्टाइल टैब आपके लिए यही करता है। यह उनमें से एक है एक्सटेंशन जो फ़ायरफ़ॉक्स का गौरव हैं 7 एक्सटेंशन्स फ़ायरफ़ॉक्स यूजर्स को यह पसंद है कि कोई अन्य ब्राउज़र नहींएक्सटेंशन हमेशा सभी ब्राउज़रों में समर्थित नहीं होते हैं। इन प्यारे फ़ायरफ़ॉक्स-ओनली एक्सटेंशन की जाँच करें जो इतने उपयोगी हैं कि आपके द्वारा वर्तमान में उपयोग किए जाने वाले किसी भी अन्य ब्राउज़र से आपके पास भेजा जा सकता है। अधिक पढ़ें .

ट्री स्टाइल टैब इंस्टॉल करने के बाद, आपके टैब आपकी ब्राउज़र विंडो में साइडबार में दिखाई देते हैं। आप बाईं या दाईं ओर साइडबार का चयन कर सकते हैं, उसकी त्वचा को बदल सकते हैं, उसकी चौड़ाई निर्धारित कर सकते हैं, और विस्तार वरीयताओं से कई अन्य मोड़ बना सकते हैं।
आप एक नज़र में भी देख सकते हैं कि कैसे टैब एक-दूसरे से संबंधित हैं। किसी विशेष वेब पेज से आपके द्वारा खोले गए किसी भी लिंक का बाद वाले बच्चे के साथ माता-पिता का रिश्ता होता है।
मैं हर चीज को व्यवस्थित रूप से व्यवस्थित करता हूं। फ़ायरफ़ॉक्स में "ट्री स्टाइल टैब" और क्रोम में "टैब्स आउटलाइनर" के बिना मुझे अब तक कैसे मिला।
- पड्रेग ब्रैडी (@pixelbeat_) २ ९ जनवरी २०१६
ट्री स्टाइल टैब की ड्रैग-एंड-ड्रॉप कार्यक्षमता आपके लिए ट्री संरचना में टैब खोलना या टैब को सटीक स्थानों पर ले जाना आसान बनाती है। और निश्चित रूप से, टैब संरचनाएं संकुचित होती हैं, जिसका अर्थ है कि आप इसमें फिट हो सकते हैं अनेक फ़ायरफ़ॉक्स में टैब और अभी भी उन्हें व्यवस्थित रखने के लिए प्रबंधन।
यदि आप Chrome पर समान टैब व्यवस्था चाहते हैं, तो प्रयास करें सीवेज ट्री स्टाइल टैब्स विस्तार। यह सिर्फ है एक जाने का फ़ायरफ़ॉक्स और क्रोम एकीकृत फ़ायरफ़ॉक्स और क्रोम सिंक करने के 9 तरीके: बुकमार्क, पासवर्ड और अधिकयदि आप अपने डेटा को समन्वयित रखते हैं तो दो ब्राउज़रों के साथ काम करना आसान है। यहां क्रोम और फ़ायरफ़ॉक्स को सद्भाव में बनाने के कुछ तरीके दिए गए हैं। अधिक पढ़ें .
11. डाउनलोड टैब के साथ एक नए टैब में डाउनलोड खोलें [उपलब्ध नहीं है]
एक मोडल विंडो (फ़ायरफ़ॉक्स 38 शुरू करने) के बजाय नए टैब में फ़ायरफ़ॉक्स विकल्प खोलने का मोज़िला का निर्णय हममें से कई लोगों के लिए एक स्वागत योग्य कदम था। आप जानते हैं, आप उस कार्यक्षमता को फ़ायरफ़ॉक्स डाउनलोड के साथ-साथ डाउनलोड टैब से भी बढ़ा सकते हैं।
विस्तार के लिए बहुत कुछ नहीं है। आप इसे स्थापित करते हैं, फ़ायरफ़ॉक्स को पुनरारंभ करते हैं, और नए टैब में डाउनलोड खोलने के लिए एक्सटेंशन के टूलबार बटन पर क्लिक करते हैं। टैब को आसान एक्सेस के लिए पिन किया हुआ रखें।
12. एक टैब के साथ छुपा टैब बार के साथ अधिक स्क्रीन रियल एस्टेट प्राप्त करें [कोई भी लंबा उपलब्ध नहीं]
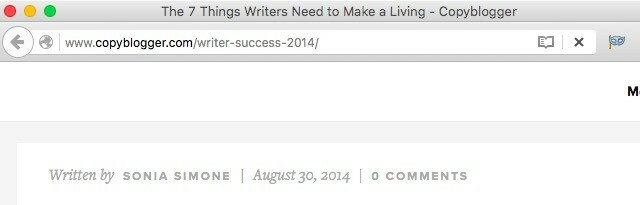
यदि आप एक टैब को खुला रखना चाहते हैं, तो आप टैब बार विथ हिड टैब बार विद वन टैब से छुटकारा पा सकते हैं। एक्सटेंशन को स्थापित करने के अलावा आपको कुछ नहीं करना है। एक बार जब आप ऐसा करते हैं, हर बार जब आप एक टैब पर जाते हैं, तो टैब बार अपने आप गायब हो जाता है.
जब आप एक से अधिक टैब खोलते हैं तब भी आप टैब बार को छिपा सकते हैं। आपको बस एक अलग एक्सटेंशन की जरूरत है - Hide Tabbar [कोई लंबा उपलब्ध नहीं]। यह आपको टैब बार को गायब करने और फिर से प्रकट करने के लिए हॉटकी का उपयोग करने की अनुमति देता है। ऐसा करने में बहुत आलस महसूस हो रहा है? कोई दिक्कत नहीं है। आप टैब बार को स्वचालित करने के लिए एक टाइमर सेट कर सकते हैं।
डिफ़ॉल्ट रूप से, कुंजी कॉम्बो Ctrl + F11 टैब बार टॉगल करता है। एक मैक पर भी, शॉर्टकट समान रहता है और चालू नहीं होता है सीएमडी + एफ 11 जैसा कि आपने उम्मीद की थी पीसी और मैक कीबोर्ड के बीच अंतर विंडोज से स्विचिंग? मैक Newbies के लिए आवश्यक कीबोर्ड टिप्सविंडोज पीसी से मैक पर जाना नए उपयोगकर्ताओं के लिए कई मायनों में एक झटका हो सकता है, इसलिए यहां मैक कीबोर्ड लेआउट को समायोजित करने के लिए एक त्वरित शुरुआत गाइड है। अधिक पढ़ें .
स्ट्रेसफ्री टैब मैनेजमेंट
फ़ायरफ़ॉक्स एक्सटेंशन के साथ आपका अनुभव फ़ायरफ़ॉक्स के संस्करण के आधार पर भिन्न हो सकता है जिसका आप उपयोग कर रहे हैं (कृपया नवीनतम में अपग्रेड करें)। साथ ही, आपको अद्वितीय संगतता समस्याओं का सामना करना पड़ सकता है। इन संभावनाओं के बावजूद, हमारे द्वारा सूचीबद्ध प्रत्येक एक्सटेंशन को आज़माने के लायक है। हम आपसे वादा करते हैं कि आपका टैब्ड ब्राउज़िंग अनुभव इसके लिए बेहतर होगा।
बुकमार्क से निपटने के लिए कुछ सुझावों की भी आवश्यकता है? हम आपको दिखाएंगे कि कैसे अपने बुकमार्क के साथ नोट्स सहेजें. और याद रखें, आप कर सकते हैं अपने ब्राउज़िंग डेटा को सिंक्रनाइज़ रखने के लिए फ़ायरफ़ॉक्स सिंक का उपयोग करें कैसे अपने ब्राउज़िंग डेटा को सिंक्रनाइज़ रखने के लिए फ़ायरफ़ॉक्स सिंक का उपयोग करेंफ़ायरफ़ॉक्स सिंक आपको अपने बुकमार्क, पासवर्ड, विकल्प, और आपके सभी उपकरणों में और अधिक समन्वयित रखने देता है। यहाँ इसका उपयोग कैसे करना है। अधिक पढ़ें .
अक्षता ने प्रौद्योगिकी और लेखन पर ध्यान केंद्रित करने से पहले मैन्युअल परीक्षण, एनीमेशन और यूएक्स डिजाइन में प्रशिक्षित किया। यह उसकी दो पसंदीदा गतिविधियों को एक साथ लाया - सिस्टम की समझ और शब्दजाल को सरल बनाना। MakeUseOf में, अक्षता अपने Apple उपकरणों के सर्वश्रेष्ठ बनाने के बारे में लिखती है।
