विज्ञापन
पहुँच सुविधाएँ किसी भी ऑपरेटिंग सिस्टम का एक अनिवार्य हिस्सा हैं। बेशक, वे विकलांग लोगों के लिए महत्वपूर्ण हैं, लेकिन अधिकांश उपयोगकर्ता कुछ क्षमता में उनका उपयोग कर सकते हैं।
एक्सेसिबिलिटी टूल का विंडोज 10 का सुइट शानदार है, और macOS भी पहुँच सुविधाएँ प्रदान करता है. लेकिन Chrome बुक कैसे स्टैक करता है? चलो एक नज़र डालते हैं।
ध्यान दें: इस लेख के दौरान, आप शॉर्टकट में खोज कुंजी विशेषता को प्रमुखता से देखेंगे। हालाँकि, यदि आप अपनी खोज कुंजी को कैप्स लॉक में भेजते हैं तो शॉर्टकट काम नहीं करेंगे (सेटिंग्स> डिवाइस> कीबोर्ड> सर्च).
ChromeVox
फ्यूचरिस्टिक-साउंडिंग नाम को अनदेखा करें। ChromeVox ऑपरेटिंग सिस्टम की अंतर्निहित स्क्रीन रीडर के लिए Google का शब्द है।
आप ChromeVox पर जाकर सक्षम कर सकते हैं सेटिंग्स> उन्नत> एक्सेसिबिलिटी सुविधाओं को प्रबंधित करें> टेक्स्ट-टू-स्पीच और उचित टॉगल चालू करना। वैकल्पिक रूप से, दबाएं Ctrl + Alt + Z किसी भी पेज पर
शॉर्टकट की एक लंबी सूची है जो आपको उपकरण का उपयोग करने देती है, लेकिन सबसे महत्वपूर्ण हैं:
- खोज + के: कर्सर स्थान
- खोज + बी: अगला बटन
- खोज + एल: अगली पंक्ति
- खोज + ई: अगला संपादन योग्य पाठ क्षेत्र
- खोज + एच: अगला शीर्षक
बोलने के लिए चयन करें
सेलेक्ट टू स्पीक वेबपेज के हिस्सों को ज़ोर से पढ़ सकते हैं। दृष्टि दोष वाले लोगों के लिए स्पष्ट लाभों के अलावा, यदि आपको आँखें थकी हुई लग रही हैं और आप चाहते हैं तो आपको यह उपयोगी लग सकता है। एक लेख को पढ़ने के बजाय उसे सुनें क्रोम में टेक्स्ट-टू-स्पीच सॉफ़्टवेयर के साथ लेख और अत्यधिक उत्पादक बनेंअक्सर आलसी या किसी तरह से सीमित होकर अधिक उत्पादक बनने के सर्वोत्तम तरीके। आप अभी उस वेबसाइट को नहीं पढ़ सकते हैं? इसे पढ़ने के लिए बस एक क्रोम एक्सटेंशन प्राप्त करें। अधिक पढ़ें .
में बोलने के लिए चयन सक्षम करें सेटिंग> उन्नत> एक्सेसिबिलिटी फीचर्स प्रबंधित करें> टेक्स्ट-टू-स्पीच> सेलेक्ट को सेलेक्ट करें या दबाएँ Ctrl + Alt + S सुविधा को चालू और बंद करने के लिए।
पाठ सुनने के लिए, आप या तो:
- बरक़रार रखना खोज और पाठ की एक पंक्ति पर क्लिक करें।
- बरक़रार रखना खोज और अपने माउस को पाठ के एक भाग पर खींचें।
- उस पाठ को हाइलाइट करें जिसे आप सुनना चाहते हैं और दबाएं खोज + एस.
उच्च कंट्रास्ट मोड
Chromebook एक उच्च कंट्रास्ट मोड प्रदान करते हैं। वे आपकी स्क्रीन के रंगों को उलट देते हैं ताकि उन्हें अधिक प्रमुखता से खड़ा किया जा सके। ऐसा करने से आपका डेस्कटॉप गंभीर रूप से शांत हो जाएगा, भले ही यह आपको कुछ घंटों के उपयोग के बाद सिरदर्द देता हो।
आप नेविगेट करके उच्च कंट्रास्ट मोड को चालू कर सकते हैं सेटिंग्स> उन्नत> एक्सेसिबिलिटी सुविधाओं को प्रबंधित करें> उच्च कंट्रास्ट मोड का उपयोग करें. वैकल्पिक रूप से, उपयोग करें Ctrl + Search + H कुंजीपटल संक्षिप्त रीति।
ताल
Chrome बुक के आवर्धक उपकरण के दो भाग हैं। आप या तो पूर्ण-स्क्रीन आवर्धक, या डॉक किए गए आवर्धक को सक्षम कर सकते हैं।
पूर्ण-स्क्रीन आवर्धक आपके प्रदर्शन को जो कुछ भी दिखाया जा रहा है के संस्करण में एक ज़ूम में बदल देता है (यानी आप एक ही समय में अपने पूरे डेस्कटॉप को नहीं देख पाएंगे)।
डॉक किए गए आवर्धक आपके प्रदर्शन के निचले भाग में एक ज़ूम इन विंडो रखते हैं, इस प्रकार आपको अपने पूरे डेस्कटॉप और एक ही समय में आपकी स्क्रीन के एक क्लोज-अप सेक्शन को देखने की सुविधा देते हैं।
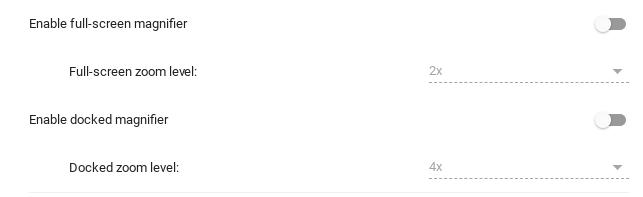
दोनों विकल्पों के लिए, आप ज़ूम के स्तर को कस्टमाइज़ कर सकते हैं। के लिए जाओ सेटिंग्स> उन्नत> एक्सेसिबिलिटी सुविधाओं को प्रबंधित करें> प्रदर्शन और या तो आगे टॉगल झटका पूर्ण-स्क्रीन आवर्धक सक्षम करें या डॉक किए गए आवर्धक को सक्षम करें. आप प्रत्येक संबंधित टॉगल के नीचे अपना ज़ूम स्तर चुन सकते हैं।
आप दो शॉर्टकटों में से एक का उपयोग करके वास्तविक समय में ज़ूम के स्तर को समायोजित कर सकते हैं:
- ज़ूम इन करें: Ctrl + Alt + चमक या Ctrl + Alt + टू-फिंगर स्क्रॉल अप
- ज़ूम आउट करें: Ctrl + Alt + चमक नीचे या Ctrl + Alt + टू-फिंगर स्क्रॉल डाउन
चिपचिपी चाबियाँ
नहीं, हम बात नहीं कर रहे हैं जब आप गलती से अपने कीबोर्ड पर सोडा का एक गिलास फेंक देते हैं।
स्टिकी कुंजी कार्यक्षमता आपको देता है कीबोर्ड शॉर्टकट का उपयोग करें हर Chromebook कीबोर्ड शॉर्टकट आपको चाहिए होगाहर महत्वपूर्ण Chrome बुक कीबोर्ड शॉर्टकट की सूची के साथ मास्टर क्रोम ओएस जिसकी आपको आवश्यकता होगी। अधिक पढ़ें (जैसे कि हम इस लेख में संदर्भित कर रहे हैं) एक ही समय में विभिन्न कुंजियों को रखने की आवश्यकता के बिना। इसके बजाय, आप उन्हें क्रमिक रूप से दबा सकते हैं।
उदाहरण के लिए, यदि आप पेस्ट के लिए कीबोर्ड शॉर्टकट का उपयोग करना चाहते हैं, तो आपको नियंत्रण और वी के साथ मिलकर प्रेस करने की आवश्यकता नहीं होगी। आप नियंत्रण दबा सकते हैं, इसे जारी कर सकते हैं, फिर V दबा सकते हैं, और पेस्ट सुविधा सक्रिय हो जाएगी।
जब स्टिकी कीज़ को सक्षम किया जाता है, तो आपको अपनी स्क्रीन के ऊपरी दाएं कोने में एक छोटा बॉक्स दिखाई देगा, जो तब दिखाता है जब कुंजियाँ वर्तमान अनुक्रम में सक्रिय होती हैं। यदि आप कुछ सेकंड के भीतर अनुक्रम पूरा नहीं करते हैं, तो बॉक्स गायब हो जाएगा, और आपको फिर से शुरू करना होगा।
पर जाकर आप स्टिकी कीज चालू कर सकते हैं सेटिंग्स> उन्नत> एक्सेसिबिलिटी सुविधाओं को प्रबंधित करें> कीबोर्ड> स्टिकी कुंजी सक्षम करें.
स्क्रीन कीबोर्ड पर
जैसा कि नाम से पता चलता है, इस सुविधा को सक्षम करने से आपकी स्क्रीन पर एक वर्चुअल कीबोर्ड होगा। फिर आप अपने माउस पॉइंटर के साथ उपयुक्त अक्षरों पर क्लिक करके टाइप कर सकते हैं।
फिर, यह एक और विशेषता है जिसका हर कोई उपयोग कर सकता है। क्यों? क्योंकि यह आपको इमोजी कीबोर्ड की सुविधा देता है। स्पेस बार के बाईं ओर तीन वर्टिकल डॉट्स पर क्लिक करें, फिर स्माइली फेस चुनें।
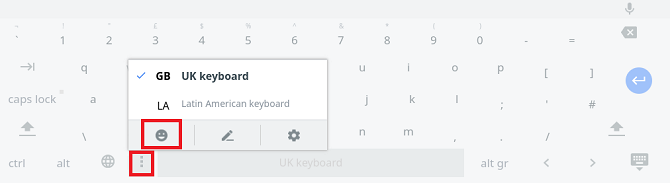
क्रोम धीरे-धीरे लागू हो रहा है Chrome में इमोजीस टाइप करने का एक तरीका डेस्कटॉप पीसी में क्रोम में इमोजी लाइब्रेरी अनलॉक कैसे करेंअब तक, डेस्कटॉप मशीन पर इमोजीस टाइप करने का एक आसान तरीका नहीं है। लेकिन Google Chrome में एक नया टूल टाइपिंग इमोजीस को थोड़ा आसान बनाना है। अधिक पढ़ें , लेकिन यह ट्रिक आपको अपने Chrome बुक में से किसी एक का उपयोग करने की आवश्यकता के बजाय अभी कार्यक्षमता प्रदान करती है विकास चैनल) और आपको केवल के बजाय पूरे ऑपरेटिंग सिस्टम में इमोजी का उपयोग करने देता है ब्राउज़र।
यदि आप अनुसरण करते हैं तो ऑन-स्क्रीन कीबोर्ड सक्रिय किया जा सकता है सेटिंग्स> उन्नत> एक्सेसिबिलिटी फीचर प्रबंधित करें> कीबोर्ड> ऑन-स्क्रीन कीबोर्ड सक्षम करें.
स्वचालित क्लिकिंग
आप क्रोम को स्वचालित रूप से अपनी स्क्रीन पर ऑब्जेक्ट को केवल उन पर माउस मँडरा कर क्लिक कर सकते हैं।
यदि आपके पास USB माउस काम नहीं है और आपके Chrome बुक का ट्रैकपैड जाम हो गया है तो यह उपयोगी है।
आप यह भी अनुकूलित कर सकते हैं कि एक क्लिक के पंजीकरण से पहले आपको कितनी देर के लिए मंडराने की आवश्यकता है, इस प्रकार रोकना गलती से किसी ऐसी चीज़ पर क्लिक करने की संभावना, जिसे आप नहीं चाहते, सिर्फ इसलिए कि आपने अपना चलना छोड़ दिया सूचक।
सुविधा चालू करने के लिए, पर जाएँ सेटिंग> उन्नत> एक्सेसिबिलिटी फीचर प्रबंधित करें> माउस और टचपैड> माउस कर्सर के रुकने पर स्वचालित रूप से क्लिक करें. एक बार सुविधा सक्षम हो जाने के बाद, आप नीचे दिए गए ड्रॉपडाउन बॉक्स में टाइमर सेट कर सकते हैं।
बड़े माउस कर्सर
ध्यान देने योग्य अंतिम एक्सेसिबिलिटी टूल बड़े माउस कर्सर है। यदि आप अपनी स्क्रीन को किसी प्रस्तुति में डाल रहे हैं या YouTube के लिए एक निर्देशात्मक वीडियो बनाना YouTube पर वीडियो अपलोड करने के बारे में आपको सब कुछ पता होना चाहिएवर्तमान में, YouTube पर वीडियो अपलोड करने के तीन तरीके हैं। अपने कंप्यूटर, फोन या गेम कंसोल का उपयोग करने का तरीका यहां गहराई से देखें। अधिक पढ़ें , यह वास्तव में उपयोगी है। यह आपको और दूसरों को — आसानी से कर्सर का पता लगाने देता है।
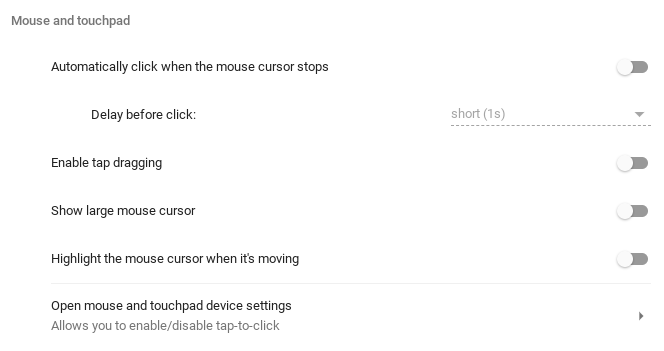
आप जाकर बड़े माउस कर्सर को चालू कर सकते हैं सेटिंग्स> उन्नत> एक्सेसिबिलिटी सुविधाओं को प्रबंधित करें> माउस और टचपैड> बड़े माउस कर्सर दिखाएं.
यह चलते समय आपको कर्सर को उजागर करने के लिए भी उपयोगी हो सकता है। आप उसी मेनू में सुविधा चालू करते हैं, बस आगे के टॉगल को स्लाइड करें चलते समय माउस कर्सर को हाईलाइट करें में पर स्थान।
अधिक विकल्पों के लिए Chrome वेब स्टोर देखें
यदि Chrome OS को आपके लिए आवश्यक पहुँच उपकरण प्रदान नहीं करता है, तो देखें क्रोम वेब स्टोर का समर्पित अनुभाग. यह कुछ उपकरण प्रदान करता है, जो आपको एक रंग बढ़ाने वाले और देखभाल करने वाले (कीबोर्ड शॉर्टकट) ब्राउज़िंग सहित प्रदान करने वाले हैं।
यदि आप Chrome OS के बारे में और भी अधिक जानना चाहते हैं, तो हमने a लिखा है शुरुआती लोगों के लिए अंतिम Chrome बुक गाइड Chrome बुक शुरुआती के लिए अंतिम कैसे-गाइडक्रोमबुक आसान उपयोग के लिए अपनी प्रतिष्ठा के लायक है, लेकिन इसका मतलब यह नहीं है कि सब कुछ सरल है। आपको पकड़ में लाने में मदद करने के लिए, यहां एक अंतिम है कि कैसे आपके Chrome बुक के लिए मार्गदर्शन किया जाए। अधिक पढ़ें .
दान मेक्सिको में रहने वाला एक ब्रिटिश प्रवासी है। वह MUO की बहन-साइट, ब्लॉक डिकोड्ड के लिए प्रबंध संपादक हैं। विभिन्न समय में, वह MUO के लिए सामाजिक संपादक, रचनात्मक संपादक और वित्त संपादक रहे हैं। आप उसे लास वेगास में हर साल CES में शो फ्लोर पर घूमते हुए पा सकते हैं (पीआर लोग, पहुंचते हैं!), और वह बहुत सारे पीछे-पीछे साइट करता है...


