विज्ञापन
यह सर्वविदित है कि मैक सहित सभी कंप्यूटर समय के साथ धीमा हो जाते हैं। प्रदर्शन में यह गिरावट निराशाजनक हो सकती है, और यह सोचना आसान है कि आपको अतिरिक्त रैम पर छींटे मारने की ज़रूरत है - या आप की तुलना में जल्द ही एक नई मशीन खरीद सकते हैं।
लेकिन कई आसान मोड़ हैं जो आपके कंप्यूटर के प्रदर्शन को बढ़ा सकते हैं और उस धीमी मैक को गति प्रदान कर सकते हैं, और उन्होंने आपको एक पैसा खर्च नहीं किया है।
पहला: गलतियाँ जो आपके मैक को धीमा कर देती हैं
जब हमने देखा तब हमने पहले एक धीमी मैक के कुछ कारणों को कवर किया था सामान्य गलतियाँ जो आपके मैक को धीमा कर देती हैं 7 आम गलतियाँ जो आपके मैक को धीमा कर देती हैंक्या आपका मैक धीमा चल रहा है? आपके कुछ कंप्यूटिंग आदतों को बदलकर, आप इसके प्रदर्शन में सुधार कर सकते हैं। ये 7 बड़ी गलतियां आपके मैक को धीमा कर सकती हैं। अधिक पढ़ें . जारी रखने से पहले, आपको उस गाइड के माध्यम से जाना चाहिए ताकि आप जान सकें कि क्या नहीं करना है।
यह मांग कार्यक्रमों को बंद करने और अपने कैश को साफ़ करने जैसे त्वरित सुधारों को शामिल करता है जो आपके मैक में तत्काल प्रदर्शन में सुधार लाते हैं। लेकिन अगर आपका कंप्यूटर अभी भी आपके जैसा प्रदर्शन नहीं कर रहा है, तो नीचे दी गई युक्तियों के साथ जारी रखें।
1. मैकओएस अपग्रेड करें
बहुत से लोग अभी भी इस मिथक को मानते हैं कि ऑपरेटिंग सिस्टम अपग्रेड हमेशा आपकी मशीन को धीमा कर देता है। और जब वे कभी-कभी वास्तव में पुराने कंप्यूटरों पर प्रदर्शन के मुद्दे हो सकते हैं, तो ये अपडेट आमतौर पर नुकसान की तुलना में अधिक अच्छा करते हैं। इनमें बग फिक्स, पैच और सुधार शामिल हैं जो अक्सर आपके मैक की गति को बढ़ाते हैं।
ये OS अपडेट फाइलें बहुत बड़ी हो सकती हैं, हालांकि। इसलिए यदि आप हार्ड ड्राइव की जगह पर कम चल रहे हैं, तो आप संभवतः इसे पहले मुक्त करना चाहते हैं (चरण 2, नीचे देखें)।
अपने ओएस को अपडेट करने के लिए, सुनिश्चित करें कि आपका लैपटॉप एक पावर आउटलेट से जुड़ा है, और अपने मैक का बैकअप लें पहले कुछ भी गलत हो जाता है। दबाएं Apple मेनू अपनी स्क्रीन के ऊपरी-बाएँ कोने में जाएं और जाएं इस मैक के बारे में > सॉफ्टवेयर अपडेट.
यदि कोई सॉफ़्टवेयर अपग्रेड उपलब्ध है, तो आप एक देखेंगे अभी अपग्रेड करें बटन। उस पर क्लिक करें और डाउनलोड शुरू हो जाएगा।
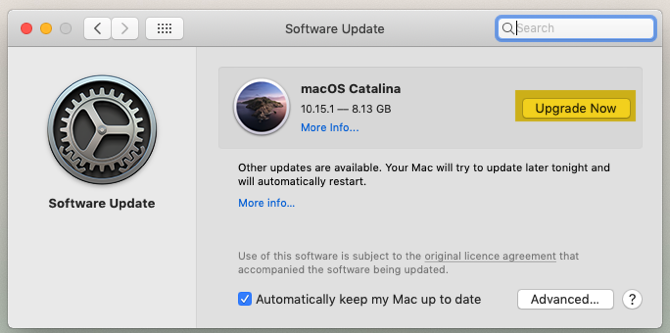
थोड़ी देर के बाद, आपका कंप्यूटर खुद को पुनः आरंभ करेगा, और आप स्थापना प्रक्रिया से चलेंगे। यह अपडेट प्रक्रिया न केवल ऑपरेटिंग सिस्टम, बल्कि ऐप्पल के कई डिफ़ॉल्ट ऐप को भी अपडेट करेगी।
2. हार्ड डिस्क स्थान मुफ्त
जैसे ही आपकी स्टोरेज ड्राइव अपनी क्षमता तक पहुँचती है, प्रदर्शन तेज़ी से गिरता है। छोटी फ़ाइलों की तुलना में बड़ी फ़ाइलों को आपके मैक की गति पर नकारात्मक प्रभाव का अधिक प्रभाव दिखाया गया है। इस प्रकार यदि संभव हो तो अपने डिस्क स्थान का कम से कम 25% खाली रखना हमेशा बुद्धिमान होता है।
यह जांचने के लिए कि आपके हार्ड ड्राइव पर कितना खाली स्थान है, पर जाएं Apple मेनू> इस मैक के बारे में > भंडारण.
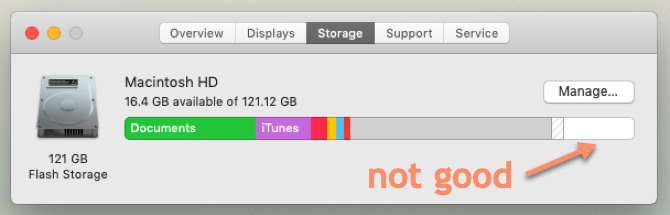
यदि आप अंतरिक्ष पर कम चल रहे हैं, जैसा कि ऊपर की छवि में दिखाया गया है, तो यह हमारे गाइड से गुजरने लायक है कैसे अपने मैक पर जगह खाली करने के लिए. आपको निम्न चरण-दर-चरण में से प्रत्येक को कैसे करना है:
- कचरा खाली करो
- उन ऐप्स को अनइंस्टॉल करें जिनका आप उपयोग नहीं करते हैं
- बड़ी फ़ाइलों को ढूंढें और हटाएं
- आईट्यून्स फ़ाइलें और iOS बैकअप हटाएं
- क्लाउड स्टोरेज एप्स पर एक नजर
- फोटो ऐप में स्टोरेज को ऑप्टिमाइज़ करें
- क्लाउड में अपने डेस्कटॉप और दस्तावेज़ फ़ोल्डर संग्रहीत करें
इसके अलावा, हम आपके फ़ोटो और संगीत पुस्तकालयों को बाहरी हार्ड ड्राइव पर ले जाने की भी सलाह देते हैं, क्योंकि वे बड़ी मात्रा में स्थान ले सकते हैं। आपकी कोई भी ड्राइव विफल होने की स्थिति में कम से कम दो प्रतियां (या क्लाउड प्रदाता के साथ बैकअप) लें।
उस गाइड में चरणों के माध्यम से काम करने के बाद, मैंने अतिरिक्त 34 जीबी की हार्ड ड्राइव की जगह को मुक्त कर दिया।
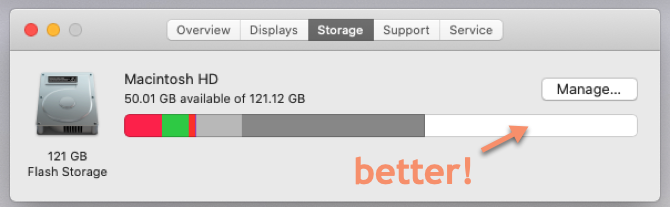
3. स्टार्टअप आइटम निकालें
सेवा अपने मैक बूट को तेजी से बढ़ाने में मदद करें कैसे अपने मैक बनाने के लिए तेजी से शुरूक्या आपका मैक हमेशा के लिए बूट हो रहा है? यहां बताया गया है कि इसे कैसे गति दें। अधिक पढ़ें , आपको हर बार पुनरारंभ होने वाली पृष्ठभूमि प्रक्रियाओं की संख्या को कम करना चाहिए। यह करने के लिए:
- के लिए जाओ सिस्टम वरीयताएँ> उपयोगकर्ता और समूह और बाईं साइडबार पर अपना खाता नाम चुनें।
- क्लिक करें आइटम लॉगिन करें.
- उन वस्तुओं का चयन करें जिन्हें आप स्टार्टअप पर लोड नहीं करना चाहते हैं।
- इन पर क्लिक करके निकालें ऋण बटन।

4. अनावश्यक विजेट हटाएं
पृष्ठभूमि में चलने वाले विजेट का एक गुच्छा होने से आपके मैक की गति पर भी प्रभाव पड़ सकता है। इनमें से कुछ को हटाने के लिए:
- को खोलो सूचना केन्द्र स्क्रीन के ऊपरी-दाएँ कोने में बटन पर क्लिक करके।
- के पास जाओ आज टैब।
- क्लिक करें संपादित करें अधिसूचना केंद्र के नीचे।
- लाल पर क्लिक करें हटाना अनावश्यक हैं जो किसी भी विजेट को हटाने के लिए बटन।
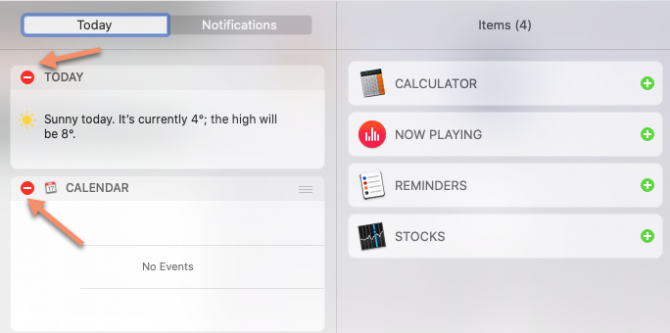
5. स्पॉटलाइट इंडेक्स का पुनर्निर्माण करें
यदि स्पॉटलाइट ने उन परिणामों को वापस करना बंद कर दिया है जिनकी आपको उम्मीद नहीं है, या विशेष रूप से धीमी गति से चल रहा है, तो स्पॉटलाइट इंडेक्स के पुनर्निर्माण में मदद करनी चाहिए। ऐसा करने के लिए इन चरणों का पालन करें:
- के लिए जाओ सिस्टम प्राथमिकताएं> स्पॉटलाइट > एकांत.
- दबाएं प्लस बटन और उस ड्राइव या फ़ोल्डरों का चयन करें, जिसे आप reindex करना चाहते हैं।
- पुष्टि करें कि आप (अस्थायी रूप से) को स्पॉटलाइट से बाहर करना चाहते हैं।
- उसी ड्राइव या फ़ोल्डर का चयन करें, और क्लिक करें ऋण बटन इन फिर से हटाने के लिए
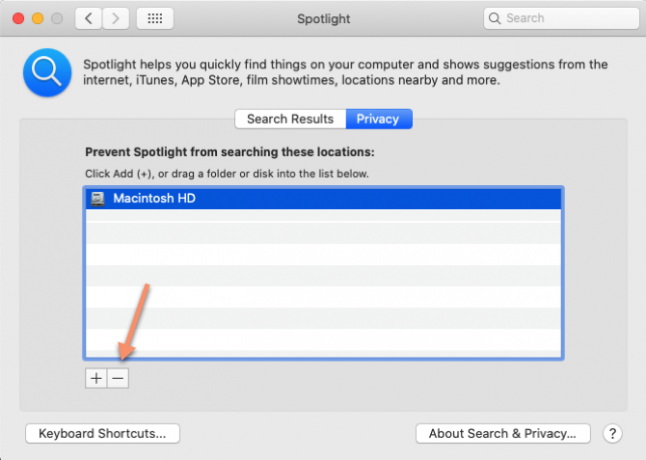
यह स्पॉटलाइट को उस ड्राइव या फ़ोल्डर को फिर से स्थापित करने के लिए मजबूर करेगा, जिसे खोज रन को अधिक सुचारू रूप से करना चाहिए। इसमें कुछ समय लग सकता है, इसलिए धैर्य रखें अगर स्पॉटलाइट पहली बार में अजीब लगे।
6. दृश्य प्रभाव बंद करें
मैकओएस के बमुश्किल-देखे गए दृश्य प्रभाव आपके कंप्यूटर के प्रदर्शन को आपके विचार से अधिक प्रभावित कर सकते हैं। इन्हें अक्षम करने के लिए:
- के लिए जाओ सिस्टम प्रेफरेंसेज > गोदी.
- अचयनित करें आवेदन खोलने में चेतन.
- ठीक खिड़कियों का उपयोग कम से कम करें के लिए विकल्प स्केल प्रभाव.
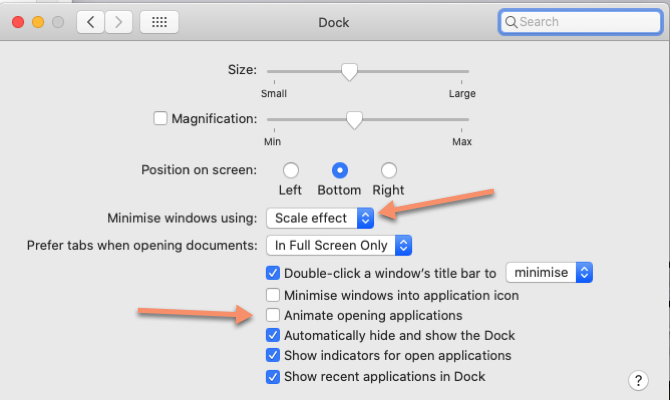
फिर:
- के लिए जाओ सिस्टम प्रेफरेंसेज > पहुँच> प्रदर्शन,
- चुनते हैं पारदर्शिता कम करें.
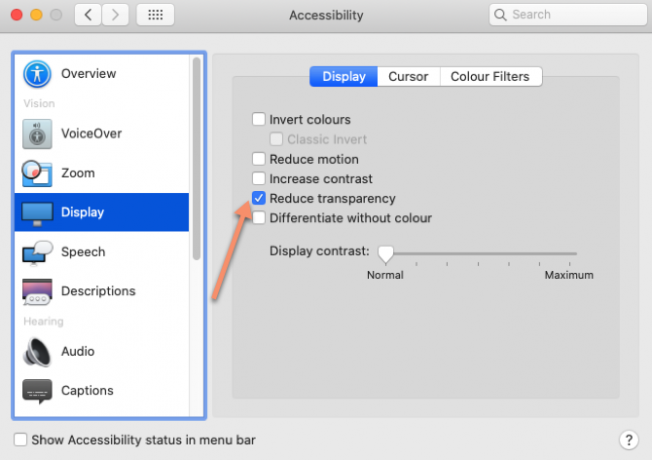
7. एक बार में बहुत अधिक क्लाउड डेटा सिंक न करें
यदि आप iCloud, Google ड्राइव, या ड्रॉपबॉक्स जैसी सेवाओं का उपयोग करके बड़े फ़ोल्डरों को क्लाउड में सिंक करने का प्रयास कर रहे हैं, तो यह संभवतः सब कुछ धीमा कर देगा। नियमित रूप से समीक्षा के लिए सुनिश्चित करें कि कौन सी फाइलें और फ़ोल्डर क्लाउड पर अपलोड कर रहे हैं, यह सुनिश्चित करने के लिए कि आप एक बार में बहुत अधिक नहीं भेज रहे हैं।
आप किस डेटा पर जाकर iCloud का बैकअप ले सकते हैं, इसकी समीक्षा और समायोजन कर सकते हैं सिस्टम वरीयताएँ> Apple ID> iCloud.
अन्य क्लाउड स्टोरेज प्रदाताओं के साथ कौन से फ़ोल्डर सिंक होते हैं, इसे प्रबंधित करने के लिए, आपको आमतौर पर जाने की आवश्यकता होगी पसंद आपके द्वारा उपयोग किए जाने वाले विशिष्ट एप्लिकेशन का पैनल (जैसे ड्रॉपबॉक्स या Google ड्राइव)। बार-बार बदलने वाले फ़ोल्डरों को सिंक करने से बचने की कोशिश करें।
8. एक डिफ़ॉल्ट खोजक फ़ोल्डर सेट करें
हर बार जब आप फाइंडर को खोलते हैं, तो उसे अपने डिफ़ॉल्ट के रूप में सेट फ़ोल्डर को लोड करना पड़ता है। यदि यह एक बड़ा फ़ोल्डर है, तो आप की तुलना में अधिक समय ले सकते हैं (जैसे कि यदि आपके डेस्कटॉप पर बहुत सारे आइटम हैं)। इसके बजाय, आपको इसे छोटे, कम मांग वाले फ़ोल्डर में बदलना चाहिए ताकि फाइंडर तेजी से लोड हो सके:
- खुला हुआ खोजक.
- मेनू बार में जाकर क्लिक करें खोजक > पसंद.
- में सामान्य टैब, पर जाएं नई खोजक विंडोज़ शो ड्रॉपडाउन, और एक नया डिफ़ॉल्ट फ़ोल्डर चुनें।

9. ब्राउज़र ऐड-ऑन निकालें
चूंकि इन दिनों अधिकांश लोगों के कंप्यूटर का काम एक ब्राउज़र के भीतर होता है, इसलिए धीमी मैक के लिए धीमे ब्राउज़र में गलती करना आसान हो सकता है। यहां सबसे आसान फिक्स है जो भी आपके द्वारा उपयोग किए जाने वाले ब्राउज़र से अनावश्यक और भारी ऐड-ऑन / एक्सटेंशन निकालना।
हमने दिखाया है कैसे अपने ब्राउज़र को साफ करने के लिए आसान तरीका एक्सटेंशन अपने ब्राउज़र एक्सटेंशन को कैसे साफ़ करें (आसान तरीका)यदि आप नियमित रूप से कूल एक्सटेंशन की जांच करते हैं, तो संभवतः उन ऐड-ऑन को साफ करने का समय है जो आप अब नहीं चाहते हैं, जैसे, या आवश्यकता है। इसे आसानी से करने का तरीका यहां बताया गया है। अधिक पढ़ें . यदि आपको अधिक विशिष्ट जानकारी की आवश्यकता है, तो इन आधिकारिक सहायता पृष्ठों को देखें:
- सफारी में एक्सटेंशन कैसे प्रबंधित करें
- क्रोम में एक्सटेंशन का प्रबंधन
- फ़ायरफ़ॉक्स ऐड-ऑन्स कैसे निकालें
10. अप टू एप्स अप टू डेट रखें
नवीनतम macOS अपडेट के लिए अनुकूलित नहीं किए गए आउटडेटेड एप्लिकेशन आपके मैक को वास्तव में होने की तुलना में धीमा महसूस कर सकते हैं। इसलिए आपके कंप्यूटर पर सॉफ़्टवेयर को हमेशा अपडेट रखना सार्थक है।
ऐसा करने के लिए, पर जाएं ऐप स्टोर > अपडेट. यदि कोई ऐप अपडेट उपलब्ध है, तो आप उन्हें सूचीबद्ध देखेंगे। या तो प्रत्येक ऐप को व्यक्तिगत रूप से अपडेट करने के लिए क्लिक करें, या चुनें सब अद्यतित शीर्ष-दाएं कोने में एक साथ सभी उपलब्ध अपडेट इंस्टॉल करने के लिए।
मैक धीमी गति से चल रहा है? अब और नहीं!
इन सरल युक्तियों के साथ, आपको अपने मैक की गति में ध्यान देने योग्य सुधार देखना चाहिए। हालाँकि, यदि आपकी मशीन अभी भी उस गति से काम नहीं कर रही है जो स्वीकार्य है, तो कुछ और चरम (या महंगे) विकल्प हैं।
यदि आपका कंप्यूटर वास्तव में पुराना है, तो आप कुछ नकदी बचाने के लिए एक रीफर्बिश्ड मैक खरीदने से बच सकते हैं। कम खर्चीले विकल्प के लिए, यदि आपका मॉडल काफी पुराना है, तो आप सक्षम हो सकते हैं अपने मैक में रैम को अपग्रेड करें.
इन दोनों में से, आप कर सकते हैं पूरी तरह से macOS को पुनर्स्थापित करें फास्ट और स्क्वीकी क्लीन मैक के लिए मैकओएस को कैसे रिइंस्टॉल करेंअपने मैक को फ़ैक्टरी सेटिंग्स पर पुनर्स्थापित करने की आवश्यकता है? यहाँ कैसे macOS की एक ताजा कॉपी स्थापित करने और सब कुछ मिटा दें। अधिक पढ़ें , बिना या आपके भंडारण डिस्क को पूरी तरह से मिटाए बिना। ऐसा करना अनिवार्य रूप से आपके मैक को उसकी फ़ैक्टरी सेटिंग में पुनर्स्थापित करता है। उम्मीद है कि यह इस पर नहीं आया, हालांकि, और इन युक्तियों से आपको अपने मैक से बहुत अधिक उपयोग मिलेगा।
रॉब नाइटिंगेल के पास यॉर्क विश्वविद्यालय, यूके से दर्शनशास्त्र में डिग्री है। उन्होंने पांच वर्षों तक सोशल मीडिया मैनेजर और सलाहकार के रूप में काम किया है, जबकि कई देशों में कार्यशालाएं दी हैं। पिछले दो वर्षों के लिए, रोब एक प्रौद्योगिकी लेखक भी रहे हैं, और मेकयूसेफ के सोशल मीडिया मैनेजर और न्यूज़लेटर संपादक हैं। आप आमतौर पर उसे…


