विज्ञापन
सोनी ने PlayStation 4 के लिए एक अपडेट जारी किया है जो PS Vita और अपने मैक या विंडोज पीसी जैसे उपकरणों से परे कंसोल के रिमोट प्ले फीचर का विस्तार करता है। इसे स्थापित करना आसान है और बशर्ते आपको एक अच्छा इंटरनेट कनेक्शन मिल जाए, तो आप घर से दूर होने पर भी गेम खेल सकते हैं।
अद्यतन उन लोगों के लिए संभावना की एक पूरी नई दुनिया खोल देता है जो टीवी साझा करते हैं या चलते-फिरते गेम खेलना चाहते हैं, लेकिन फीचर का उपयोग करते समय कुछ बातों का ध्यान रखना चाहिए। यहां आपको जानना आवश्यक है।
रिमोट प्ले की स्थापना
इससे पहले कि आप अपने मैक या पीसी को रिमोट डिस्प्ले के रूप में इस्तेमाल करना शुरू करें, आपको इस सुविधा का उपयोग करने के लिए अपना PS4 और कंप्यूटर सेट करना होगा। सौभाग्य से यह प्रक्रिया बहुत सीधी है।
आपको किस चीज़ की ज़रूरत पड़ेगी
- ए प्लेस्टेशन 4 कंसोल, फर्मवेयर संस्करण 3.50 चल रहा है (सिर के लिए सेटिंग्स> सिस्टम सॉफ्टवेयर अपडेट यदि आपका कंसोल स्वचालित रूप से आपको संकेत नहीं देता है)।
- ए पीसी चल रहा है विंडोज 8.1 या 10, एक इंटेल कोर i5 पर 2.67GHz या तेज, 2GB रैम और एक अतिरिक्त यूएसबी पोर्ट; या
- ए मैक चल रहा है ओएस एक्स योसेमाइट या एल कैपिटन, एक इंटेल कोर i5 पर 2.4GHz या तेज, 2GB रैम और एक अतिरिक्त यूएसबी पोर्ट।
- एक डुअलशॉक 4 नियंत्रक और यूएसबी केबल (आपके द्वारा अपने नियंत्रक को चार्ज करने के लिए उपयोग किया जाता है) ठीक है।
- ए वायर्ड या वाई-फाई नेटवर्क स्थानीय खेलने के लिए, और इंटरनेट कनेक्शन के लिए 5 मेगाबिट्स अपलोड करें और रिमोट ऑनलाइन खेलने के लिए डाउनलोड करें।
स्थापित करें और कॉन्फ़िगर करें:
- डाउनलोड और इंस्टॉल करें PS4 रिमोट प्ले क्लाइंट अपने विशेष सिस्टम के लिए सोनी से।
- यह सुनिश्चित करके कि आपका PS4 आपके प्राथमिक PS4 के रूप में नामित है, अपने PS4 को सेट करें सेटिंग्स> प्लेस्टेशन नेटवर्क / खाता प्रबंधन> आपके रूप में सक्रिय करें प्राथमिक PS4. आपको इसके तहत रिमोट प्ले को सक्षम करने की भी आवश्यकता होगी सेटिंग्स> रिमोट प्ले (डिफ़ॉल्ट रूप से) और यह जांचने का एक अच्छा विचार है कि आपके PS4 को दूरस्थ रूप से उपयोग करके चालू किया जा सकता है सेटिंग> पावर सेव सेटिंग्स> रेस्ट मोड में उपलब्ध सुविधाओं को सेट करें और दोनों को सक्षम करना इंटरनेट से जुड़े रहें तथा नेटवर्क से PS4 चालू करना सक्षम करें.
- अपने मैक या पीसी पर पीएस 4 रिमोट प्ले ऐप चलाएं एक ड्यूलशॉक 4 कंट्रोलर कनेक्ट करें अपने मैक या पीसी पर PS4 नियंत्रक का उपयोग कैसे करेंअपने मैक या पीसी के साथ अपने बहुमुखी PS4 नियंत्रक का उपयोग करना चाहते हैं? यह आपके विचार से आसान है! यहाँ यह कैसे करना है। अधिक पढ़ें जब संकेत दिया और उसी PSN क्रेडेंशियल्स का उपयोग करके साइन इन करें जो आप अपने कंसोल पर उपयोग करते हैं।
- जब तक PS4 रिमोट प्ले ऐप आपके सिस्टम को पंजीकृत नहीं करता है, तब तक प्रतीक्षा करें। यदि यह विफल रहता है, तो क्लिक करें मैन्युअल रूप से पंजीकृत करें और निर्देशों का पालन करें (और जांचें कि रिमोट प्ले आपके कंसोल पर सक्षम है)।
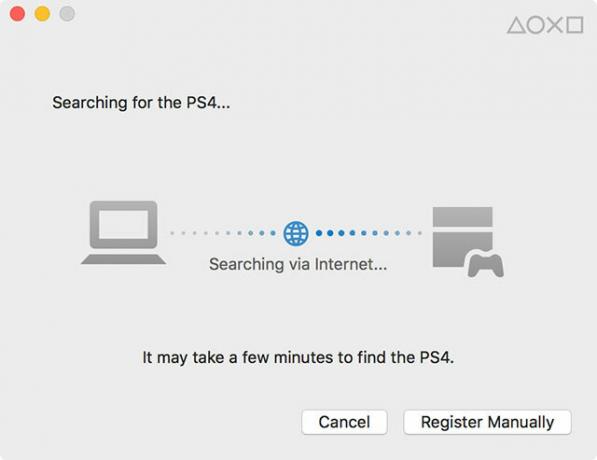
बस! एक बार कनेक्ट होने के बाद, आपको अपने PS4 डैशबोर्ड को शानदार 540p रिज़ॉल्यूशन में अपने मैक या विंडोज डेस्कटॉप पर दिखाई देना चाहिए। सौभाग्य से, कुछ चीजें हैं जो आप बेहतर देखने और प्रदर्शन करने के लिए रिमोट प्ले प्राप्त कर सकते हैं।
रिमोट प्ले का समर्थन करने वाले खेल
सभी शीर्षक रिमोट प्ले का समर्थन नहीं करते हैं, लेकिन एक महान सौदा करते हैं। आप नीचे दिए गए चित्र के अनुसार हमारे गेम को बॉक्स के पीछे रिमोट प्ले आइकन की तलाश करके सुविधा का समर्थन कर सकते हैं या नहीं। डिजिटल शीर्षकों के लिए, आपको आइटम विवरण की जांच करनी होगी, या बेहतर अभी भी Google शीर्षक होगा और अपनी क्वेरी के अंत में "रिमोट प्ले" को जोड़ना होगा।
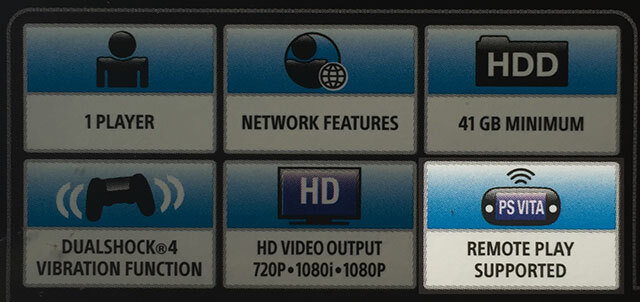
अपने अनुभव को अनुकूलित करें
सर्वोत्तम परिणामों के लिए, सोनी अनुशंसा करता है कि आप वायर्ड ईथरनेट कनेक्शन का उपयोग करके अपने कंसोल को सीधे अपने राउटर से कनेक्ट करें। यदि आप ऐसा नहीं कर सकते हैं, तो अपने PS4 को वायरलेस एक्सेस प्वाइंट के करीब ले जाना संभव के रूप में सर्वोत्तम परिणाम देगा। अनुभव से बोलते हुए, मेरी 802.11 एन वायरलेस कनेक्शन सबसे आम वाई-फाई मानक और प्रकार समझायाउपयोग में विभिन्न वाई-फाई मानकों द्वारा भ्रमित? यहां आपको IEEE 802.11ac और पुराने वायरलेस मानकों के बारे में जानने की आवश्यकता है। अधिक पढ़ें (मेरे PS4 से दो कमरे दूर) उत्कृष्ट परिणाम प्रदान करता है, जो भाग्यशाली है क्योंकि मैं इस समय अपने नेटवर्क सेटअप के बारे में वास्तव में बहुत कुछ नहीं कर सकता।
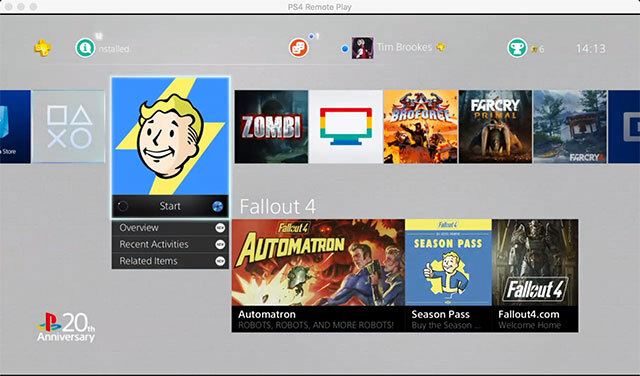
यदि आप मेरे और आप के बीच एक ही नाव में हैं, तो आप समस्याओं के बारे में हमारे गाइड की जांच करना चाहते हैं अपने वाई-फाई की गति का अनुकूलन आपके वर्तमान राउटर की गति में सुधार के 10 तरीकेइंटरनेट कनेक्शन भी धीमा? यहाँ कुछ सरल राउटर ट्विक हैं जो आपके घर के वाई-फाई नेटवर्क पर अंतर पैदा कर सकते हैं। अधिक पढ़ें तथा समस्या निवारण कनेक्शन समस्याएँ क्या आपका वाई-फाई स्पीड ड्रॉप करता है? यहाँ क्यों और इसे ठीक करने के लिए 7 सुझाव दिए गए हैंअपने वाई-फाई को गति देना चाहते हैं? धीमी इंटरनेट गति को ठीक करने के लिए इन तरीकों का पालन करें जो आपका समय ऑनलाइन खराब कर रहे हैं। अधिक पढ़ें . रिमोट प्ले इंटरनेट पर भी काम करता है, और यदि आप इसका उपयोग करने का इरादा रखते हैं तो सोनी सिफारिश करता है अपस्ट्रीम और डाउनस्ट्रीम स्पीड अपने इंटरनेट की गति को समझनातो आप एक निश्चित इंटरनेट स्पीड के लिए भुगतान कर रहे हैं लेकिन वास्तव में उस गति का क्या मतलब है? कितना तेज है? और यह समय पर इतना धीमा क्यों लगता है? अधिक पढ़ें प्रति सेकंड कम से कम 5 मेगाबिट्स।
रिमोट प्ले का उपयोग करने पर आप पहले डिफ़ॉल्ट रिज़ॉल्यूशन और फ्रैमर्ट पर निराश हो सकते हैं, लेकिन इनमें सुधार किया जा सकता है। ऐसा करने के लिए, पहले सुनिश्चित करें कि आपका PS4 बंद है फिर अपने मैक या विंडोज पीसी पर रिमोट प्ले ऐप लॉन्च करें।
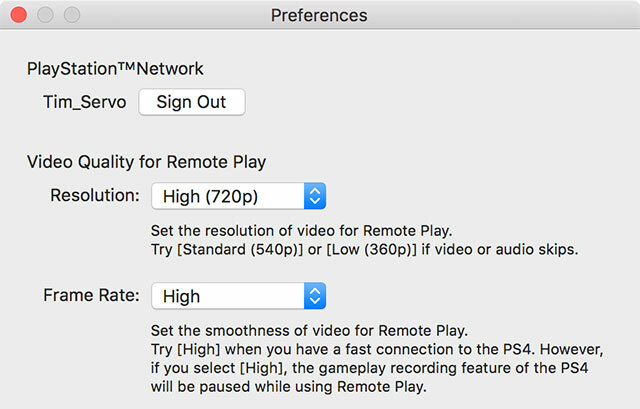
विंडोज पर आप हिट कर सकते हैं समायोजन संकल्प विकल्प लाने के लिए। एक मैक पर आपको क्लिक करना होगा PS4 रिमोट प्ले स्क्रीन के शीर्ष पर मेनूबार में, फिर चुनें पसंद. दोनों संस्करण आपको 360p, 540p और 720p रिज़ॉल्यूशन का विकल्प देते हैं; और मानक या उच्च framerates। यदि आप उच्च फ्रेम दर चुनते हैं, तो आप शेयर बटन के माध्यम से PS4 के गेमप्ले रिकॉर्डिंग सुविधा का उपयोग करने में सक्षम नहीं होंगे।
मेरे वायरलेस कनेक्शन पर भी, उच्चतम रिज़ॉल्यूशन और फ्रेम दर उपलब्ध का उपयोग करके मेरा अनुभव रेशमी चिकना रहा है। यदि आप इंटरनेट के माध्यम से खेल रहे हैं, तो आपको इसे समायोजित करने की आवश्यकता हो सकती है, खासकर यदि आप ऑडियो और वीडियो को लंघन का अनुभव करते हैं। सौभाग्य से यह ग्राहक पक्ष है, इसलिए आपको केवल चीजों को ट्विन करने के लिए इस मेनू पर वापस लौटना होगा।
यह कैसे चलता है?
शुरू में कम फ्रैमर्ट और मैला रिज़ॉल्यूशन से निराश होने के बाद, मैंने 720p और उच्चतम उपलब्ध फ्रेम दर पर स्विच किया और चीजें बहुत बेहतर हो गईं। एक सभ्य स्थानीय कनेक्शन पर, रिमोट प्ले उन लोगों के लिए एक बढ़िया विकल्प है, जिन्हें किसी भी कारण से टीवी को त्यागना पड़ता है।

मैंने कभी-कभार फ्रेम स्किप या ऑडियो ब्लिप पर ध्यान दिया है, और जब बैकग्राउंड में रिमोट प्ले ऐप को सक्रिय करना और अन्य चीजें करना (मेरे रेटिना मैकबुक प्रो पर) कम से कम हो गया तो ये बहुत खराब हो गए। मैं विंडोज प्रदर्शन के लिए नहीं बोल सकता, लेकिन ओएस एक्स पर रिमोट प्ले ठोस है। मेरे टीवी पर और मेरी मैकबुक पर एक आंख के साथ, एक स्थानीय कनेक्शन पर विलंबता अस्वीकार्य है।
उपयोग किए गए संपीड़न के कारण, चीजें बिंदुओं पर थोड़ा मैला हैं; और अगर आपको 540p या उससे नीचे का सहारा लेना है तो आप संभवतः छवि गुणवत्ता के साथ निराश होने वाले हैं। किसी भी बिंदु पर अनुभव को अप्राप्य नहीं महसूस किया गया था, लेकिन मुझे यकीन नहीं है कि मैं 360 मिलियन रिज़ॉल्यूशन पर सुपर म्यूटेंट को बर्बाद करने में घंटों बिताना पसंद नहीं करता। मैं प्लेटफ़ॉर्मर्स खेलने के लिए अधिक इच्छुक हूँ (Broforce, रेमन लीजेंड्स) और गूढ़ व्यक्ति (गवाह) जब कम संकल्पों तक सीमित है।
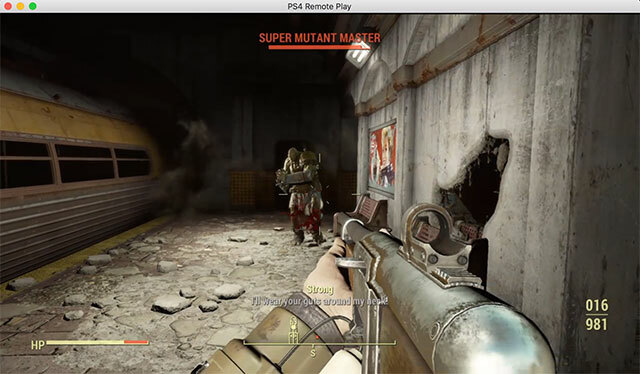
मुझे इंटरनेट के माध्यम से काम करते हुए रिमोट प्ले प्राप्त करने में कम खुशी मिली। मेरा केबल कनेक्शन लगभग 30 मेगाबिट नीचे है, लेकिन केवल 2 मेगाबिट्स अपलोड गति प्रदान करता है। अपने सर्वोत्तम प्रयासों के बावजूद, मुझे केवल काम करने वाली चीजें नहीं मिलीं, क्षमा करने के लिए ऑस्ट्रेलिया के तांबा-फाइबर हाइब्रिड नेटवर्क की खेदजनक स्थिति के साथ।
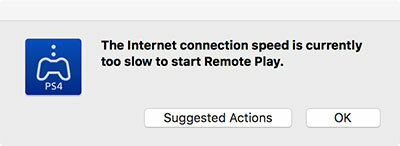
मेरे लैपटॉप पर हीट बिल्डअप न्यूनतम रहा है; चीजें गर्म हो जाती हैं, लेकिन यह वीडियो देखने से भी बदतर है। रिमोट प्ले जीपीयू पर बिल्कुल तनाव नहीं डालता है।
हम वर्षों से क्या चाहते थे
Google में "macbook का उपयोग करें" या "imac का उपयोग करें" टाइप करना शुरू करें और आपको "मॉनिटर" के रूप में समाप्त होने वाली भविष्यवाणियों की एक हड़बड़ी दिखाई देगी - कुछ भी "ps4 के लिए मॉनिटर के रूप में" - जो बताता है कि हम में से कई लंबे समय से रिमोट प्ले जैसी सुविधा चाहते हैं। हालांकि यह सही नहीं है (और 1080p रिज़ॉल्यूशन बहुत अच्छा होगा), यदि आपका नेटवर्क खरोंच तक है, तो रिमोट प्ले को निराश नहीं होना चाहिए।

एक मैक या पीसी पर PS4 गेम खेलना गेमिंग उद्देश्यों के लिए साझा लिविंग रूम टीवी का उपयोग करते समय उत्पन्न समस्या को हल करने की दिशा में कुछ रास्ता तय करता है। लैपटॉप के साथ जोड़ा गया, यह सुविधा आपको अपने खेल खेलने के दौरान और कहाँ पर अधिक स्वतंत्रता देती है। यदि आपका इंटरनेट कनेक्शन काफी अच्छा है, तो आप अपने लंच के समय अपने ड्यूलशॉक 4 को काम पर ले जा सकते हैं और गेम खेल सकते हैं।
सभी तरह की सुविधा पूरी तरह से मुफ्त है, जिसमें सोनी हैंडहेल्ड, PlayStation टीवी या Xperia डिवाइस खरीदने की कोई आवश्यकता नहीं है।
क्या आपने अपने मैक या पीसी पर रिमोट प्ले की कोशिश की है? यह कैसे हुआ?
टिम एक स्वतंत्र लेखक हैं जो ऑस्ट्रेलिया के मेलबर्न में रहते हैं। आप उसे ट्विटर पर फ़ॉलो कर सकते हैं।

