विज्ञापन
अगली बार जब आपको पीडीएफ में एक फॉर्म भरना होगा या पीडीएफ के पन्नों को विभाजित करना होगा, तो आपको नौकरी करने के लिए अपने एडोब एक्रोबेट पीडीएफ रीडर या वेब ऐप के लिए खुदाई करने की आवश्यकता नहीं होगी। जब तक आपके पास है गूगल क्रोम स्थापित, वह सब जो आपको चाहिए।
क्रोम एक बिल्ट-इन पीडीएफ व्यूअर टूल के साथ आता है जिसका उपयोग सिर्फ पीडीएफ फाइलों को पढ़ने के अलावा भी बहुत कुछ किया जा सकता है। यकीन है, यह उतना शक्तिशाली नहीं है PDFSam जैसे विंडोज प्रोग्राम PDFSam का उपयोग आसानी से विभाजित करने के लिए करें, मर्ज करें, और पीडीएफ पृष्ठों को पुनः व्यवस्थित करेंPDFSam, "पीडीएफ स्प्लिट और मर्ज" के लिए संक्षिप्त, त्वरित पीडीएफ संपादन के लिए एक महान उपयोगिता है। आप एक पीडीएफ दस्तावेज़ में कई पीडीएफ दस्तावेजों को जोड़ सकते हैं, एक पीडीएफ को कई फाइलों में विभाजित कर सकते हैं, इससे पृष्ठ निकाल सकते हैं ... अधिक पढ़ें और कुछ हैं ऑनलाइन पीडीएफ को एनोटेट करने के लिए शांत ऐप्स अपनी पीडीएफ फाइलों को ऑनलाइन एनोटेट करने के 2 तरीके अधिक पढ़ें . फिर भी, एक त्वरित-समाधान के रूप में, Chrome एकदम सही है।
यदि आपने Chrome में PDF व्यूअर सक्षम किया है, तो आपको सबसे पहले यह जांचना होगा। ऑम्निबॉक्स के प्रमुख और टाइप करें:
क्रोम प्लगइन्स की

यदि आप क्रोम पीडीएफ व्यूअर के तहत लिंक को 'अक्षम' देखते हैं, तो यह पहले से ही चालू है। यदि आपको 'सक्षम करें' दिखाई देता है, तो उस पर क्लिक करें और ब्राउज़र को पुनरारंभ करें।
Chrome PDF Viewer का उपयोग किसी भी PDF को पढ़ने के लिए किया जा सकता है, चाहे ऑनलाइन या स्थानीय रूप से संग्रहीत। स्थानीय फ़ाइलों के लिए, एक नया टैब खोलें और दस्तावेज़ को ड्रैग-एंड-ड्रॉप करें।
उस रास्ते से, आइए देखें कि आप इस उपयोगी उपयोगिता के साथ क्या कर सकते हैं।
स्प्लिट पेज
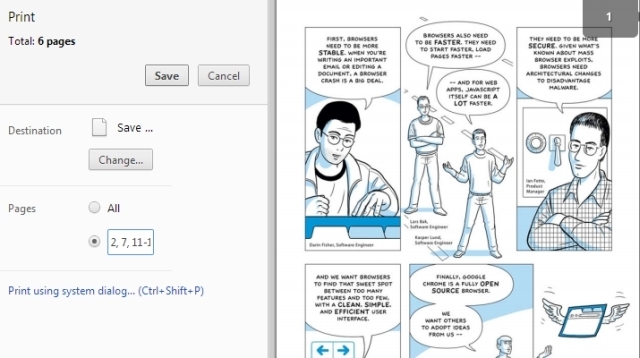
मान लीजिए कि आपके पास 20 पृष्ठों वाली एक पीडीएफ फाइल है और आप केवल पेज 2, 7, 11, 12 और 13 चाहते हैं। Chrome PDF व्यूअर में फ़ाइल खोलें और अपने माउस को निचले-दाएं कोने पर ले जाएं। एक टूलबार पृष्ठ को क्षैतिज या लंबवत रूप से फिट करने के लिए विकल्पों के साथ दिखाई देगा, ज़ूम इन और आउट, पीडीएफ और प्रिंट विकल्प सहेजें। अंतिम आइकन, यानी प्रिंट विकल्प पर क्लिक करें।
गंतव्य के नीचे menu बदलें ’बटन दबाएं और मेनू में, PDF Save As PDF’ चुनें। अब, पृष्ठों में, दूसरा विकल्प चुनें और नए दस्तावेज़ में आपके इच्छित पृष्ठों की संख्या टाइप करें, उन्हें अल्पविराम द्वारा अलग करें और डैश के साथ पर्वतमाला निर्दिष्ट करें। उदाहरण के लिए, उपरोक्त दस्तावेज के लिए, आप "2, 7, 11-13" लिखेंगे।
सहेजें बटन पर क्लिक करें और अपनी हार्ड ड्राइव पर एक नया पीडीएफ डाउनलोड करें जिसमें केवल वही पृष्ठ हैं जो आप चाहते हैं।
फॉर्म भरें और उन्हें सहेजें

यदि आपको एक पीडीएफ फॉर्म भरने की आवश्यकता है - जो कि अधिकांश सरकारी दस्तावेजों में आपकी आवश्यकता होती है - तो इसे क्रोम पीडीएफ व्यूअर के माध्यम से आसानी से किया जा सकता है। न केवल यह तेज है, बल्कि यह अधिक पेशेवर भी दिखता है।
क्रोम में भरने योग्य फ़ॉर्म खोलें और बस लिखना शुरू करें। यह सच में इतना आसान है। Chrome चालाकी से रिक्त स्थान का पता लगाता है और आपको वहां टाइप करने देता है। हालाँकि, यह एक मूर्खतापूर्ण तरीका नहीं है और ऐसे कुछ रूप हैं जिनका Chrome पता नहीं लगा सकता है। उदाहरण के लिए, मैंने इसे भारतीय रेलवे फॉर्म के साथ आज़माया जहाँ आधा पाठ हिंदी में था और यह काम नहीं करता था।
फिर भी, बड़ी समस्या आपके द्वारा किए जाने के बाद फ़ॉर्म को सहेज रही है। यदि आप टूलबार में "सहेजें" बटन दबाते हैं, तो यह आपके द्वारा दर्ज किए गए पाठ के बिना रिक्त मूल पीडीएफ को बचाएगा। पाठ को बचाने के लिए, आपको फिर से प्रिंट विकल्प को हिट करने की आवश्यकता है, गंतव्य में as Save as PDF ’चुनें और भरे हुए फॉर्म को डाउनलोड करने के लिए सहेजें पर क्लिक करें।
दस्तावेज़ घुमाएँ

किसी भी पीडीएफ के उन्मुखीकरण को बदलने की आवश्यकता है? यह क्रोम पीडीएफ व्यूअर में एक छिपा हुआ रत्न है जिसके बारे में बहुत से लोग नहीं जानते हैं।
एक नया टैब में एक पीडीएफ खोलें और दस्तावेज़ में कहीं भी राइट क्लिक करें। संदर्भ मेनू में, आपको 'दक्षिणावर्त घुमाएँ' और 'वामावर्त घुमाएँ' के विकल्प दिखाई देंगे। चुनें कि आप क्या करना चाहते हैं, और फ़ाइल को इसके माध्यम से सहेजें प्रिंट -> पीडीएफ के रूप में सहेजें -> सहेजें पहले बताई गई विधि।
एकमात्र समस्या यह है कि यह पूरे दस्तावेज़ को घुमाएगा, न कि व्यक्तिगत पृष्ठों को। लेकिन ऊपर दिए गए ’स्प्लिट पेज’ ट्रिक के साथ इसका उपयोग करके, आप अपना वांछित प्रभाव आसानी से प्राप्त कर सकते हैं।
पीडीएफ के रूप में वेब पेज सहेजें
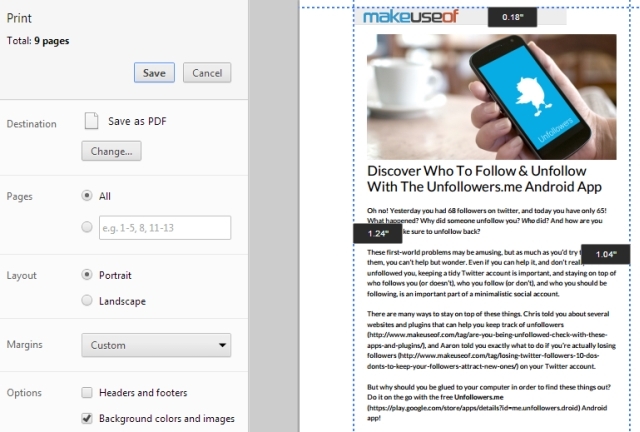
Chrome PDF Viewer का उपयोग किसी भी वेब पेज को बाद में या ऑफ़लाइन पढ़ने के लिए पीडीएफ फाइल के रूप में सहेजने के लिए भी किया जा सकता है।
प्रिंट विकल्पों को लाने के लिए Ctrl + P (या Mac पर Cmd + P) दबाएं। इच्छित पृष्ठ चुनें, लेआउट (चित्र / परिदृश्य), चाहे आप शीर्ष लेख, पाद लेख, पृष्ठभूमि रंग और चित्र शामिल करना चाहते हैं, और मार्जिन सेट करें। कस्टम मार्जिन सेट करने की क्षमता यहाँ एक बहुत अच्छी सुविधा है।
एक बार जब आप कर लें, फिर से, का उपयोग करें प्रिंट -> पीडीएफ के रूप में सहेजें -> सहेजें अपनी हार्ड ड्राइव में फ़ाइल डाउनलोड करने की विधि।
वन मिसिंग फीचर
जैसा कि आप देख सकते हैं, क्रोम पीडीएफ व्यूअर में बहुत अधिक कार्यक्षमता है जो आपने शायद किसी ऐसी चीज के बारे में नहीं जानते हैं जो उत्पाद की मुख्य विशेषता के रूप में पैक की जाती है। लेकिन अभी भी एक चीज है जो मैं चाहता हूं कि यह है: हस्ताक्षर दस्तावेजों की क्षमता। मुझे पसंद है कि मैं फॉर्म भर सकता हूं, लेकिन उनमें से कई के लिए हस्ताक्षर की आवश्यकता होती है और मुझे अभी भी एक समाधान की ओर मुड़ना होगा HelloSign HelloSign: दस्तावेज़ों पर इलेक्ट्रॉनिक हस्ताक्षर का उपयोग करें [वेब और iOS] अधिक पढ़ें उसके लिए।
इसलिए यदि क्रोम पीडीएफ व्यूअर में एक ऐसी सुविधा है जो आप चाहते हैं, तो वह क्या होगी? और अगर आपके पास पीडीएफ व्यूअर के लिए कोई अच्छा उपयोग है जो हमने यहां सूचीबद्ध नहीं किया है, तो हमें टिप्पणियों में बताएं!
मिहिर पाटकर प्रौद्योगिकी और उत्पादकता पर लिखते हैं जब वह री-रन देखते हुए द्वि घातुमान नहीं होता है।