विज्ञापन
अधिकांश के लिए, TeamViewer सबसे अच्छा रिमोट डेस्कटॉप टूल है टीमव्यूअर 12: बेस्ट रिमोट डेस्कटॉप टूलटीमव्यूअर दूरस्थ डेस्कटॉप टूल में सोने का मानक है। यह व्यक्तिगत उपयोग के लिए क्रॉस-प्लेटफॉर्म और मुफ्त है। नवीनतम संस्करण में दूरस्थ सहायता के लिए नई सुविधाएँ शामिल हैं। टीमव्यूअर 12 के साथ शुरुआत करने का तरीका यहां बताया गया है। अधिक पढ़ें . यह आपको थोड़े से प्रयास के साथ किसी और के पीसी से कनेक्ट करने देता है, और बहुत सारी सुविधाएँ प्रदान करता है जो इसे उपयोग करने में खुशी देता है। दूसरी पार्टी कुछ भी स्थापित किए बिना भी इसका उपयोग कर सकती है।
लेकिन क्या आप यह भी जानते हैं कि आप TeamViewer के साथ अपने खुद के कंप्यूटर तक स्थायी पहुँच स्थापित कर सकते हैं? यह आपको किसी भी अन्य मशीन से अपने पीसी को नियंत्रित करने देता है, और एक महान आपातकालीन उपकरण है।
इसे स्थापित करने के लिए, डाउनलोड और TeamViewer स्थापित करें यदि आप पहले से ही नहीं है। एक बार जब आप इसे स्थापित कर लेते हैं, तो क्लिक करें संबंध टैब और चुनें अप्राप्य पहुँच सेट करें. अपने पीसी को एक नाम दें, ताकि आप टीमव्यूअर में अधिक कंप्यूटरों को जोड़ने पर इसे पहचान सकें। फिर रिमोट कनेक्शन की सुरक्षा के लिए एक पासवर्ड जोड़ें।
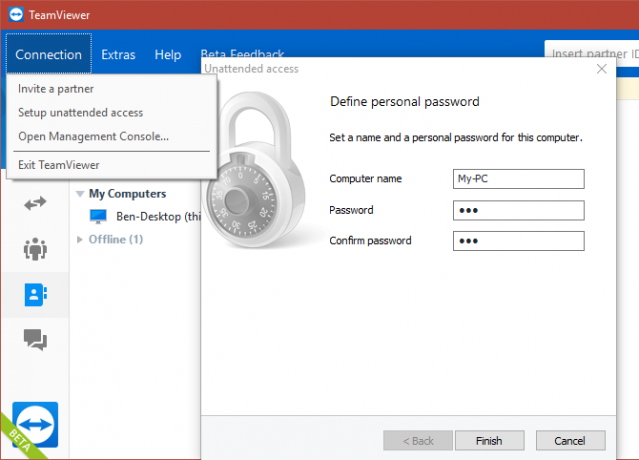
यदि आप पहले से साइन इन नहीं हैं, तो अगला, सॉफ्टवेयर आपको टीम व्यूअर खाता बनाने के लिए कहता है। यहां आप एक नया खाता बना सकते हैं, आप पर हस्ताक्षर कर सकते हैं या एक बनाने पर पास कर सकते हैं।
यदि आप एक खाता नहीं बनाते हैं, तो आपको एक विशिष्ट आईडी प्राप्त होगी जिसे आपको नोट करना होगा ताकि आप बाद में कंप्यूटर तक पहुंच सकें। दूसरे कंप्यूटर पर, TeamViewer इंस्टॉल करें और उस आईडी को इसमें डालें जुडिये फ़ील्ड, फिर आपके द्वारा निर्दिष्ट पासवर्ड प्रदान करें। फिर आप रिमोट मशीन से जुड़ेंगे।
यदि आप किसी खाते में साइन इन करते हैं, तो TeamViewer आपके डिवाइस की सूची में कंप्यूटर को जोड़ देगा। फिर, जब दूसरी मशीन पर TeamViewer डेस्कटॉप ऐप में साइन इन किया जाता है, तो आप इसके नाम को केवल डबल क्लिक करके आसानी से रिमोट कंप्यूटर से कनेक्ट कर सकते हैं।
जिस कंप्यूटर से आप कनेक्ट कर रहे हैं, उस पर क्लिक करना सुनिश्चित करें आसान पहुँच प्रदान करें विकल्प ताकि आपको हर बार कनेक्ट करने के लिए पासवर्ड टाइप न करना पड़े।
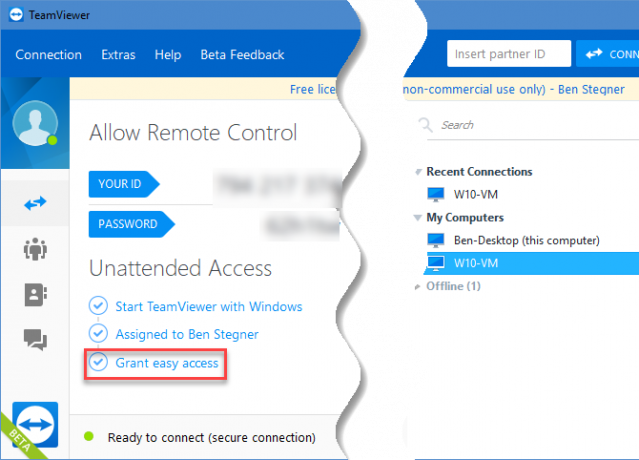
हम आपको इस प्रक्रिया को आसान बनाने के लिए एक TeamViewer खाता बनाने की सलाह देते हैं। और याद रखें, यदि आप इसे बंद कर देते हैं, तो आप मशीन से कनेक्ट नहीं हो सकते सुनिश्चित करें कि यह सोने के लिए नहीं है विंडोज 10 स्लीप मोड समस्याओं को कैसे ठीक करेंजब आप विंडोज 10 में स्लीप मोड के मुद्दों को ठीक करने के बारे में जानना चाहते हैं, तो इसके लिए कुछ समस्या निवारण कदम हैं। अधिक पढ़ें .
अधिक गहराई में जाने के लिए, देखें TeamViewer का उपयोग करने के लिए सबसे अच्छा सुझाव टीम व्यूअर का उपयोग करने के लिए 11 टिप्स - सर्वश्रेष्ठ मुफ्त रिमोट डेस्कटॉप कनेक्शन प्रबंधकजब भी आपको उन्नत सुविधाओं के साथ एक मुफ्त दूरस्थ डेस्कटॉप क्लाइंट की आवश्यकता होती है, तो TeamViewer आपकी पहली पसंद होनी चाहिए। आइए हम इसकी अनूठी विशेषताओं को उजागर करें। अधिक पढ़ें .
क्या आपने TeamViewer की पहुंच से बाहर की सुविधा का उपयोग किया है? आप किसके लिए TeamViewer का उपयोग करते हैं? हमें टिप्पणियों में बताएं!
चित्र साभार: हाइपरमेनिया /Depositphotos
बेन MakeUseOf में एक उप संपादक और प्रायोजित पोस्ट मैनेजर है। वह एक बी.एस. कंप्यूटर सूचना प्रणाली में ग्रोव सिटी कॉलेज से, जहां उन्होंने अपने प्रमुख में ऑन लूड और ऑनर्स के साथ स्नातक किया। वह दूसरों की मदद करने में आनंद लेता है और एक माध्यम के रूप में वीडियो गेम का शौक रखता है।