विज्ञापन
कोई भी क्लिपबोर्ड प्रबंधक वह नहीं कर सकता है जो क्लिपबोर्ड में बहुमुखी नाम दे सकता है मैक ऑटोमेशन प्रोग्राम कीबोर्ड मेस्ट्रो। कीबोर्ड Maestro [Mac] के साथ अपने मैक पर सब कुछ स्वचालित करेंमैंने मैक ऑटोमेशन के बारे में कई लेख लिखे हैं, जिसमें आरंभ करने के तरीके पर MUO ऑटोमेशन गाइड भी शामिल है Apple के ऑटोमेकर और अंतर्निहित OS X में स्मार्ट फ़ोल्डर, प्लेलिस्ट, एल्बम और बनाने के लिए सुविधाएँ हैं मेलबॉक्स। परंतु... अधिक पढ़ें
भले ही आप एक अनुभवी उपयोगकर्ता नहीं हैं कीबोर्ड मेस्ट्रो ($ 36), आप कर सकते हैं परीक्षण संस्करण डाउनलोड करें प्रोग्राम के बारे में और पता करें कि कैसे क्लिपबोर्ड का नाम मैक पर आपकी उत्पादकता बढ़ा सकता है। और कीबोर्ड मेस्ट्रो को किसी तकनीकी कौशल की आवश्यकता नहीं है: यदि आप iTunes में प्लेलिस्ट बना सकते हैं, तो आप कीबोर्ड मेस्ट्रो में ऑटोमेशन मैक्रो बना सकते हैं।
नामित क्लिपबोर्ड प्रतिलिपि किए गए पाठ या छवियों को बनाए रखता है ताकि जब आप उन्हें ज़रूरत हो तो पुनर्प्राप्त किया जा सके, हॉटकी का उपयोग करके, वर्णों की एक छोटी स्ट्रिंग, या एक या अधिक सक्रियण ट्रिगर। एक बार जब आप इनका उपयोग करने के हैंग हो जाते हैं, तो आपके वर्कफ़्लो में बड़े पैमाने पर सुधार हो सकता है।
नामित क्लिपबोर्ड की स्थापना
यह कीबोर्ड मेस्ट्रो से परिचित होने में मदद करता है, लेकिन इस ट्यूटोरियल को डिज़ाइन किया गया था ताकि कोई भी इसके साथ अनुसरण कर सके और देख सके कि क्लिपबोर्ड नाम का उपयोग करके मैक्रोज़ कैसे स्थापित किया जाए। यह आलेख आपको अन्य प्रकार के मैक्रोज़ को भी सेट करने के तरीके से परिचित होना चाहिए।
इस ट्यूटोरियल के लिए, हम एक नामांकित क्लिपबोर्ड बनाएंगे जो एक या अधिक चयनित शब्दों को कॉपी करता है। हम एक और एक्शन भी बनाएंगे जिसमें हॉटकी का उपयोग करके नामित क्लिपबोर्ड की सामग्री को चिपकाया जाएगा। यह मैक्रो थोड़ा सा उपयोग करने जैसा है पाठ विस्तार अनुप्रयोग TextExpander IPhone और iPad के लिए 11 आवश्यक कीबोर्ड टिप्स और ट्रिक्सअपने iPhone पर बहुत टाइप करें? यह समय है जब आपने अपना कीबोर्ड गेम उतारा है। अधिक पढ़ें .
चरण 1
कीबोर्ड मेस्ट्रो संपादक खोलें, और एक नया मैक्रो बनाएँ, फ़ाइल> नया मैक्रो. इसके बाद, क्रियाएँ अनुभाग खोलें और क्लिपबोर्ड श्रेणियों पर क्लिक करें।
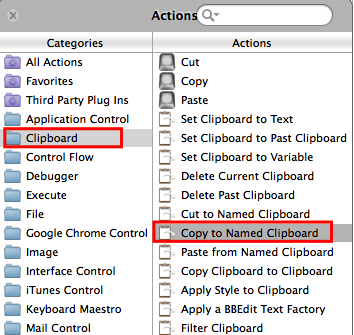
ऊपर दिखाए अनुसार संपादक को "कॉपी टू नेम क्लिपबोर्ड" कार्रवाई पर क्लिक करें और खींचें।
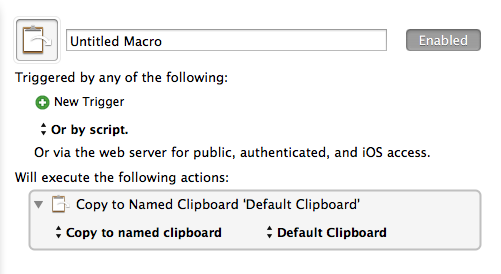
चरण 2
KM में सभी मैक्रोज़ को एक ट्रिगर द्वारा निष्पादित किया जाता है, जैसे हॉटकी, एक एप्लिकेशन, एक समयबद्ध ट्रिगर और इसी तरह। इस ट्यूटोरियल के उद्देश्य के लिए, "निम्न में से किसी एक द्वारा ट्रिगर:" के तहत हरे रंग के प्लस "+" बटन पर क्लिक करें। हॉट की ट्रिगर. नियंत्रण + विकल्प + सी एक उपयुक्त गर्म कुंजी है यदि यह पहले से ही उपयोग नहीं किया जा रहा है, लेकिन आप जो भी गर्म कुंजी याद रखेंगे उसका उपयोग कर सकते हैं।
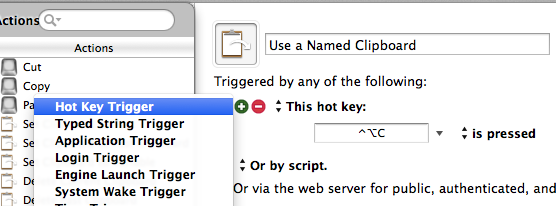
चूंकि यह अब खड़ा है, यदि आप चयनित कुंजी या एक से अधिक शब्दों को कॉपी करने के लिए गर्म कुंजी का उपयोग करते हैं, तो चयनित सामग्री को डिफ़ॉल्ट सिस्टम क्लिपबोर्ड पर कॉपी किया जाएगा, लेकिन आप जानते हैं कि उसके लिए पहले से ही एक गर्म कुंजी है, और सिस्टम क्लिपबोर्ड में कॉपी की गई कोई भी चीज आपके द्वारा चयनित और कॉपी किए जाने पर स्वचालित रूप से अधिलेखित हो जाती है पाठ। एक नामांकित क्लिपबोर्ड के साथ, कॉपी किया गया चयन तब तक बना रहता है जब तक आप किसी अन्य चयन को कॉपी नहीं करते।
चरण 3
अब एक नामांकित क्लिपबोर्ड बनाएं। मैक्रो एक्शन में "डिफ़ॉल्ट क्लिपबोर्ड" शीर्षक वाले ड्रॉप-डाउन आइटम पर क्लिक करें, और फिर चयन करें नया… तल पर। यह KM की प्राथमिकताएं खोलेगा जहां आपके सभी नामित क्लिपबोर्ड संग्रहीत होते हैं। टेक्स्ट बॉक्स में जो दिखाई देता है वह संभवतः आपके मौजूदा सिस्टम क्लिपबोर्ड पर होगा, जिसे आप अनदेखा कर सकते हैं।
क्लिपबोर्ड के शीर्षक को "अस्थाई" में बदलें और शीर्षक के नीचे बॉक्स में मौजूद टेक्स्ट को हटा दें। वरीयताओं को खिड़की खुला छोड़ दें।
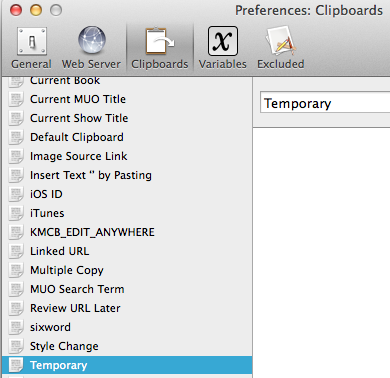
अब किसी भी एप्लिकेशन में एक या अधिक शब्दों का चयन करें और कॉपी करें, लेकिन कॉपी बनाने के लिए निर्दिष्ट हॉट की का उपयोग करना सुनिश्चित करें। गर्म कुंजी का उपयोग करके आपने जो पाठ कॉपी किया है, वह प्राथमिक विंडो में अस्थायी क्लिपबोर्ड में दिखाई देना चाहिए।
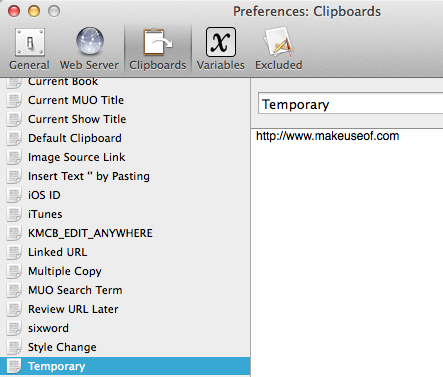
इस मार्को को एक शीर्षक दें, जैसे "अस्थायी क्लिपबोर्ड।"
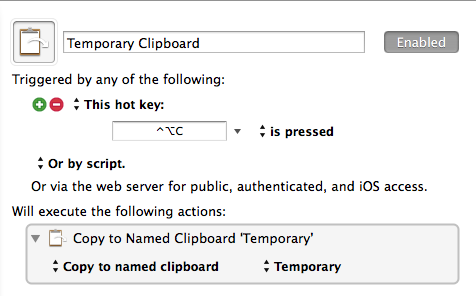
चरण 4
एक नया मैक्रो बनाएँ, और खोलें कार्य मेनू, जो नई मैक्रो विंडो में हरे बटन पर क्लिक करके भी किया जा सकता है। क्लिपबोर्ड श्रेणी पर क्लिक करें, और इस बार खींचें और छोड़ें नामांकित क्लिपबोर्ड से चिपकाएँ कार्रवाई।
एक गर्म कुंजी ट्रिगर बनाएं, जैसे कि Control + Option + V। अब कार्रवाई में "डिफ़ॉल्ट क्लिपबोर्ड" पर क्लिक करें और "अस्थायी क्लिपबोर्ड" क्लिपबोर्ड का चयन करें जिसे आपने अभी बनाया है। इस मैक्रो को एक शीर्षक दें, जैसे कि "अस्थाई पेस्ट करें।"
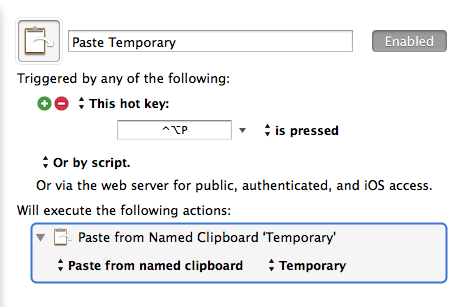
अब, जब भी आप असाइन किए गए हॉट की (कंट्रोल + ऑप्शन + वी) का उपयोग करेंगे, तो यह टेम्पररी क्लिपबोर्ड की सामग्री को पेस्ट कर देगा। जब आप कंट्रोल + ऑप्शन + C का उपयोग करके किसी नए शब्द (ओं) को टेम्परेरी क्लिपबोर्ड पर कॉपी करते हैं तो यह पिछली सामग्री को ओवरराइट कर देगा। इस कार्य के लिए आपको कीबोर्ड मेस्ट्रो ऐप चलाने की आवश्यकता नहीं है, लेकिन KM इंजन को अवश्य चलाना चाहिए, जो आपके मैक में लॉग इन करने पर हर बार लॉन्च किया जा सकता है (वरीयताओं के तहत सेट)।
आप सीधे होल्ड करने के लिए वरीयताओं में नामांकित क्लिपबोर्ड भी बना सकते हैं स्थायी पाठ जो ऑन-डिमांड चिपकाया जा सकता है एक असाइन की गई गर्म कुंजी या अन्य ट्रिगर का उपयोग कर।
उन्नत युक्तियाँ
मैं अस्थायी रूप से नामांकित क्लिपबोर्ड की प्रतिलिपि और चिपकाने के लिए हॉटकीज़ का उपयोग नहीं करता हूं। मैं एक स्ट्रिंग ट्रिगर (मनमाने अक्षरों का एक सेट) का उपयोग करता हूं जो नीचे स्क्रीनशॉट में दिखाए गए मैक्रो को ट्रिगर करता है। यह कर्सर के पीछे शब्द का चयन करता है, चयन को अस्थाई क्लिपबोर्ड पर कॉपी करता है, और फिर शब्द को रद्द कर देता है, इसलिए मैं टाइपिंग कर सकता हूं।
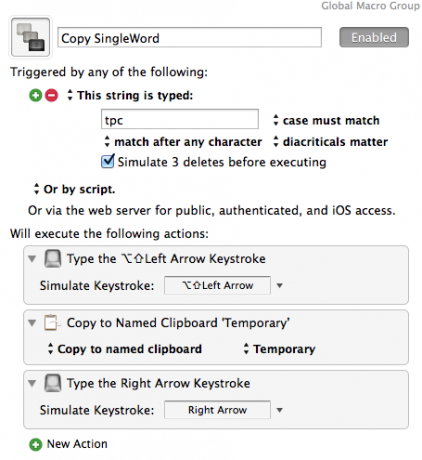
अगर मुझे जल्दी से एक शब्द का चयन करने और जोड़ने की आवश्यकता है, जैसे कि "नामित क्लिपबोर्ड" मैं एक गर्म कुंजी ट्रिगर का उपयोग करता हूं जो प्रत्येक पिछले शब्द का चयन करता है और कॉपी करता है, हर बार गर्म कुंजी ट्रिगर का उपयोग किया जाता है। उन चयनित शब्दों को अस्थायी नामित क्लिपबोर्ड में जोड़ा जाता है।
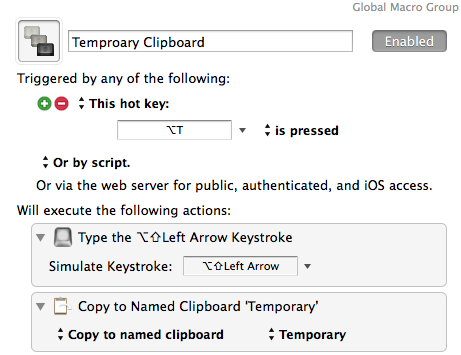
मैं अस्थाई क्लिपबोर्ड की सामग्री को जल्दी से चिपकाने के लिए इसी तरह के मैक्रो और स्ट्रिंग ट्रिगर का उपयोग करता हूं। इस तरह से मैं अस्थायी शब्द पेस्ट कर सकता हूं, हॉटकी का चयन करने के लिए मेरे हाथों को उठाने के बिना।
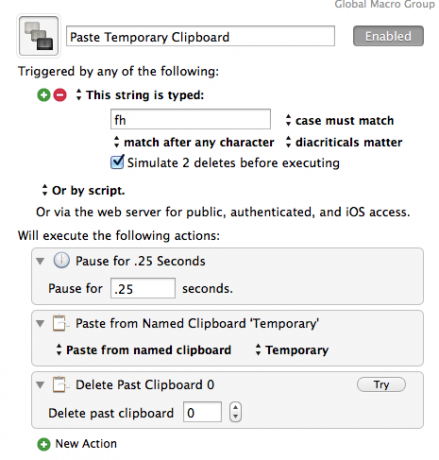
निष्कर्ष
नामांकित क्लिपबोर्ड कीबोर्ड मेस्ट्रो में सौ कार्यों और सुविधाओं में से एक है। यदि आप अपने मैक का उपयोग करते समय उत्पादकता बढ़ाना चाहते हैं, तो इस कार्यक्रम का उपयोग करना सीखना आवश्यक है। यदि आप स्वचालन बग को पकड़ते हैं, तो मैं भी सलाह देता हूं फ़ाइल और अनुप्रयोग लांचर, अल्फ्रेड अल्फ्रेड या कीबोर्ड मेस्ट्रो: जो आपके लिए सबसे अच्छा काम करता है?कीबोर्ड मेस्त्रो और अल्फ्रेड ने मुझे समय की बचत की है, और चीजों को प्राप्त करने के लिए दैनिक आधार पर सैकड़ों क्लिक और कीबोर्ड शॉर्टकट को कम किया है। अधिक पढ़ें , को फ़ोल्डर एक्शन प्रोग्राम, हेज़ल हेज़ल - अपने मैक पर कार्य करना ताकि आप ऐसा न करेंमैंने पहले Apple के स्मार्ट फोल्डर और ऑटोमेकर प्रोग्राम का उपयोग करने के बारे में एक संपूर्ण MUO गाइड लिखा है, लेकिन ए हेज़ेल नामक क्लासिक थर्ड-पार्टी एप्लिकेशन मेरे निजी स्वचालन सहायकों में से एक है जो इसमें काम करता है पृष्ठभूमि,... अधिक पढ़ें , और यह उंगली इशारा आवेदन, BetterTouchTool उन्नत BetterTouchTool स्वचालन के साथ अपने मैक ऊपर बिजलीमैंने 2011 में BetterTouchTool का उपयोग करना शुरू किया, और तब से यह मेरी उत्पादकता को बढ़ाने और अपने वर्कफ़्लो को सुव्यवस्थित करने के लिए शीर्ष तीन मैक अनुप्रयोगों में से एक बन गया है। हालांकि BTT किसी भी द्वारा इस्तेमाल किया जा सकता है ... अधिक पढ़ें .
आइए जानते हैं कि यह ट्यूटोरियल आपके लिए कैसे काम करता है, और कीबोर्ड मेस्ट्रो का उपयोग करने के बारे में आपके क्या प्रश्न हैं।
बकरी एक स्वतंत्र लेखक और फोटोग्राफर हैं। वह एक लंबे समय के मैक उपयोगकर्ता, जैज़ संगीत प्रशंसक और पारिवारिक व्यक्ति है।