विज्ञापन
कौन कभी नया कंप्यूटर खरीदना चाहेगा और विंडोज 8 का उपयोग शुरू करने के लिए मजबूर होगा? खैर, यह लड़का एक के लिए यहीं है।
सच्चाई यह है कि जब से विंडोज 8 बाहर आया है, मैंने एक नया कंप्यूटर खरीदने और विंडोज 8 का उपयोग करने के बारे में सोचा था। हर समीक्षा जो मैंने कभी देखी थी, उन्होंने इन अत्याचारी "आधुनिक" खिड़कियों को बड़े वर्ग ब्लॉकों के साथ प्रदर्शित किया, जो टैबलेट उपयोगकर्ताओं के लिए थे। मैं एक खुश विंडोज 7 उपयोगकर्ता था, और इसे इस तरह से रखने का इरादा था।

फिर, मेरा लैपटॉप मर गया। मैं एक भविष्यवाणी में था, जहाँ मेरे पास नया कंप्यूटर खरीदने के अलावा कोई विकल्प नहीं था। मुझे MakeUseOf सहयोगियों द्वारा सूचित किया गया था कि विंडोज 8.1 के साथ, आप कर सकते हैं विंडोज 7 पर वापस लौटें विंडोज 8 या 8.1 कैसे बनाएं विंडोज 7 या एक्सपी की तरहक्या विंडोज 8 आपके स्वाद के लिए बहुत आधुनिक है? हो सकता है कि आप रेट्रो लुक पसंद करें। हम आपको दिखाते हैं कि स्टार्ट मेनू को कैसे पुनर्जीवित करें और विंडोज 8 पर क्लासिक विंडोज थीम स्थापित करें। अधिक पढ़ें यदि आप चाहते हैं। तो उस आश्वासन के साथ, मैंने एक ASUS फ्लिप खरीदा।
विंडोज की अगली पीढ़ी में देना शायद मेरे द्वारा किए गए सबसे अच्छे फैसलों में से एक था। यदि आप अभी तक नहीं हैं - और आप अभी भी विंडोज 7 से चिपके हुए हैं जैसे मैं था, तो मैं आपको दिखाने जा रहा हूं कि आप कैसे आगे बढ़ रहे हैं विंडोज 8 आपकी दक्षता को बढ़ा सकता है और आपके द्वारा किए जाने वाले हर काम में आपको अधिक उत्पादक बना सकता है संगणक।
जल्दी से खुलने वाले ऐप्स
विंडोज 8 के बारे में कई लोगों ने पहली बार देखा (और नफरत), लाइव टाइल्स के साथ इस व्यस्त शुरुआत स्क्रीन के पक्ष में स्टार्ट बटन का गायब होना था। यह एक ट्रेन का कहर था। वास्तव में, यह सभी खराब प्रेस के कारण था कि बहुत से लोगों ने एक नया कंप्यूटर खरीदने का फैसला किया।
शुक्र है, विंडोज 8.1 के साथ, माइक्रोसॉफ्ट ने उस नकारात्मक प्रतिक्रिया को ध्यान में रखा, और स्टार्ट बटन वापस लाया विंडोज grade.१ पूर्वावलोकन और कैसे उम्मीद करने के लिए अपग्रेड करने के लिएविंडोज 8 का उपयोग करने वाला कोई भी अब मुफ्त में विंडोज 8.1 के पूर्वावलोकन संस्करण में अपग्रेड कर सकता है। यह अपडेट विंडोज 8 को परिष्कृत करता है, कीबोर्ड और माउस उपयोगकर्ताओं को महत्वपूर्ण इंटरफ़ेस में सुधार और आधुनिक इंटरफ़ेस को अधिक ... अधिक पढ़ें (अन्य बातों के अलावा)।

हां, प्रारंभ बटन आपको लाइव टाइल स्क्रीन और सभी चीजों को मेट्रो / आधुनिक लाता है, लेकिन यह सब कभी नहीं। हम दक्षता की तलाश में हैं - और आप उस स्क्रीन पर क्या कर सकते हैं वह आपको प्रदान करेगा। आपको बस उस ऐप का नाम लिखना शुरू करना है जिसे आप खोलना चाहते हैं, और यह वहाँ है।
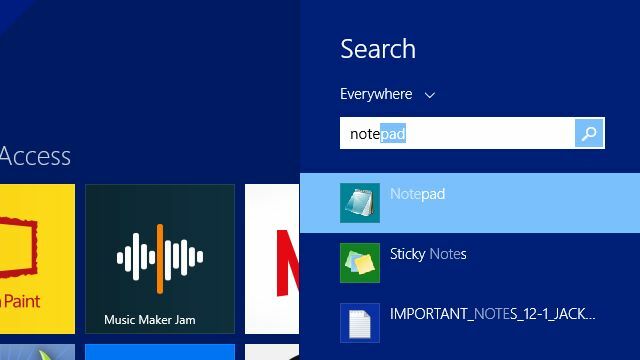
खोज मेनू तुरंत पॉप अप हो जाता है, आप ऐप पर क्लिक कर सकते हैं, हिट दर्ज कर सकते हैं और इसे लॉन्च कर सकते हैं।
यह एक खूबसूरत चीज है। आप सभी से बचें शुरू > सभी कार्यक्रम > आदि... विंडोज 7 से बकवास पर क्लिक करना; बस स्टार्ट बटन पर क्लिक करके और ऐप का नाम टाइप करके, आप बस दो क्लिक और कुछ टाइपिंग में ऐप लॉन्च करते हैं। इससे होने वाले समय के लाभ को नहीं समझा जा सकता है
यदि आप मेरी तरह हैं और आप ज्यादातर समय डेस्कटॉप से काम करना पसंद करते हैं, तो आप कंप्यूटर को डेस्कटॉप पर बूट करने के लिए कॉन्फ़िगर कर सकते हैं जब यह शुरू होता है। बस जाना है कंट्रोल पैनल > टास्कबार और नेविगेशन और क्लिक करें प्रारंभ पर मेरा डेस्कटॉप पृष्ठभूमि दिखाएं।
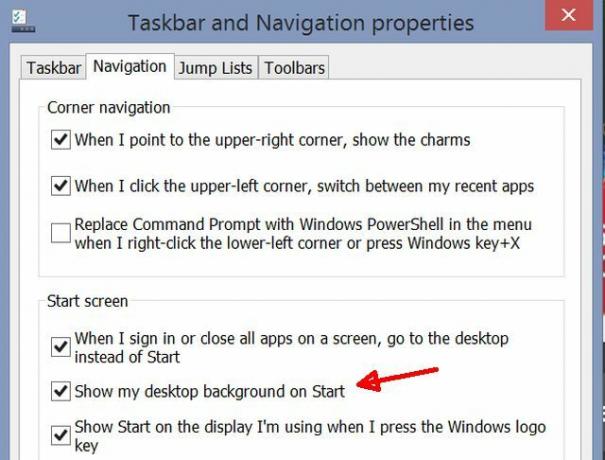
अब आप उसी प्रकार के डेस्कटॉप यूआई से काम कर सकते हैं जिसे आप विंडोज 7 में उपयोग करने में सहज थे, और आप प्रारंभ मेनू से कुछ ही सेकंड में कोई भी प्रोग्राम लॉन्च कर सकते हैं - जितना आप विंडोज के साथ कर सकते हैं उससे कहीं ज्यादा तेजी से 7.
एक-खोज डेस्कटॉप और वेब परिणाम
खोज ड्रॉपडाउन मेनू की बात करना; विंडोज 8.1 में एक और शानदार समय बचाने वाला फीचर आपके कंप्यूटर और इंटरनेट दोनों को एक ही समय में सर्च करने की क्षमता है।
इस सुविधा को सक्षम करने के लिए, बस पर जाएं पीसी सेटिंग्स > खोजें और ऐप्स और विकल्प को चालू करेंबिंग से खोज सुझाव और वेब परिणाम प्राप्त करें“.
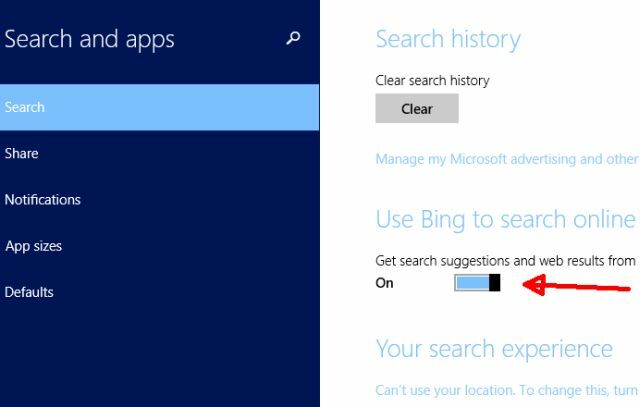
अब, उदाहरण के लिए, यदि आप अपना स्थानीय मौसम प्राप्त करना चाहते हैं, तो वेब ब्राउज़र खोलने में भी समय बर्बाद न करें। बस प्रारंभ बटन पर क्लिक करें, और उस शहर या शहर का नाम लिखना शुरू करें जहां आप रहते हैं। आप स्थानीय मौसम और साथ ही सबसे अधिक प्रासंगिक वेब खोज आइटमों की एक सूची देखेंगे।

सबसे अच्छी बात यह है कि जब आप उन परिणामों पर क्लिक करते हैं, तो आप उन वेब सूचनाओं को देखते हैं जो एक सुंदर रूप से निर्धारित प्रारूप में उपलब्ध हैं। उदाहरण के लिए, जब मैंने "मुख्य शहरों का नक्शा", परिणाम पृष्ठ (अभी भी किसी भी वेब ब्राउज़र को खोलने के लिए नहीं है), विषय पर उपलब्ध शीर्ष वेब पृष्ठों का खुलासा किया, साथ ही वास्तव में परिणाम पृष्ठ के बाईं ओर उपलब्ध चित्रों का मानचित्रण किया।
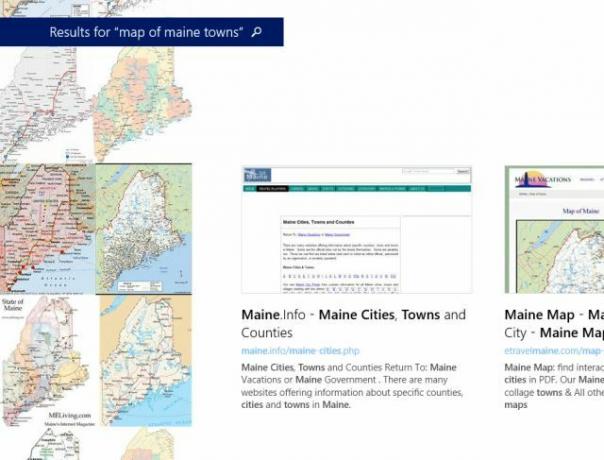
आप अपने डिफ़ॉल्ट ब्राउज़र को खोलने और साइट पर जाने के लिए किसी भी वेबसाइट पर क्लिक कर सकते हैं।
या, आप वास्तव में स्टोर से सामग्री-प्रदाता एप्लिकेशन इंस्टॉल कर सकते हैं और अपने कंप्यूटर पर जानकारी देख सकते हैं। कोई ब्राउज़र की आवश्यकता नहीं है।
इसके लिए मेरा पसंदीदा ऐप विकिपीडिया ऐप है। Windows खोज सुविधा का उपयोग करके विस्तृत विश्वकोश जैसी जानकारी के लिए खोजें, और तुरंत विकी परिणाम और जानकारी प्राप्त करें।

यह देखना आसान है कि लगभग असीमित जानकारी का त्वरित उपयोग किसी के लिए भी एक टन समय बचा सकता है, जिसे अक्सर वेब पर तथ्यों या अन्य जानकारी को देखने की आवश्यकता होती है। अपने आप को कुछ समय के लिए बचाएं और विकिपीडिया ऐप इंस्टॉल करें और वह सारा शोध अपने कंप्यूटर पर सेकंडों में करें।
मदद और सेटिंग्स के लिए आसान पहुँच
विंडोज के सभी पिछले संस्करणों के साथ मेरे पास सबसे बड़ा मुद्दा यह था कि सहायता वास्तव में बेकार थी। यह इतना नहीं था कि वहां जानकारी नहीं मिल सकती थी, लेकिन सहायता मेनू और नेविगेशन इतना जटिल और नेविगेट करने में मुश्किल था कि मैंने कोशिश करना भी बंद कर दिया।
यदि आपके पास विंडोज सहायता के साथ समान कुंठाएं थीं, तो आप विंडोज 8.1 पर सहायता और युक्तियों से रोमांचित होंगे। इसे पाने के लिए, बस स्टार्ट बटन पर क्लिक करें और टाइप करें “मदद", फिर पर क्लिक करें"मदद + टिप्स“.
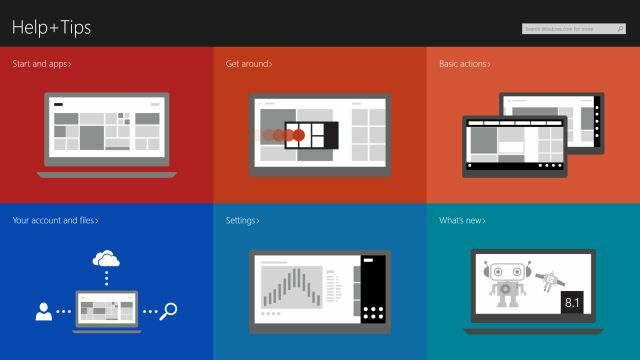
आप जो खोज रहे हैं उसे खोजने के लिए आप खोज फ़ील्ड का उपयोग कर सकते हैं, या उस सुव्यवस्थित वर्ग का उपयोग कर सकते हैं जो आपके लिए आवश्यक है। इन मेन्यू का संगठन प्रकाश-वर्ष है जो उपलब्ध हुआ करता था।
फिर, यदि आप बस अपने कंप्यूटर पर एक विशेष सेटिंग मेनू नहीं खोज सकते, तो प्रारंभ स्क्रीन खोज सुविधा बचाव में आती है। बस टाइप करो "स्थापनाs ”और आपको उपलब्ध विंडोज सेटिंग्स की एक लंबी सूची दिखाई देगी, या यदि आप अधिक विशेष रूप से जानते हैं कि आप क्या देख रहे हैं, तो बस इसे टाइप करें और आप इसे ड्रॉपडाउन में दिखाते हैं।
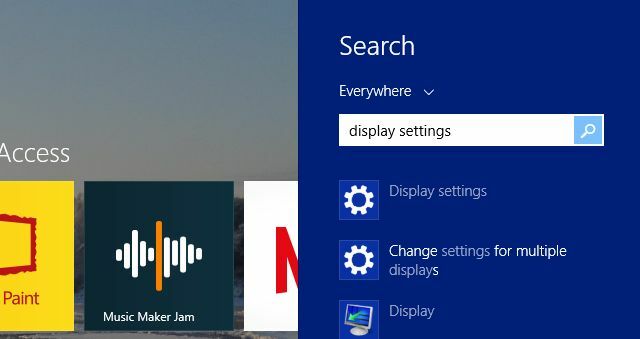
नियंत्रण कक्ष के माध्यम से कोई और खुदाई करने की कोशिश करने और जो आपको चाहिए उसे खोजने के लिए। यदि विंडोज 8.1 पर स्विच करने में कभी समय-बचाने वाला था, तो यह है।
एकाधिक ऐप दृश्य
विंडोज 8.1 पर अगला बड़ा समय सेवर उन अनुप्रयोगों का उपयोग करने का एक तरीका है जो आपके वर्तमान में खुले हैं।
यदि आप लंबे समय तक विंडोज 7 उपयोगकर्ता हैं, तो आप सबसे निश्चित रूप से टास्कबार में ऐप्स को पिन करने की क्षमता के लिए उपयोग किए जाते हैं और जल्दी से उस विंडो का लाइव मिनी-प्रीव्यू देख सकते हैं। हां, आपको अभी भी विंडोज 8.1 में यह मिला है।

अच्छी तरह से विंडोज 8.1 के साथ, आपको कई अन्य विकल्प उपलब्ध हैं, जो कि पूर्वावलोकन, खोलने और बंद करने के लिए उपलब्ध हैं। मेरी राय में, सबसे अच्छी सुविधा, ऐप-स्विचिंग कार्यक्षमता का एक ही प्रकार है जो आप Android या iOS टैबलेट पर देखते हैं।
आसान ऐप स्विचिंग को सक्षम करने के लिए, बस पर जाएं पीसी सेटिंग्स > पीसी और उपकरणों > कोनों और किनारों.
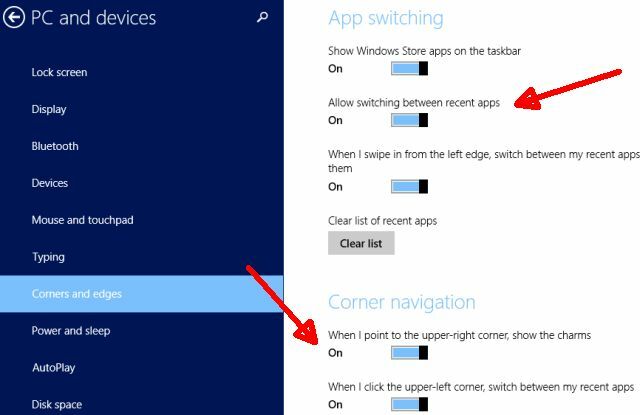
सक्षम करेंहाल के ऐप्स के बीच स्विच करने की अनुमति दें“. एक बार जब आप ऐसा कर लेते हैं, तो आप अपने माउस को स्क्रीन के ऊपरी-बाईं ओर ले जा सकते हैं, ताकि आपके हाल ही में खोले गए एप्लिकेशन में से एक स्लाइड-आउट खुला दिखाई दे।

और यदि वह आपको मुस्कुराने के लिए पर्याप्त नहीं है, तो आप "स्नैप दृश्य" सुविधा के साथ खेलना शुरू करना चाहते हैं। विंडोज 7 में सीमित "तड़क" के विपरीत जब आप एक विंडो को स्क्रीन के दाईं या बाईं ओर चरम पर खींचते हैं, तो विंडोज 8.1 में नई सुविधाओं का भार होता है जो स्नैप दृश्य को बहुत अधिक उपयोगी बनाते हैं।
इसे करना सरल है। यदि आप स्क्रीन के बाईं ओर से स्वाइप करते हैं, तो आप खुले एप्लिकेशन की पूर्वावलोकन सूची से चुन सकते हैं। जिस स्क्रीन पर आप खोलना चाहते हैं उसे ड्रैग करें और जब तक स्प्लिट बार शो न हो जाए, तब तक इसे होल्ड करें। जहाँ आप चाहते हैं उस तरफ ऐप को ड्रॉप करें। आप जहां चाहें वहां विभाजन का आकार बदल सकते हैं।

आप ऊपर दी गई तस्वीर में देखेंगे, मेरे पास बाईं ओर एक ऐप खुला है, और दाईं ओर डेस्कटॉप है। यही कारण है कि विंडोज 8.1 पर स्नैप फीचर इतना ठंडा है। यह एक विभाजित स्क्रीन है जिसमें एक तरफ पूरी तरह से काम करने वाला डेस्कटॉप दृश्य है - न कि स्क्रीन पर केवल दो विंडो को विभाजित करना। दोनों पक्ष एक दूसरे से स्वतंत्र होकर काम कर रहे हैं।
आपने सुना होगा कि लोग आपको बताते हैं कि आप विंडोज 8 पर ऐप्स का आकार बदल नहीं सकते। ठीक है, यह सच नहीं है, जैसा कि आप देख सकते हैं। बस एप्लिकेशन को स्नैप करें और फिर अपने पसंदीदा दृश्य में विभाजन का आकार बदलें।
यह कैसा समय बचाने वाला है? ठीक है, अगर आपके पास काम करने के लिए केवल स्क्रीन पर है और आपको वास्तव में साइड-बाय-साइड विंडो की आवश्यकता है, तो एक तरफ जानकारी को दूसरे में देखने के लिए, यह काम पाने के लिए एक तेज और आसान तरीका है - दो खिड़कियों को ओवरलैप करने या अन्यथा दूसरे के साथ हस्तक्षेप करने के बारे में इतनी चिंता किए बिना। राय।
फास्ट क्लाउड ड्राइव एक्सेस
अपने पीसी पर एक वास्तविक ड्राइव के रूप में क्लाउड ड्राइव माउंट करना नया नहीं है। अभी काफी समय के लिए, आप ड्रॉपबॉक्स, Google ड्राइव या सिंक ड्राइव को माउंट कर सकते हैं अमेज़ॅन क्लाउड ड्राइव अपने डेस्कटॉप पर अमेज़न के क्लाउड ड्राइव को कैसे रखेंअमेज़ॅन की हाल ही में जारी क्लाउड ड्राइव सेवा लहरें बना रही है, ज्यादातर संगीत स्ट्रीमिंग सुविधा के कारण जो उपयोगकर्ताओं को संगीत फ़ाइलों को स्ट्रीम करने देती है। क्लाउड ड्राइव डिफ़ॉल्ट रूप से 5GB मुफ्त स्थान प्रदान करता है, और यह कर सकता है ... अधिक पढ़ें .
हालाँकि, जिस आसानी से आप विंडोज 8.1 पर ऐसा कर सकते हैं वह आश्चर्यजनक है। बेशक वनड्राइव अनिवार्य रूप से उस क्षण से एक ड्राइव के रूप में एम्बेड किया जाता है जब आप अपने पीसी को कारखाने से बाहर निकालते हैं।
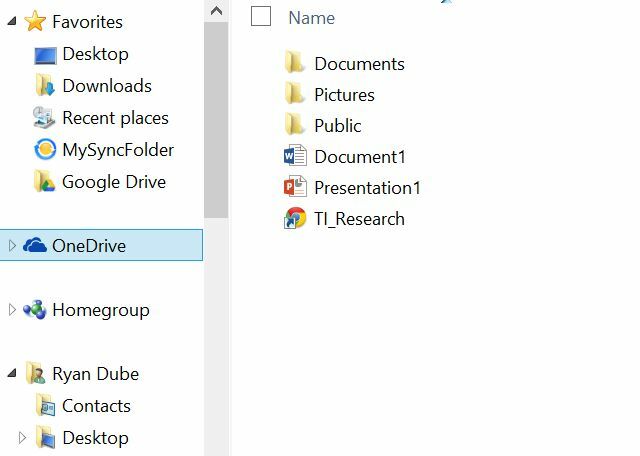
हो सकता है कि OneDrive का उपयोग अपने क्लाउड स्टोरेज समाधान के रूप में करने के लिए पर्याप्त हो। हालाँकि, यदि आप मेरी तरह हैं - बाहरी FTP माउंट करने के लिए सभी तरह के तरीकों के साथ खिलवाड़ करना और भंडारण खातों को आभासी के रूप में दर्ज करना ड्राइव - फिर आप प्यार करने जा रहे हैं कि Google ड्राइव या ड्रॉपबॉक्स जैसी मूल क्लाउड सेवाएं विंडोज में नियमित ड्राइव की तरह कैसे माउंट होती हैं 8.1.

यहां धन-बचत शीर्ष है: यदि आप Google ड्राइव जैसी गैर-Microsoft सेवाओं का उपयोग करना चाहते हैं, तो आप पूरी तरह से स्टोर से बचना चाहते हैं और केवल बाहरी सेवा से उपलब्ध ऐप डाउनलोड कर सकते हैं।
उदाहरण के लिए, GDrive Pro, एक स्टोर ऐप जो आपको एक वर्चुअल ड्राइव माउंट करने देता है जो आपके Google ड्राइव खाते के साथ समन्वयित है, इसकी कीमत $ 3.99 है। हालाँकि, आप अभी डाउनलोड करने के लिए सही सिर कर सकते हैं डेस्कटॉप के लिए Google ड्राइव बिल्कुल मुफ्त में Google से।
सच्चाई यह है कि, विंडोज 8 ने कई संभावित कंप्यूटर-खरीदारों को अपने सामूहिक मुंह में बहुत खराब स्वाद दिया, लोगों को वैकल्पिक समाधानों की तलाश शुरू करने के लिए मजबूर किया Chrome बुक Chrome बुक का उपयोग करने के मौलिक लाभChrome बुक अत्यधिक विभाजनकारी है और Google की पेशकश के गुणों के बारे में आम सहमति भौतिकता से एक लंबा रास्ता तय करती है। यहां विंडोज और मैक की तुलना में क्रोमबुक का उपयोग करने के प्रमुख लाभ दिए गए हैं। अधिक पढ़ें या कुछ लिनक्स डिस्ट्रो सबसे अच्छा लिनक्स ऑपरेटिंग डिस्ट्रोससबसे अच्छा लिनक्स डिस्ट्रो को ढूंढना मुश्किल है। जब तक आप गेमिंग, रास्पबेरी पाई, और अधिक के लिए सर्वश्रेष्ठ लिनक्स ऑपरेटिंग सिस्टम की हमारी सूची नहीं पढ़ते हैं। अधिक पढ़ें .
शुक्र है, विंडोज 8.1 समय के साथ ही आ गया। नवीनतम संस्करण में जोड़े गए ट्वीक और सुविधाओं ने विंडोज के इस नवीनतम संस्करण को वास्तव में उपयोग करने के लिए एक सुखद ओएस बनाया है। विंडोज 10 विंडोज 10 इन पिक्चर्स - तकनीकी पूर्वावलोकन का एक निर्देशित टूरविंडोज 10 तकनीकी पूर्वावलोकन अब सभी के लिए उपलब्ध है। कुछ कीड़े एक तरफ, यह आशाजनक दिखता है। हम आपको एक बार में नए विंडोज एक स्क्रीनशॉट के माध्यम से मार्गदर्शन करेंगे। अधिक पढ़ें निश्चित रूप से रास्ते में है, और टीना का सुझाव है कि यह हो सकता है हमें और भी अधिक उत्पादक बनाओ क्या विंडोज 10 उत्पादक लोगों को और भी अधिक उत्पादक बना देगा?यह आधिकारिक है, नया विंडोज एक आदर्श 10 होगा। विंडोज 10 क्यों? क्योंकि विंडोज 7 8 (खाया) 9। और यहां वह है जो आपको तकनीकी पूर्वावलोकन के अंदर मिलेगा। अधिक पढ़ें पहले से कहीं अधिक है, लेकिन अगर आपका कंप्यूटर मर चुका है और आप इलेक्ट्रॉनिक्स स्टोर में उन विंडोज 8.1 सिस्टम में से एक खरीद रहे हैं, तो कोई डर नहीं है। जब आप इसे लटका लेते हैं, तो आप इस तेज़ और उत्पादक OS का आनंद लेना सुनिश्चित करते हैं। इसके अलावा, आप अभी भी विंडोज 7 को डाउनग्रेड कर सकते हैं या उपलब्ध होने के बाद मुफ्त में विंडोज 10 में अपग्रेड कर सकते हैं।
क्या आप विंडोज 8.1 उपयोगकर्ता हैं? क्या आप इसका उपयोग करने के बाद से इसके बारे में आपकी राय बदल गई है? के बारे में अपनी राय साझा करें विंडोज 8 उत्पादकता विंडोज 8 का उपयोग कैसे करें इसके आधुनिक इंटरफ़ेस के बावजूदविंडोज 8 से बहुत नफरत हो रही है, आंशिक रूप से क्योंकि लोग बदलाव का विरोध करते हैं। लेकिन बदलाव सुधार ला सकता है। हमें अज्ञानता के अपने घूंघट को उठाएं और प्रदर्शित करें कि नए के साथ अधिक उत्पादक कैसे हो ... अधिक पढ़ें नीचे टिप्पणी अनुभाग में!
रयान के पास इलेक्ट्रिकल इंजीनियरिंग में बीएससी की डिग्री है। उन्होंने ऑटोमेशन इंजीनियरिंग में 13 साल, आईटी में 5 साल काम किया है, और अब एक एप्स इंजीनियर हैं। MakeUseOf के पूर्व प्रबंध संपादक, उन्होंने डेटा विज़ुअलाइज़ेशन पर राष्ट्रीय सम्मेलनों में बात की है और इसे राष्ट्रीय टीवी और रेडियो पर चित्रित किया गया है।