विज्ञापन
जबकि Microsoft Word एक आसान उपयोग अनुप्रयोग है, आप पा सकते हैं कुछ खास शब्द डराने वाले होते हैं माइक्रोसॉफ्ट वर्ड के 10 हिडन फीचर्स जो आपके जीवन को बना देंगे आसानMicrosoft Word ऐसा उपकरण नहीं होगा जो उसकी उत्पादक विशेषताओं के बिना हो। यहां कई विशेषताएं हैं जो हर दिन आपकी मदद कर सकती हैं। अधिक पढ़ें . छात्रों, लेखकों और शिक्षाविदों के लिए, संदर्भ टैब एक आवश्यक विशेषता है। लेकिन अगर आपने कभी इसका इस्तेमाल नहीं किया है या अक्सर इसका इस्तेमाल नहीं करते हैं, तो यह डरावना हो सकता है।
उस टैब की डिफ़ॉल्ट विशेषताओं को उनके पूर्ण रूप से उपयोग करने में आपकी मदद करने के लिए, यहां उनका उपयोग करने के लिए स्पष्टीकरण और चरण दिए गए हैं।
विषय - सूची
सामग्री की तालिका सुविधा शायद अधिक सामान्य उपकरणों में से एक है। आपको इन निफ्टी टेबलों का उपयोग उन दस्तावेजों में करना चाहिए, जिनमें निहित अनुभागों का एक त्वरित दृश्य प्रदान करना है। आपके पास अपने दस्तावेज़ में सामग्री के एक स्वचालित या मैनुअल तालिका को जोड़ने के लिए अंतर्निहित विकल्प हैं।
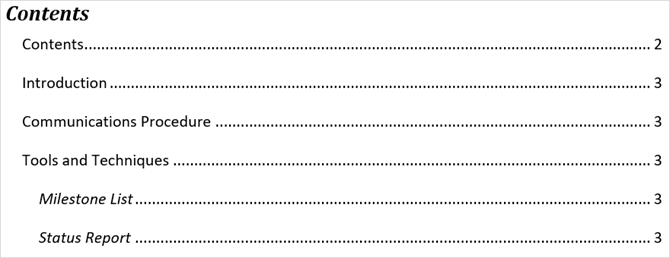
स्वचालित विकल्प एक वास्तविक समय-बचतकर्ता है, लेकिन इसके लिए आपको अपने अनुभागों के शीर्षकों का उपयोग करने की आवश्यकता होती है ताकि वे सही ढंग से प्रदर्शित हों। इस शैली को लागू करें, बस अपने पाठ का चयन करें और अपनी हेडिंग चुनें
शैलियाँ रिबन से अनुभाग पर घर टैब।Word में सामग्री की स्वचालित तालिका का उपयोग करने का एक फायदा यह है कि पाठक एक विशिष्ट अनुभाग पर सीधे जाने के लिए इसके भीतर क्लिक कर सकते हैं।
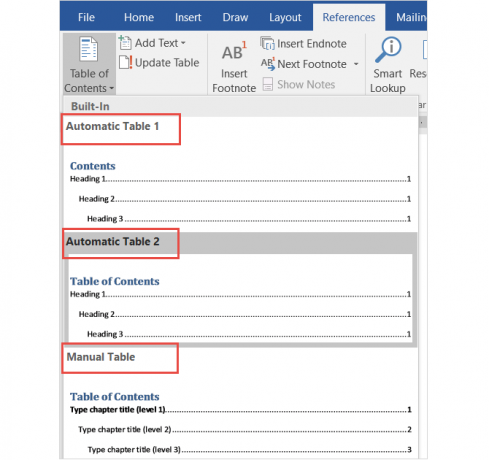
यदि आप सुविधाजनक स्वचालित तालिका के साथ जाते हैं, तो ध्यान रखें कि आपको अपना दस्तावेज़ बनाते और संपादित करते समय इसे अपडेट करना होगा। लेकिन चिंता मत करो क्योंकि यह वास्तव में काफी सरल है।
बस चयन करें अद्यतन तालिका के तहत रिबन से विषय - सूची या तालिका के भीतर कहीं भी राइट-क्लिक करें और चुनें अद्यतन फ़ील्ड संदर्भ मेनू से। पॉप-अप विंडो में, केवल पृष्ठ संख्या या संपूर्ण तालिका को अपडेट करने के बीच चुनें।
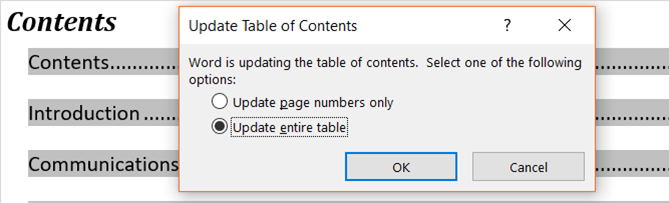
यदि आप मैन्युअल टेबल विकल्प के साथ जाना पसंद करते हैं, तो इसमें अधिक समय लगता है। हालाँकि, यह आपको अपनी तालिका को पूरी तरह से नियंत्रित करने की अनुमति देता है। बस याद रखें कि आपको अनुभागों और पृष्ठ संख्याओं में मैन्युअल रूप से लिखना होगा।
फ़ुटनोट्स (और एंडनोट्स)
फ़ुटनोट्स एक टिप्पणी को शामिल करने के लिए एक सुविधाजनक तरीका प्रदान करते हैं जो पृष्ठ के निचले भाग में आपके दस्तावेज़ के कुछ पाठ से संबंधित है। एक एंडनोट एक फुटनोट की तरह है, हालांकि टिप्पणी पृष्ठ के नीचे के बजाय दस्तावेज़ के अंत में प्रदर्शित होती है।
दोनों उपकरण आपके पाठक को जारी रखने की अनुमति देते हैं और केवल टिप्पणी पढ़ने के लिए रुकते हैं यदि वे ऐसा चुनते हैं। वे आमतौर पर विषय, व्याख्यात्मक नोट्स और हवाला स्रोतों पर अतिरिक्त संसाधनों को प्रदर्शित करने के लिए उपयोग किए जाते हैं, जो उन्हें शोध पत्रों के लिए आदर्श बनाता है। फुटनोट्स और एंडनोट्स का उपयोग संभवतः आपके पर निर्भर करेगा शैली के दिशानिर्देश या प्रकाशन की आवश्यकताएं.
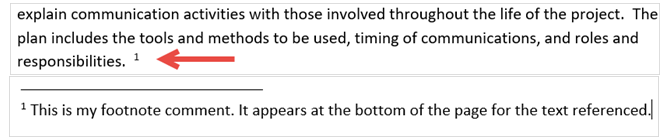
जब आप सामान्य रूप से संख्या संकेतक के साथ फ़ुटनोट और एंडनोट देखते हैं, तो आप वर्ड में विभिन्न विकल्पों में से चुन सकते हैं। को खोलो फ़ुटनोट्स स्वरूपण तीर रिबन से। के अंतर्गत स्वरूप, आप संख्याओं, अक्षरों या विशेष वर्णों में से चुन सकते हैं।
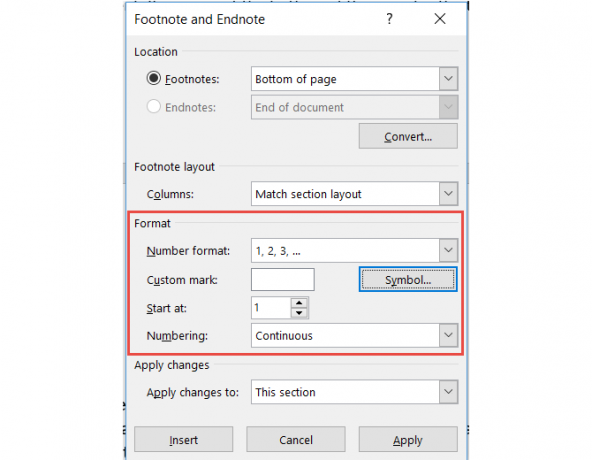
स्वरूपण बॉक्स खुला होने के साथ, आपको फुटनोट के स्थान को समायोजित करने के विकल्प भी दिखाई देंगे या एंडनोट, फुटनोट्स के लिए कॉलम लेआउट और आपके परिवर्तनों को लागू करने के लिए दस्तावेज़ अनुभाग के लिए एक विकल्प।
उद्धरण और ग्रंथ सूची
Word में Citations और ग्रंथ सूची टूल बेहद उपयोगी है निबंध और शोध पत्र बनाना एक बेहतर शोध पत्र लिखने के लिए सर्वश्रेष्ठ उद्धरण और ग्रंथ सूची उपकरणयहाँ कुछ उद्धरण और ग्रंथ सूची उपकरण दिए गए हैं, उनमें से अधिकांश मुफ्त हैं, जो आपके स्रोतों को सही ढंग से उद्धृत करने में आपकी सहायता करेंगे और आपकी ग्रंथ सूची को चाहे कितने भी जटिल क्यों न हों। अधिक पढ़ें . और अगर आप स्कूल में हैं, तो यह संभावना है कि आपको अपने टर्म पेपर के लिए एक ग्रंथ सूची शामिल करना आवश्यक है। जब हम यहां उस अनुभाग की मूल बातें शामिल कर रहे हैं, तो आप Saikat के लेख को भी देख सकते हैं कैसे एक एनोटेट ग्रंथ सूची बनाने के लिए माइक्रोसॉफ्ट वर्ड में एनोटेटेड ग्रंथ सूची कैसे बनाएंएक एनोटेट की गई ग्रंथ सूची किसी भी शोध दस्तावेज का एक महत्वपूर्ण हिस्सा है। आइए देखें कि माइक्रोसॉफ्ट वर्ड की मदद से कैसे बनाया जाए। अधिक पढ़ें अधिक जानकारी के लिए।
सबसे पहले, आपको अपनी शैली चुननी होगी और अपने उद्धरण सम्मिलित करने होंगे। से चुन सकते हैं विभिन्न शैली विकल्प अपने स्रोतों का हवाला कैसे दें: स्पष्टीकरण और संदर्भअपने स्रोतों का हवाला देते हुए उन विचारों का सम्मान करना है जिन्हें आप बना रहे हैं। जानें कि संदर्भ क्या है, वेबसाइट और अन्य प्रकाशनों का हवाला कैसे दें, और एपीए या एमएलए उद्धरण कैसे बनाएं। अधिक पढ़ें जैसे एपीए, एमएलए, या शिकागो। फिर, अपने पाठ या दस्तावेज़ स्थान का चयन करें और अगले तीर पर क्लिक करें उद्धरण डालें वहाँ से उद्धरण और ग्रंथ सूची आपके रिबन का खंड।
आप तब प्लेसहोल्डर सम्मिलित कर सकते हैं यदि आप बाद में विवरण एकत्र करने या क्लिक करने की योजना बनाते हैं एक नया स्रोत जोड़ें उद्धरण जानकारी को पूरा करने के लिए।
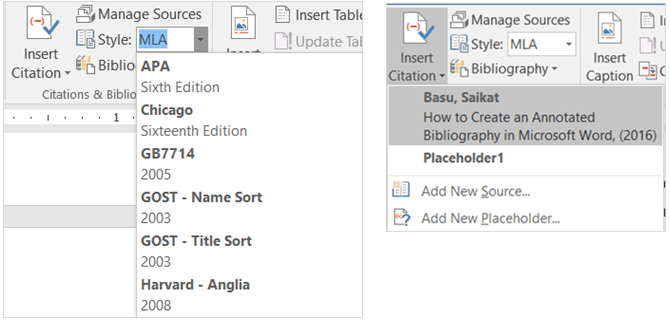
जब आप सेलेक्ट करोगे एक नया स्रोत जोड़ें, स्रोत के सभी विवरण दर्ज करने के लिए एक पॉप-अप विंडो आपके लिए प्रदर्शित होगी। शीर्ष पर ड्रॉप-डाउन बॉक्स में सही स्रोत प्रकार चुनना सुनिश्चित करें। आपके द्वारा चुने गए प्रकार के आधार पर, नीचे दिए गए फ़ील्ड स्वचालित रूप से आपके द्वारा प्रदान किए जाने वाले विवरणों के लिए समायोजित हो जाएंगे।
आपके द्वारा जोड़ा गया प्रत्येक स्रोत सहेज लिया जाएगा ताकि आप उसका पुन: उपयोग, संपादन, या उसे हटा सकें। यदि आप चाहें तो आप अपने सभी स्रोतों को भी सामने जोड़ सकते हैं। इन क्रियाओं को क्लिक करके किया जा सकता है स्रोत प्रबंधित करें वहाँ से उद्धरण और ग्रंथ सूची आपके रिबन का खंड।
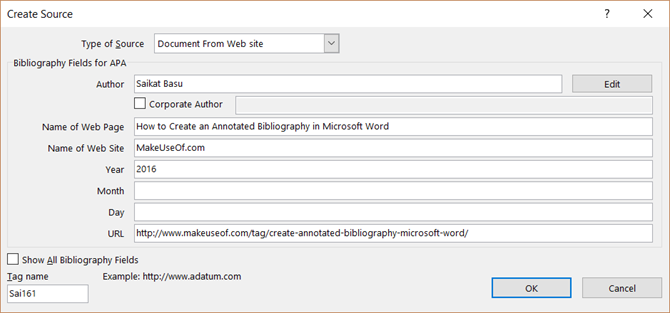
जब आप अपना उद्धरण सम्मिलित करना समाप्त कर लेते हैं, तो Word स्वचालित रूप से जेनरेट की गई ग्रंथ सूची के लिए तीन विकल्प प्रदान करता है। आप लेबल करने के लिए इस तालिका का चयन कर सकते हैं ग्रन्थसूची, संदर्भ, या काम उद्धृत. इसके आगे केवल तीर पर क्लिक करें ग्रन्थसूची अपनी पसंद बनाने के लिए अपने रिबन के इस भाग में।
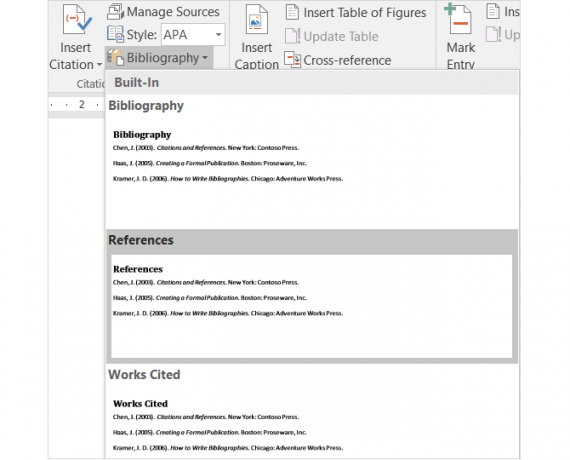
कैप्शन
कैप्शन शायद संदर्भ टैब के भीतर समझने में सबसे आसान है। यह सुविधाजनक उपकरण आपके टेबल, चार्ट में लेबल जोड़ता है, चित्र, आंकड़े और समान दस्तावेज़ आइटम. फिर आप पृष्ठ संख्याओं के साथ आंकड़ों की एक तालिका सम्मिलित कर सकते हैं। आप किसी भी प्रकार के दस्तावेज़ के लिए कैप्शन का उपयोग कर सकते हैं और जहां आप उन वस्तुओं को संदर्भित करेंगे।
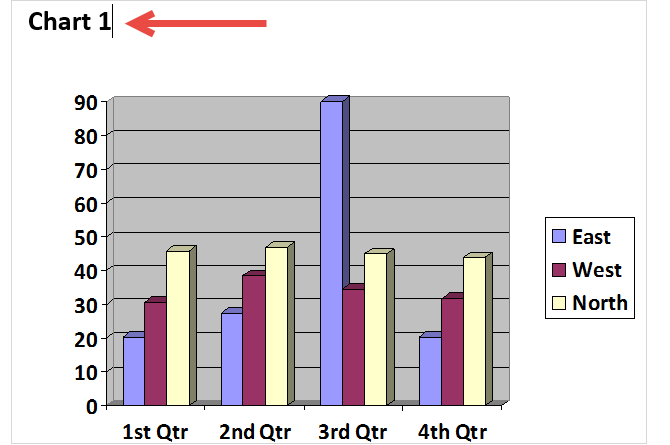
कैप्शन डालने के लिए, अपने आइटम का चयन करें और क्लिक करें शीर्षक डालें वहाँ से कैप्शन आपके रिबन का खंड।
फिर, कैप्शन के लिए एक लेबल और स्थान चुनें, चाहे वह आइटम के ऊपर या नीचे हो। आप कैप्शन का नाम नहीं बदल सकते हैं, हालांकि यदि आप चाहें तो लेबल को हटाने के लिए आप चेकबॉक्स को चिह्नित कर सकते हैं।
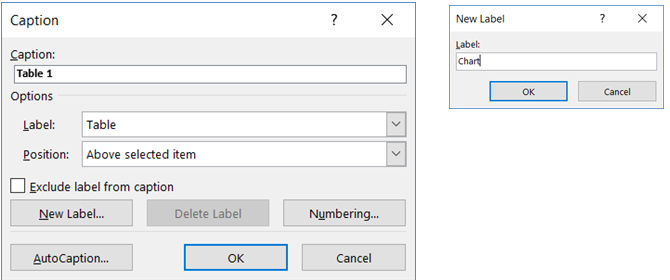
वर्ड में कुछ बिल्ट-इन लेबल हैं, लेकिन आप आसानी से क्लिक करके अपना खुद का जोड़ सकते हैं नया लेबल बटन। एक बार जब आप ऐसा करते हैं और लेबल लागू करते हैं, तो आप कैप्शन नाम को स्वचालित रूप से बदल देखेंगे।
अगला, यदि आप उन कैप्शन वाली वस्तुओं के लिए एक तालिका शामिल करना चाहते हैं तो क्लिक करें आंकड़े की तालिका डालें वहाँ से कैप्शन आपके रिबन का खंड। आपके पास पृष्ठ संख्याओं को दिखाने और संरेखित करने के लिए पॉप-अप बॉक्स में प्रारूपण विकल्प हैं, हाइपरलिंक का उपयोग करते हुए, और लेबल और संख्या दोनों सहित।
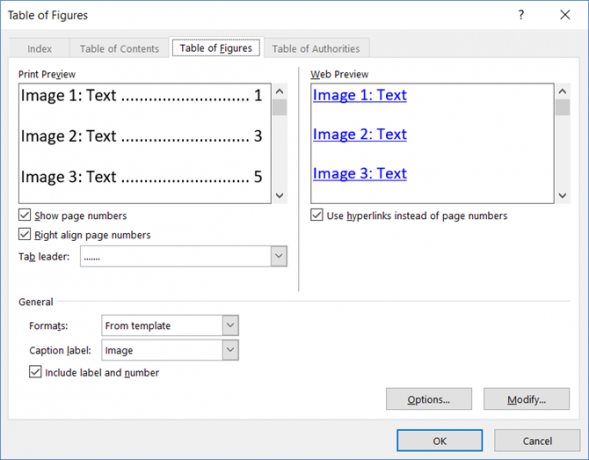
सूची
एक सूचकांक सामग्री की तालिका की तरह है, लेकिन शुरुआत के बजाय दस्तावेज़ के अंत में स्थित है। इसके अतिरिक्त, एक सूचकांक कीवर्ड या विषय पर आधारित होता है, जिसमें अधिक विवरण हो सकते हैं, और दस्तावेज़ के भीतर संदर्भ पृष्ठ प्रदर्शित होते हैं।
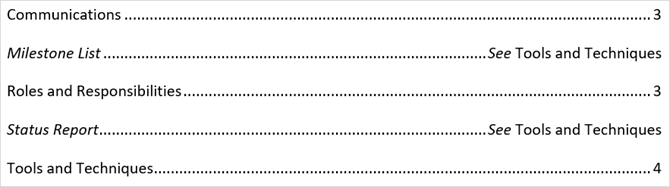
वर्ड में एक इंडेक्स बनाना आपकी प्रविष्टियों को चिह्नित करने के साथ शुरू होता है। सबसे पहले, उस पाठ का चयन करें जिसे आप सूचकांक में संदर्भित करना चाहते हैं और क्लिक करें मार्क एंट्री में सूची आपके रिबन का खंड। जब पॉप-अप विंडो दिखाई देगी, तो आप अपने विकल्प और स्वरूपण दर्ज करेंगे।
आप मुख्य प्रविष्टि को समायोजित कर सकते हैं, एक उप-प्रविष्टि जोड़ सकते हैं, एक क्रॉस-रेफरेंस या पेज चुन सकते हैं, और एक पेज नंबर प्रारूप चुन सकते हैं। जब आप उस प्रविष्टि के साथ समाप्त हो जाएं, तो क्लिक करें निशान और फिर बंद करे.
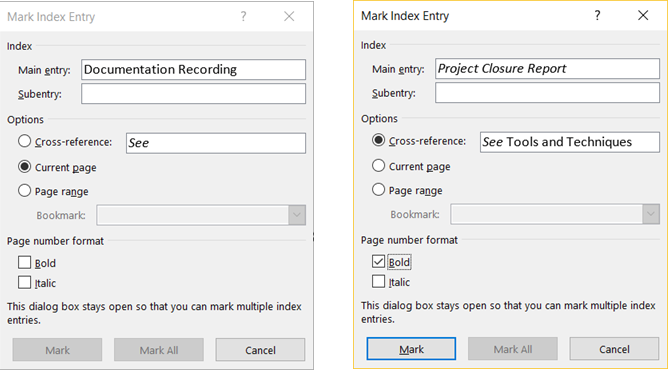
अपनी प्रविष्टियों को चिह्नित करने के बाद, अपने दस्तावेज़ में उस स्थान पर नेविगेट करें जहाँ आप सूचकांक रखना चाहते हैं। तब दबायें इंडेक्स डालें वहाँ से सूची आपके रिबन का खंड।
अब आप पॉप-अप बॉक्स में कॉलम, पृष्ठ संख्या संरेखण, और इंडेंट या रन-इन सहित अपने सूचकांक के प्रारूप को समायोजित कर सकते हैं। जब आप पूरा कर लें, तो क्लिक करें ठीक.
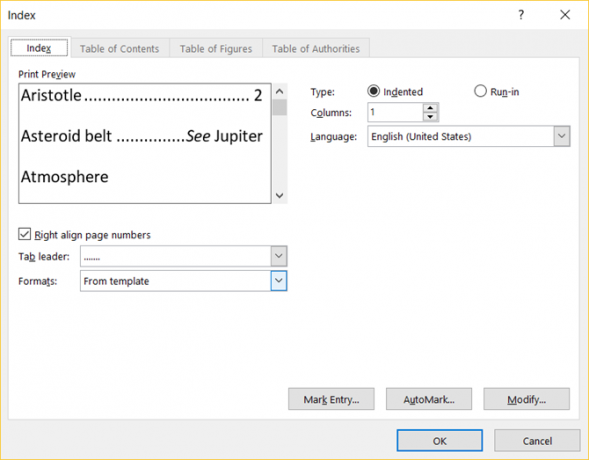
अधिकारियों की तालिका
अधिकारियों की तालिका का उपयोग आम तौर पर कानूनी दस्तावेजों में किया जाता है। यह पृष्ठ संख्याओं के साथ दस्तावेज़ में संदर्भों को सूचीबद्ध करता है। अधिकारियों की एक तालिका बनाने की प्रक्रिया एक सूचकांक बनाने के समान है जहां आप अपने पाठ को चिह्नित करने के साथ शुरू करते हैं।
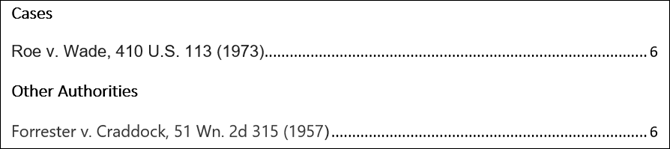
सबसे पहले, उस पाठ का चयन करें जिसे आप तालिका में संदर्भित करना चाहते हैं और क्लिक करें मार्क प्रशस्ति पत्र में अधिकारियों की तालिका आपके रिबन का खंड। आप चयनित पाठ को समायोजित कर सकते हैं, एक श्रेणी शामिल कर सकते हैं, और छोटे और लंबे उद्धरण अनुभाग देख सकते हैं। जब आप पूरा कर लें, तो क्लिक करें निशान और फिर बंद करे.
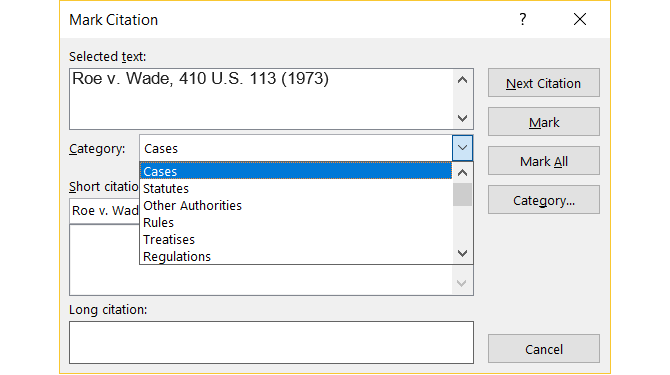
आपके सभी उद्धरण चिन्हित हो जाने के बाद, दस्तावेज़ में उस स्थान पर जाएँ जहाँ आप तालिका चाहते हैं। क्लिक करें अधिकारियों की तालिका डालें रिबन के उस भाग से।
यहां फिर से, आपको अपनी तालिका के लिए प्रारूपण विकल्प दिखाई देंगे, जैसे कि मूल स्वरूपण और श्रेणियों को प्रदर्शित करने के लिए चयन करना। क्लिक करें ठीक जब आपने काम ख़त्म कर लिया हो।
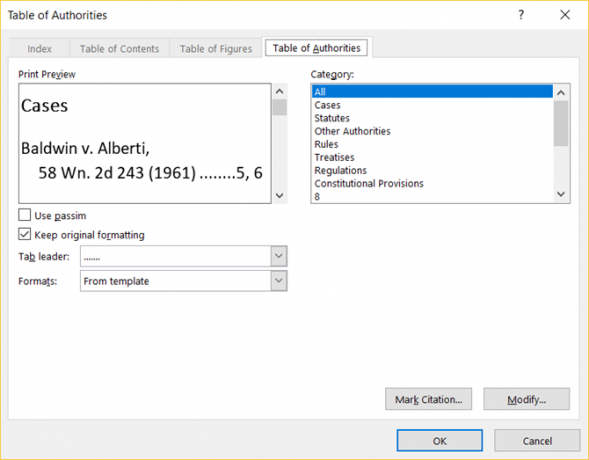
एक टिप नोट करने के लिए
यदि आप इंडेक्स या टेबल ऑफ़ अथॉरिटीज़ सुविधा का उपयोग करते हैं, तो आप देख सकते हैं कि आपके दस्तावेज़ में अचानक चिह्नों के निशान हैं। इन वस्तुओं में नीचे की छवि की तरह पैराग्राफ और अंतरिक्ष संकेतक शामिल हैं। ये बहुत विचलित करने वाले हो सकते हैं, इसलिए उन्हें छिपाने के लिए, बस दबाएं Ctrl + Shift + 8.

वर्ड में आप संदर्भ टैब का उपयोग कैसे करते हैं?
आप स्कूल में हैं या एक पेशे Microsoft Word में व्यावसायिक रिपोर्ट और दस्तावेज़ कैसे बनाएँयह मार्गदर्शिका एक पेशेवर रिपोर्ट के तत्वों की जांच करती है और Microsoft Word में आपके दस्तावेज़ की संरचना, स्टाइलिंग और अंतिम रूप की समीक्षा करती है। अधिक पढ़ें जहां संदर्भ टैब वर्ड में एक है जिसे आप अक्सर उपयोग करते हैं?
यदि हां, तो क्या आपको इसका उपयोग करना या भ्रमित करना आसान लगता है? उम्मीद है कि ये स्पष्टीकरण और चरण आपको संदर्भ टैब और इसकी अंतर्निहित सुविधाओं का पूरा लाभ उठाने में सहायता करेंगे।
और यदि आपके पास दूसरों के लिए सुझाव और सुझाव हैं, तो उन्हें नीचे साझा करने के लिए स्वतंत्र महसूस करें!
सूचना प्रौद्योगिकी में अपने बीएस के साथ, सैंडी ने आईटी उद्योग में एक परियोजना प्रबंधक, विभाग प्रबंधक और पीएमओ लीड के रूप में कई वर्षों तक काम किया। उसने फिर अपने सपने का पालन करने का फैसला किया और अब तकनीक के बारे में पूरे समय लिखती है।