विज्ञापन
एक स्लाइड शो दोस्तों और परिवार के साथ अपनी बेहतरीन तस्वीरें और वीडियो साझा करने का एक शानदार तरीका है। उन्हें अपने साथ एक अंधेरे कमरे में बंद करने के बजाय, एक डिजिटल स्लाइड शो बनाएं, जिसे आप सोशल मीडिया पर ईमेल या साझा कर सकते हैं।
इस गाइड में हम आपको दिखाते हैं कि मुफ्त टूल विंडोज मूवी मेकर का उपयोग करके गतिशील चित्र या वीडियो स्लाइडशो कैसे बनाया जाता है।
अपना स्लाइड शो बनाओ
विंडोज़ मूवी मेकर लंबे समय से एक है विंडोज के लिए सबसे अच्छा वीडियो संपादक विंडोज के लिए सर्वश्रेष्ठ मुफ्त वीडियो संपादकहर कोई इन दिनों वीडियो लेता है। फिर भी शक्तिशाली मुक्त वीडियो संपादक दुर्लभ हैं। हम विंडोज के लिए उपलब्ध पूर्ण सर्वश्रेष्ठ मुफ्त वीडियो संपादकों को प्रस्तुत करते हैं। अधिक पढ़ें . अक्सर साधारण फिल्में बनाने के लिए उपयोग किया जाता है, मूवी मेकर भी एक असाधारण तस्वीर स्लाइड शो निर्माता है। विंडोज मूवी मेकर 12 के साथ, अब कुरकुरा और पेशेवर दिखने वाले वीडियो और चित्र स्लाइडशो बनाना पहले से कहीं अधिक आसान है।
अपनी फ़ाइलें चुनें
अपना चित्र फ़ोल्डर खोलना और उन फ़ाइलों का चयन करना शुरू करें जिन्हें आप जोड़ना चाहते हैं। मूवी मेकर चित्र और वीडियो दोनों के लिए ड्रैग और ड्रॉप फंक्शनलिटी का समर्थन करता है, इसलिए मीडिया स्लॉट को कैनवस के रूप में उपयोग करने के लिए स्वतंत्र महसूस करें और इस प्रोजेक्ट के लिए आपको उन सभी चित्रों और वीडियो को छोड़ना होगा। आप भी कर सकते हैं
राइट क्लिक विंडोज> वीडियो और तस्वीरें जोड़ें फ़ाइल फ़ोल्डर खोलने के लिए, जिसका उपयोग आप अपनी सामग्री जोड़ने के लिए कर सकते हैं।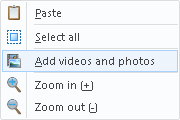
अपने स्लाइड शो के लिए वीडियो संपादित करें
जब आप अपने वीडियो को विंडोज मीडिया प्लेयर में लोड कर लेते हैं, तो उसे स्थानांतरित करना शुरू करें स्लाइडर खेलो अपने माउस के साथ जब तक आप उस बिंदु को नहीं मारते हैं, जिसे आप क्लिप करना या पूरी तरह से काट देना चाहते हैं। दाएँ क्लिक करें अपने विकल्पों को खोलने के लिए प्ले स्लाइडर।

आप संपादन प्रक्रिया को आसान बनाने के लिए कई कीबोर्ड कमांड विकल्पों का उपयोग कर सकते हैं, हालांकि नीचे सूचीबद्ध लोग आपकी आवश्यकताओं के अनुरूप होंगे।
- एक क्लिप को विभाजित करें: म
- कम्बाइन क्लिप्स: एन
- सेगमेंट कॉपी करें: CTRL + C
- ट्रिम प्वाइंट शुरू करें: मैं
- ट्रिम प्वाइंट समाप्त करें: हे
चूंकि हम एक साधारण चित्र स्लाइड शो बना रहे हैं, बंटवारे और संपादन क्लिप स्क्रीन पर दिखाई देने के लिए क्लिप की तरह समय की मात्रा में कटौती करने के लिए उपयोगी है।
बैकग्राउंड म्यूजिक जोड़ें
संगीत जोड़ना उतना ही सरल और आसान है जितना आपके स्लाइड शो में चित्र और वीडियो जोड़ना। आप प्रोग्राम में अपनी संगीत फ़ाइलों को खींच या छोड़ सकते हैं या पर क्लिक कर सकते हैं संगीत जोड़ें में बटन घर मेन्यू।
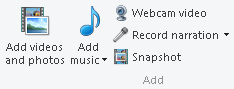
संक्रमण और प्रभाव जोड़ें
एक बार जब आप अपना संगीत जोड़ लेते हैं और अपने चित्रों और वीडियो को जोड़ लेते हैं, तो कुछ प्रमुख बदलाव और प्रभाव जोड़ने का समय आ गया है। यह वह जगह है जहाँ विंडोज मूवी मेकर एक्सेल करता है, क्योंकि काफी हद तक अनसुना है AutoMovie थीम निर्माता पहले से ही सॉफ्टवेयर में निर्माण करते हैं।

एक AutoMovie थीम पर क्लिक करने से आप अपनी फोटो स्टोरी में संगीत जोड़ सकते हैं। अपनी मूवी प्रॉम्प्ट में संगीत जोड़ने के लिए चुनें जो इस प्रकार है। AutoMovie सुविधा आपके फ़ोटो में स्वचालित रूप से संक्रमण, क्लोज़अप और ओवरले जोड़ देगी, सेकंड में एक शानदार लघु फिल्म का निर्माण करेगी।
शीर्षक अनुभाग को डबल-क्लिक करके और अपने पाठ को जोड़कर अपने शॉट अनुक्रमों के निचले वर्ग में स्थित शीर्षक शॉट्स को बदलना याद रखें।
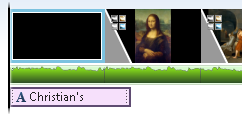
आप अपना खुद का शीर्षक, कैप्शन या क्रेडिट भी जोड़ सकते हैं घर मेन्यू।
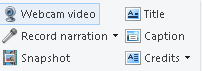
एनिमेशन और विज़ुअल इफेक्ट्स जोड़ें
यदि आप उपलब्ध संक्रमणों और प्रभावों का अधिक नियंत्रण चाहते हैं, तो एनिमेशन कार्यक्रम के शीर्ष पर स्थित टैब आपको स्लाइड के बीच होने वाले संक्रमण और पैन सुविधाओं को बदलने की अनुमति देता है।

यदि आप संक्रमण प्रभावों पर शोध कर रहे हैं, लेकिन यह निश्चित नहीं है कि किसका उपयोग करना है, ऊपर टहलना उन्हें पूर्वावलोकन करने के लिए एनिमेशन। उन्हें अपनी फिल्म में जोड़ने के लिए, बस प्रभाव पर क्लिक करें। प्रभाव को हटाने के लिए, सभी प्रभावों को प्रकट करने के लिए नीचे के तीर पर क्लिक करें और पर क्लिक करें कोई नहीं स्लॉट। तुम भी फिल्म में सभी चित्रों और वीडियो के लिए एक संक्रमण या प्रभाव जोड़ सकते हैं क्लिक करके सब पर लागू बटन।
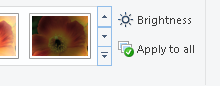
को सिर दृश्यात्मक प्रभाव टैब और आपको अपनी फिल्म के अनुरूप दृश्य उपकरणों की एक सरणी मिलेगी। फिर से, प्रक्रिया वांछित प्रभाव को खोजने और इसे लागू करने के लिए उस पर क्लिक करने के रूप में आसान है। सिनेमाई से लेकर कलात्मक तक, हर मूड के लिए एक प्रभाव है।
Finetune प्रभाव
सहेजने से पहले, विंडोज मूवी मेकर में कई टूल विकल्प निर्मित होते हैं, जिन्हें आप समायोजित कर सकते हैं। इन उपकरणों तक पहुंचने के लिए, एक स्लाइड पर क्लिक करें और वे स्वतः दिखाई देंगे। यदि ये उपकरण विकल्प दिखाई नहीं देते हैं, तो आपको स्लाइड में एक प्रभाव जोड़ना होगा।
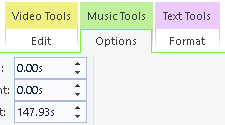
यदि, उदाहरण के लिए, आप एक छोटे वीडियो के लिए एक मंदी प्रभाव बनाना चाहते हैं, जिसे आप दिखा रहे हैं, पर जाएं वीडियो उपकरण> संपादित करें> गति वीडियो प्लेबैक धीमा करने के लिए। कम संख्या, वीडियो क्लिप धीमा।

तुम्हारी परियोजना अनुभाग कुछ दिलचस्प विकल्प भी रखता है, जैसे कि संगीत पर जोर दें, जो आपकी मूवी के साउंडट्रैक को पॉप बनाने के लिए आपकी फिल्म के वीडियो की मात्रा कम कर देगा।

आप अपनी फिल्म को समायोजित भी कर सकते हैं आस्पेक्ट अनुपात अपने मैच के लिए प्रस्तुति आउटलेट 8 आम नियम आपको अपना अगला टीवी खरीदने से पहले जानना होगाजब आप एक नया टेलीविज़न खरीदने के लिए बाहर जाते हैं, तो आप उपलब्ध कई विकल्पों से थोड़ा भ्रमित हो सकते हैं, उनके पास मौजूद सभी सुविधाएँ, और जिस शब्दजाल की आपको ज़रूरत होती है। अधिक पढ़ें या चित्र का आकार।
अपने स्लाइड शो वीडियो साझा करें
एक बार समाप्त होने पर, आप अपनी रचना फेसबुक पर या साझा कर सकते हैं यूट्यूब YouTube पर एक फोटो स्लाइड शो कैसे जोड़ेंवीडियो केवल संकलन, संयोजन और रचना करना आसान हो गया है। YouTube कुछ दिनों पहले ही 1 बिलियन से अधिक उपयोगकर्ताओं को पार कर गया और Vimeo जैसे बहुत अच्छे विकल्पों की उपस्थिति के बावजूद, यह है ... अधिक पढ़ें , तो आपकी यादें दुनिया को देखने के लिए ऑनलाइन संग्रहीत हैं।

आपका अंतिम चरण वास्तविक वीडियो फ़ाइल को सहेज रहा है, जिसे इसके तहत किया जा सकता है फ़ाइल टैब। सहेजें सेटिंग्स लेबल उच्च परिभाषा प्रदर्शन के लिए यदि आप एक कुरकुरी फिल्म की तरह हैं, तो आपकी सबसे सुरक्षित शर्त है, जबकि अन्य सेटिंग्स गुणवत्ता को कम करने के साथ-साथ फ़ाइल का आकार भी कम करती हैं।
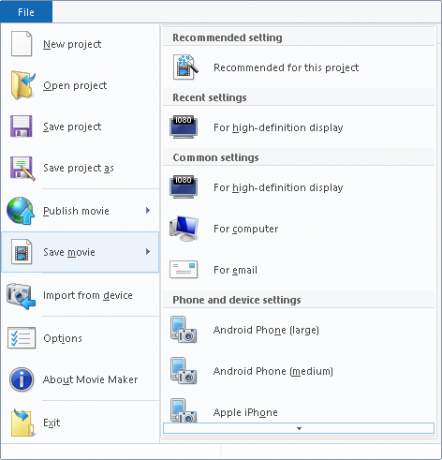
बधाई हो, आपने बस एक सरल और प्रभावी सॉफ्टवेयर के साथ एक सुंदर स्लाइड शो बनाया है। विंडोज मूवी मेकर शौकिया संपादक के लिए एक महान संसाधन है जो इस तरह की सरल, गतिशील परियोजनाओं को बनाना चाहता है।
बोनस: पृष्ठभूमि स्लाइडशो
आप अपने आराम में एक चित्र स्लाइड शो भी बना सकते हैं विंडोज डेस्कटॉप विंडोज 10 में वॉलपेपर स्लाइड शो कैसे सेट करेंवॉलपेपर स्लाइडशो दिन-प्रतिदिन एक ही डेस्कटॉप देखने की एकरसता को कम कर सकता है। यहाँ एक सेट अप करने का तरीका बताया गया है। अधिक पढ़ें . निम्न को खोजें पृष्ठभूमि प्रारंभ मेनू में और चुनें पृष्ठभूमि सेटिंग्स.

चुनते हैं स्लाइड शो के तहत ड्रॉप-डाउन मेनू में पृष्ठभूमि और क्लिक करें ब्राउज़ अपनी तस्वीरों को चुनने और सहेजने के लिए। पृष्ठभूमि के चयन को बदलने के लिए स्लाइड शो के विकल्प को भी खोलना चाहिए ताकि आपके प्रदर्शन को आपकी पसंद के अनुरूप बनाया जा सके।
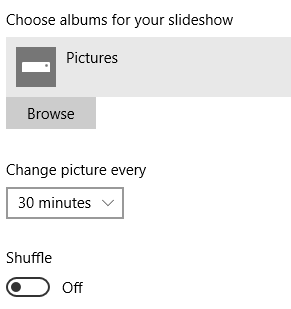
वहां क्यों रुके? तुम भी एक बना सकते हैं वीडियो वॉलपेपर कैसे वीडियो स्क्रीनसेवर और वॉलपेपर बनाने के लिएहर कोई जानता है कि चित्र को वॉलपेपर के रूप में कैसे सेट किया जाए। हर कोई स्क्रीनसेवर के रूप में चित्रों, यहां तक कि स्लाइडशो का उपयोग करना जानता है। लेकिन अगर आप इससे ज्यादा चाहते हैं तो क्या होगा? अधिक पढ़ें अपने बच्चे के पहले कदमों या बहामास में आपके समुद्र तट वीडियो को अपने डेस्कटॉप पर फिर से अनुभव समय और समय को लगातार रिवाइज करने के लिए।
उन अनमोल क्षणों को साझा करें
स्लाइडशो एक अंडर-कम्प्लीटेड और खोई हुई कला है। चित्र एक हजार शब्दों के लायक होते हैं, और उन्हें सही क्रम में एक साथ जोड़कर और सही संगीत के साथ एक अद्वितीय कहानी बना सकते हैं। उसके साथ तकनीक आज उपलब्ध है एक Android के साथ एक रिमोट कंट्रोल्ड फोटो स्लाइड शो बनाएंयदि आप कभी भी अपने घर में एक डिजिटल फोटो डिस्प्ले चाहते हैं, तो मैं आपको दिखाने जा रहा हूं कि एक पुराने टैबलेट, कनेक्टर के टुकड़े और अपने फोटो फ्रेम बनाने के लिए एक मॉनिटर का उपयोग कैसे करें। अधिक पढ़ें , आपको अपने फोन पर अपनी सबसे अच्छी तस्वीरों को धूल जमा नहीं करने देना चाहिए। इन स्लाइडशो कार्यक्रमों के साथ एक पल बनाएं।
आप किस फोटो और वीडियो स्लाइड शो कार्यक्रमों की सिफारिश करते हैं? नीचे टिप्पणी करके हमें बताएं!
क्रिश्चियन MakeUseOf समुदाय के लिए एक हालिया जोड़ है और घने साहित्य से लेकर केल्विन और होब्स कॉमिक स्ट्रिप्स तक हर चीज के शौकीन पाठक हैं। तकनीक के प्रति उनकी दीवानगी केवल उनकी इच्छा और मदद करने की इच्छा से मेल खाती है; यदि आपके पास कुछ भी (ज्यादातर) से संबंधित कोई प्रश्न हैं, तो बेझिझक ईमेल करें!