विज्ञापन
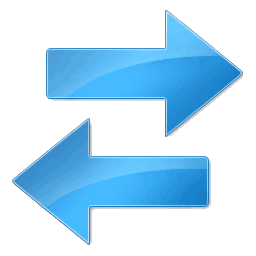 सबसे बड़ी समस्याओं में से एक कंप्यूटर के मालिक के साथ आने वाली समस्याओं का पता लगाना है कि कैसे फ़ाइलों और फ़ोल्डरों को सिंक करें हर ऑफिस वर्कर को 10 सिंक टूल के बारे में पता होना चाहिए अधिक पढ़ें कंप्यूटर के बीच। आप निश्चित रूप से एक यूएसबी ड्राइव के साथ मैन्युअल बदलाव कर सकते हैं। हालांकि यह एक वास्तविक दर्द है और बस एक बार भूल जाने से निराशा हो सकती है।
सबसे बड़ी समस्याओं में से एक कंप्यूटर के मालिक के साथ आने वाली समस्याओं का पता लगाना है कि कैसे फ़ाइलों और फ़ोल्डरों को सिंक करें हर ऑफिस वर्कर को 10 सिंक टूल के बारे में पता होना चाहिए अधिक पढ़ें कंप्यूटर के बीच। आप निश्चित रूप से एक यूएसबी ड्राइव के साथ मैन्युअल बदलाव कर सकते हैं। हालांकि यह एक वास्तविक दर्द है और बस एक बार भूल जाने से निराशा हो सकती है।
जब आप आते हैं, तो केवल कुछ फ़ोटो को संपादित करने के लिए अपने स्थानीय कॉफी शॉप में जाने की कल्पना करें, कि आप उन्हें अपने यूएसबी ड्राइव पर भूल गए! ऐसा परिदृश्य मेरे साथ कुछ बार हुआ है, और यह थोड़ा कष्टप्रद है।
हालांकि एक समाधान है - विंडोज सिंक। यह प्रोग्राम इंटरनेट कनेक्शन के माध्यम से कंप्यूटर के बीच फ़ाइलों और फ़ोल्डरों को सिंक करना संभव बनाता है। Microsoft सिंक शाब्दिक रूप से सभी फाइलों को एक फ़ोल्डर में समेटता है, चाहे वे किसी भी प्रकार की फाइलें हों। और इसे प्राप्त करें - माइक्रोसॉफ्ट सिंक पीसी और मैक दोनों के लिए काम करता है।
स्थापना और सेटिंग्स
शुरू करने के लिए आपको आवश्यकता होगी डाउनलोड दो (या अधिक) कंप्यूटरों पर Microsoft सिंक टूल आप सिंक करना चाहते हैं। Microsoft सिंक Microsoft के Windows Live प्लेटफ़ॉर्म का हिस्सा है, इसलिए कार्यक्रम का उपयोग करने के लिए आपको एक लाइव लॉगिन करना होगा। यदि आपके पास अभी तक कोई लॉगिन नहीं है, तो आप करेंगे
रजिस्टर करना होगा.एक बार जब आप विंडोज सिंक प्रोग्राम डाउनलोड और इंस्टॉल कर लेते हैं, तो आप देखेंगे कि एक नया आइकन आपके टास्क ट्रे में दिखाई दिया है। आइकन दो नीले तीर की तरह दिखता है जो विपरीत दिशाओं में इंगित करता है। यह इंगित करता है कि सिंक चल रहा है। फ़ाइलों और फ़ोल्डरों को साझा करने के लिए सिंक के साथ आप जिस इंटरफ़ेस का उपयोग करेंगे, वह वास्तव में वेब आधारित है, लेकिन इससे पहले कि हम सिंक वेबसाइट पर जाएं हमें एक ऐसी सेटिंग बदलनी होगी जिससे फाइलों को सिंक करना संभव हो सके और फ़ोल्डरों। के लिए जाओ अधिक -> सेटिंग्स.
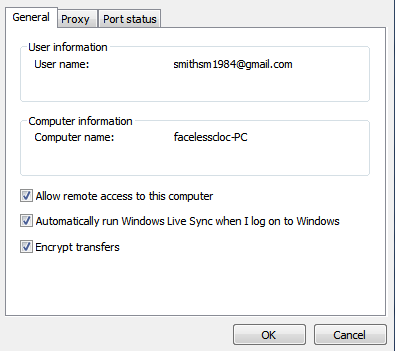
आपकी लॉगिन जानकारी पहले से ही इंस्टॉलेशन प्रक्रिया से इनपुट की जानी चाहिए, लेकिन यदि आप इसे नहीं देखते हैं, या यह गलत दिखता है, तो आगे बढ़ें और अभी बदलें। इसके अलावा, चेकबॉक्स पर क्लिक करें "मेरे कंप्यूटर पर रिमोट एक्सेस की अनुमति दें। " यह सेटिंग जरूर फ़ाइलों और फ़ोल्डरों को ठीक से सिंक करने के लिए चालू किया जाए।
चलो यह सिंक है
अब जब उचित सेटिंग्स सक्षम हो जाती हैं, तो हम आगे बढ़ सकते हैं और अपनी फ़ाइलों और फ़ोल्डरों को सिंक कर सकते हैं। यह वेब इंटरफ़ेस का उपयोग करके किया जाता है, इसलिए आगे बढ़ें और विंडोज सिंक वेबसाइट लॉन्च करें। आप इसे विंडोज सिंक आइकन पर क्लिक करके और फिर क्लिक करके कर सकते हैं वेबसाइट ड्रॉप-डाउन मेनू पर।
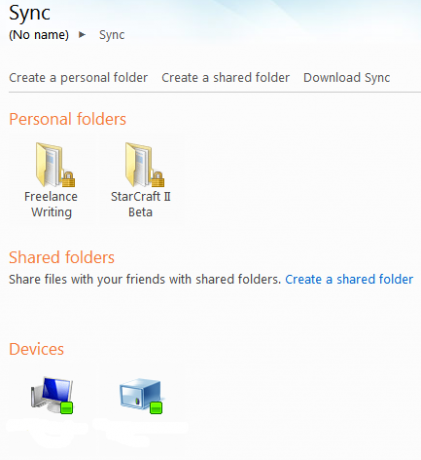
जब आप वेब इंटरफ़ेस खोलते हैं तो आपके पास दो विकल्प होंगे। एक व्यक्तिगत फ़ोल्डर बनाना है और दूसरा एक साझा फ़ोल्डर बनाना है। साझा फ़ोल्डर विकल्प आपको ऐसे फ़ोल्डर बनाने देता है जिन्हें अन्य विंडोज लाइव उपयोगकर्ताओं के साथ साझा किया जा सकता है। यह जानकारी साझा करने का एक आसान तरीका है, लेकिन यह इस ट्यूटोरियल के दायरे से बाहर भी है। हम केवल व्यक्तिगत फ़ोल्डर पर ध्यान केंद्रित करने जा रहे हैं, इसलिए आगे बढ़ें और क्लिक करें एक व्यक्तिगत फ़ोल्डर बनाएँ.
अगली स्क्रीन आपसे पूछेगी कि आप किस कंप्यूटर पर फ़ोल्डर बनाना चाहते हैं। यह वास्तव में मायने नहीं रखता है। आप इस प्रक्रिया के दौरान अपने दोनों कंप्यूटरों पर सिंक फ़ोल्डर बनाने जा रहे हैं और सभी कंप्यूटरों के सभी फ़ोल्डरों में सभी फ़ाइलों को स्थानांतरित कर दिया जाएगा। मेरा सुझाव है कि वर्तमान में आपके द्वारा उपयोग किए जा रहे कंप्यूटर का चयन करें।
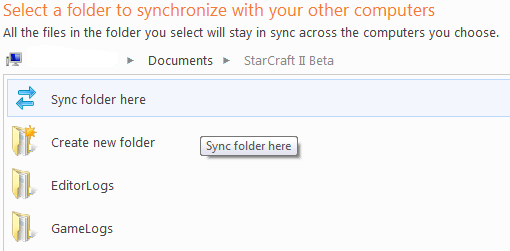
अगली स्क्रीन आपके द्वारा चयनित कंप्यूटर का एक्सप्लोरर दृश्य प्रदर्शित करेगी। आपको उस फ़ोल्डर का चयन करने की आवश्यकता है जिसमें आप जिस सामग्री को सिंक करना चाहते हैं वह निहित है या निहित होगी। उदाहरण के लिए, आप एक फ़ोल्डर बना सकते हैं मेरे दस्तावेज और इसे कॉल करें मेरा सिंक फ़ोल्डर. जब आप अपने इच्छित फ़ोल्डर को एक्सेस कर लेते हैं, तो क्लिक करें यहाँ सिंक फ़ोल्डर.
ध्यान दें कि आपको उस फ़ोल्डर में होना चाहिए जिसे आप सिंक करना चाहते हैं। अगर आप सिंक करना चाहते थे मेरा सिंक फ़ोल्डर आपको क्लिक करना होगा यहाँ सिंक फ़ोल्डर आपके खुलने के बाद विकल्प मेरा सिंक फ़ोल्डर. यदि आप अपने रहते हुए विकल्प पर क्लिक करते हैं मेरे दस्तावेज अपने पूरे फ़ोल्डर मेरे दस्तावेज सिंक किया जाएगा।
अन्य कंप्यूटरों के साथ सिंकिंग
अब आपको एक मेनू दिखाई देगा जिस पर लेबल लगा हुआ है ”दूसरे कंप्यूटर के साथ सिंक करें। " जिस कंप्यूटर पर आपने पहले से ही सिंक करने के लिए एक फ़ोल्डर का चयन किया है, उसे ग्रे कर दिया जाएगा। अन्य मशीनों की सूची से उस मशीन का चयन करें जिसके साथ आप सिंक करना चाहते हैं।
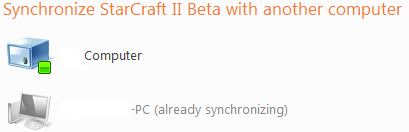
यह एक और एक्सप्लोरर दृश्य लाएगा, और फिर से आपको एक फ़ोल्डर का चयन करना होगा। जाहिर है, यह सबसे अच्छा होगा यदि दोनों कंप्यूटरों पर दोनों फ़ोल्डरों का नाम समान हो। हालाँकि, ऐसा नहीं होना चाहिए। यदि आप दो फ़ोल्डरों को पूरी तरह से अलग-अलग नामों से सिंक करना चाहते हैं, तो आप कर सकते हैं।
अगली स्क्रीन पूछेगा कि क्या आप उपयोग करना चाहते हैं स्वचालित सिंक या ऑन-डिमांड सिंक. स्वचालित सिंक हमेशा फ़ाइलों को सिंक करेगा, जबकि ऑन-डिमांड सिंक केवल फाइलों को सिंक करेगा जब आप उनसे अनुरोध करेंगे। मेरा सुझाव है कि स्वचालित सिंक चुनना, क्योंकि यह एक अतिरिक्त कदम को समाप्त करता है। तब दबायें समाप्त।
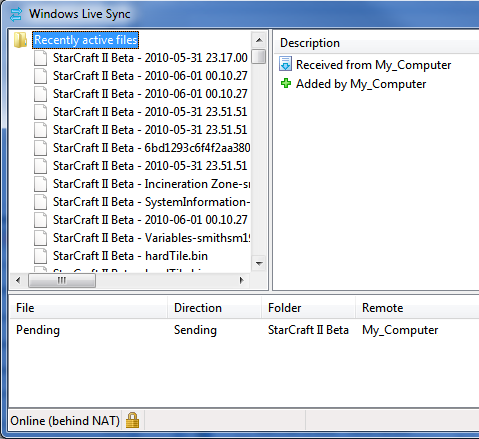
अब आपके फ़ोल्डर्स सिंक करने लगेंगे। आप इस गतिविधि को विंडोज सिंक आइकन पर क्लिक करके और फिर क्लिक करके देख सकते हैं गतिविधि ड्रॉप-डाउन मेनू से। यह एक विंडो खोलेगा जो उन फ़ाइलों को दिखाता है जो वर्तमान में स्थानांतरित हो रही हैं और उनकी स्थिति। अब आप ड्रॉप-डाउन मेनू में आपके द्वारा बनाया गया सिंक फ़ोल्डर भी देखेंगे। आप ड्रॉप-डाउन मेनू में उस पर क्लिक करके फ़ोल्डर के स्थानीय संस्करण का उपयोग कर सकते हैं।
हमेशा अपनी फाइलें हाथ पर रखें
एक बार जब आप दो कंप्यूटरों के बीच अपना स्वचालित सिंक फ़ोल्डर सेट कर लेते हैं तो आपके पास और कुछ नहीं होता है जो आपको करने की आवश्यकता होती है। या तो मशीन में फ़ोल्डर में रखी गई फाइलें स्वचालित रूप से दूसरी मशीन में स्थानांतरित हो जाएंगी। बेशक, ऐसा करने के लिए दोनों कंप्यूटरों का ऑनलाइन होना आवश्यक है, और दोनों को विंडोज सिंक चलाने की भी आवश्यकता है। एक बार उन आवश्यकताओं, प्रक्रिया पूरी तरह से हाथ से मुक्त है एक बार जब आप इसे स्थापित करते हैं।
अतीत में, हमने बड़े पैमाने पर सिंक्रनाइज़ेशन के विषय को कवर किया है। उनकी जाँच करो!
मैथ्यू स्मिथ पोर्टलैंड ओरेगन में रहने वाले एक स्वतंत्र लेखक हैं। वह डिजिटल ट्रेंड्स के लिए लिखते और संपादन भी करते हैं।