विज्ञापन
एक शुरुआत के लिए, स्क्रिप्टिंग में शामिल होना बहुत डरा देने वाला हो सकता है। हालाँकि, आपके विंडोज 10 पीसी पर स्क्रिप्ट का उपयोग करने के कुछ प्रमुख लाभ हैं। यदि आप अभी शुरू कर रहे हैं, तो दूसरों द्वारा लिखी गई विंडोज स्क्रिप्ट का उपयोग करना अक्सर आपको इस बात का एक अच्छा विचार दे सकता है कि चीजें कैसे काम करती हैं।
चरण-दर-चरण स्क्रिप्टिंग सीखने के लिए, इस आलेख में प्रदर्शित सरल विंडोज स्क्रिप्ट पर एक नज़र डालें, और वहां से जाएं। पता लगाएँ कि वे कैसे काम करते हैं। इस बारे में सोचें कि आप उन्हें अपने लिए कैसे ट्विक कर सकते हैं। एक बार जब आप एक स्क्रिप्ट के साथ सहज हो जाते हैं, तो आप इसमें गोता लगाने के बारे में सोच सकते हैं कोडिंग की नाइटी-किरकिरी.
पॉवरशेल के साथ स्क्रिप्टिंग
कई विंडोज उपयोगकर्ताओं को पता है एक कमांड लाइन इंटरफ़ेस के रूप में PowerShell विंडोज 10 में 15 उन्नत टास्क पॉवरशेल संभाल सकते हैंPowerShell कमांड प्रॉम्प्ट के समान है, लेकिन बेहतर है। यह एक शक्तिशाली प्रणाली प्रशासन उपकरण है। हमने 15 कार्यों को संकलित किया है, कुछ सरल, कुछ जटिल, जो पावरशेल के जादू से लाभान्वित होते हैं। अधिक पढ़ें
. हालाँकि, हम स्क्रिप्ट बनाने के लिए PowerShell कमांड का उपयोग भी कर सकते हैं जिसे हम बाद की तारीख में कह सकते हैं।1. शट डाउन योर कम्प्यूटर
आप ऐसा कर सकते हैं बंद करना विंडोज 10 को कैसे बंद करें केवल अपनी आवाज का उपयोग करेंCortana को कुछ नई तरकीबें सिखाना चाहते हैं? यहां बताया गया है कि उसे कैसे बंद करें, पुनः आरंभ करें, या आपके लिए विंडोज लॉग इन करें। अधिक पढ़ें विंडोज 10 पीसी सिर्फ कुछ ही क्लिक के साथ, लेकिन क्या यह काफी तेज है? PowerShell स्क्रिप्ट कार्यान्वित करके, हम अपने डेस्कटॉप पर कहीं भी शट डाउन बटन रख सकते हैं। इसके अलावा, हम एक ही समय में स्क्रिप्ट शॉर्टकट बनाने का तरीका जान सकते हैं।
नोटपैड खोलें और निम्न टाइप करें:
शटडाउन -s -t ०इसके बाद, क्लिक करें फ़ाइल > के रूप रक्षित करें.
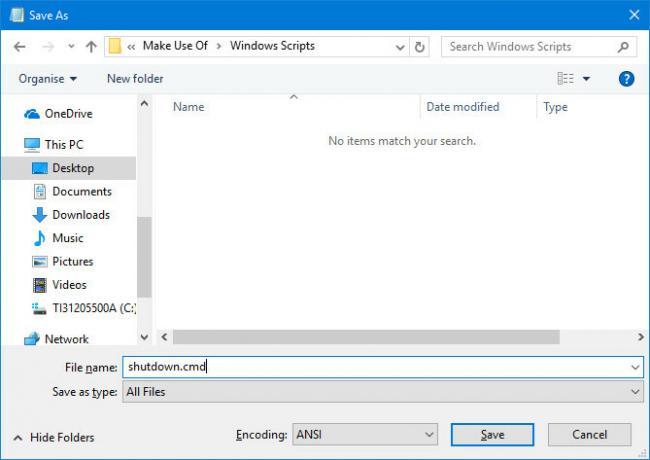
फ़ाइल का नाम shutdown.cmd और का उपयोग करें टाइप के रुप में सहेजें ड्रॉपडाउन का चयन करने के लिए सारे दस्तावेज. इस फ़ाइल को व्यवस्थापक विशेषाधिकारों के साथ चलाएं, और आपका पीसी तुरंत बंद हो जाएगा।
इस स्क्रिप्ट को थोड़ा मोड़कर, हम एक टाइमर पर पुनः आरंभ कर सकते हैं। ऐसा करने के लिए, अपने .cmd फ़ाइल को निम्न संपादित करें:
शटडाउन -r -t 6060 सेकंड की अवधि बीतने के बाद उपरोक्त आपके पीसी को पुनः आरंभ करेगा। -r के स्थान पर -s हम ऊपर प्रयोग किया जाता है, जबकि पुनः आरंभ का संकेत देता है आयकर टैग समय निर्धारित करता है। एक अलग समय अवधि निर्धारित करने के लिए पूर्णांक को ट्विस्ट करने के लिए स्वतंत्र महसूस करें।
2. विंडोज 10 एप्स को प्री-इंस्टॉल करें
विंडोज 10 को स्थापित करने के कई लाभ हैं, लेकिन यह कहना उचित है कि ऑपरेटिंग सिस्टम (ओएस) कई एप्लिकेशनों के साथ पैक किया जाता है जो कि अर्हता प्राप्त करते हैं bloatware ब्लोटवेयर से थक गए? विंडोज 10 स्टोर एप्स को कैसे पर्ज करेंMicrosoft के लिए, विंडोज 10 एक कैश मशीन है। भविष्य के अपडेट के साथ, प्रारंभ मेनू पर अधिक एप्लिकेशन पहले से इंस्टॉल और प्रचारित किए जाएंगे। आइए हम आपको दिखाते हैं कि पहले से इंस्टॉल किए गए विंडोज स्टोर ऐप को आसानी से कैसे हटाया जा सकता है। अधिक पढ़ें . सॉफ़्टवेयर के इन टुकड़ों को मैन्युअल रूप से हटाने के बजाय, हम एक स्क्रिप्ट सेट कर सकते हैं जो हमारे लिए काम करती है।
अपने उपयोगकर्ता खाते से किसी भी एप्लिकेशन को निकालने के लिए इस तकनीक का उपयोग करने से पहले, परिणामों पर विचार करें। कई कार्यक्रम और सेवाएं पर्दे के पीछे से महत्वपूर्ण काम करते हैं, इसलिए आप जो भी निकालते हैं, उसके बारे में स्पष्ट नहीं हैं।
एक व्यवस्थापक के रूप में PowerShell विंडो खोलें और किसी विशेष ऐप को निकालने के लिए इस कमांड का उपयोग करें:
get-appxpackage -name * APPNAME * | निकालें-appxpackageआपको उस नाम को खोजने की आवश्यकता होगी जो Windows प्रत्येक अलग-अलग ऐप को संदर्भित करने के लिए उपयोग करता है और इसे APPNAME के स्थान पर सम्मिलित करता है। उदाहरण के लिए, यह आदेश तीन सामान्य रूप से अवांछित कार्यक्रमों को हटा देगा:
get-appxpackage -name * BingFinance * | को दूर-appxpackage। get-appxpackage -name * BingNews * | को दूर-appxpackage। get-appxpackage -name * BingSports * | निकालें-appxpackageयदि आप कंप्यूटर के पूरे बेड़े को स्थापित करने के प्रभारी हैं, तो यह वास्तव में इस प्रक्रिया को गति दे सकता है। बस यह पता लगाएं कि आप कौन से ऐप को निकालना चाहते हैं, एक स्क्रिप्ट लिखें जो बहुत से छुटकारा दिलाता है, और इसे प्रत्येक पीसी पर चलाएं।
3. फ़ाइलों का एक बैच का नाम बदलें
तो आपने अभी-अभी अपलोड किया है तस्वीरों का एल्बम आपके कंप्यूटर के लिए? और वे सभी जो आपके कैमरे के डिफ़ॉल्ट नामकरण के नामकरण के साथ लेबल किए गए हैं? क्या यह आसान नहीं होगा यदि आप एक कीवर्ड संलग्न कर सकते हैं जिसे आप बाद की तारीख में खोज सकते हैं?
एक साधारण PowerShell स्क्रिप्ट बस ऐसा कर सकती है। फ़ाइलों का नाम बदलने के लिए निम्नलिखित दर्ज करें:
$ पथ = "$ होम \ डेस्कटॉप \" छुट्टियों का उपयोग करें " $ फ़िल्टर = '* .jpg' मिल-बचपना -पथ $ पथ -फिल्टर $ फ़िल्टर | नाम बदलकर -newname {$ _। नाम -replace 'IMG', 'HOLIDAY2016' '}इस स्क्रिप्ट को चलाने से पहले आपको कुछ चीजें बताई जानी चाहिए। सबसे पहले, पथ को समायोजित करें ताकि यह वांछित फ़ोल्डर की ओर इंगित करे। जांचें कि आपकी छवियां किस प्रारूप में हैं, और यदि आवश्यक हो, तो दूसरी पंक्ति में फ़ाइल प्रकार बदलें। अंत में, "IMG" को उस पंक्ति के साथ अंतिम पंक्ति में बदलें, जिस पाठ को आप बदलना चाहते हैं, और "HOLIDAY2016" जिस पाठ को आप उप करना चाहते हैं।
यदि आप नियमित रूप से अपने पीसी पर चित्र अपलोड करते हैं, तो यह एक सीएमडी फ़ाइल के रूप में इस कमांड को सहेजने के लायक है, जैसा कि ऊपर बताया गया है। जब आपको इसे फिर से उपयोग करने की आवश्यकता हो, तो फ़ाइल को खोलें नोटपैड 8 हैरान करने वाले विंडोज नोटपैड ट्रिक्स जो आपको जरूर जानना चाहिएअसंगत विंडोज नोटपैड आश्चर्य से भरा है। आप इस प्राचीन विंडोज प्रोग्राम को हर समय संभाल कर रखना चाहेंगे क्योंकि हमने आपको कुछ ट्रिक्स दिखाए हैं। अधिक पढ़ें , इसे हाथ में टास्क के लिए अपडेट करें, फिर चलाएं।
हालाँकि, जब आप इस तरह से स्क्रिप्ट के साथ काम कर रहे हों तो सावधानी बरतें। कमांड को फ़ोल्डर में हर एक फ़ाइल का नाम बदलने में लंबा समय नहीं लगता - और अगर यह गलत निर्देशिका की ओर इशारा करता है तो बड़ी समस्या पैदा कर सकता है।
AutoHotKey के साथ स्क्रिप्टिंग
हम PowerShell के साथ बहुत कुछ कर सकते हैं - लेकिन यह केवल विंडोज उपयोगकर्ताओं के लिए उपलब्ध उपकरण नहीं है जो अपनी स्क्रिप्ट लिखने में रुचि रखते हैं। AutoHotKey कई तृतीय-पक्ष कार्यक्रमों में से एक है जिसका उपयोग आप कस्टम स्क्रिप्ट बनाने के लिए कर सकते हैं जो कि विंडोज 10 के साथ पैक किए गए टूल की सीमाओं से परे जाते हैं।
इससे पहले कि हम किसी भी उपयोगी AutoHotKey स्क्रिप्ट को एक साथ रखना शुरू करें, आपको इसकी आवश्यकता है सॉफ्टवेयर यहाँ डाउनलोड करें. पैकेज स्थापित करें और फिर प्रोग्राम खोलें। एक नई स्क्रिप्ट पर काम करना शुरू करने के लिए, बस अपने डेस्कटॉप पर राइट-क्लिक करें और चुनें नया > AutoHotKey स्क्रिप्ट. फ़ाइल का नाम बदलें, फिर इसे नोटपैड या एक समान पाठ संपादक के साथ खोलें।
4. एक पल में एक फ़ोल्डर खोलें
हम सभी के पास ऐसे फोल्डर होते हैं जिन्हें हम नियमित आधार पर लौटाते हैं। कभी-कभी यह हमारे डेस्कटॉप पर रखने के लिए पर्याप्त सुविधाजनक होता है, लेकिन कभी-कभी यह बेहतर होगा कि हम प्रवेश कर सकें कुंजीपटल संक्षिप्त रीति आप में गीक के लिए 12+ कस्टम विंडोज कीबोर्ड शॉर्टकटविंडोज में सैकड़ों कीबोर्ड शॉर्टकट शामिल हैं, लेकिन आप अपनी पसंद के लगभग शॉर्टकट बना सकते हैं। यहां बताया गया है कि अपने विंडोज शॉर्टकट को कैसे कस्टमाइज़ किया जाए। अधिक पढ़ें जब हम एक अलग कार्य पर काम कर रहे हों, तब इसे खोलना
AutoHotKey आपको अपने कंप्यूटर पर किसी भी स्थान के लिए एक कस्टम शॉर्टकट सेट करने की अनुमति देता है। ऐसा करने के लिए, एक स्क्रिप्ट बनाएं जिसमें निम्न कोड हो:
# ^ d:: रन "C: // उपयोगकर्ता / ब्रैड / डाउनलोड" वापसीइस कोड को काम करने के लिए, आपको "ब्रैड" को अपने विंडोज यूजरनेम से बदलना होगा। यदि आप AutoHotKey के लिए नए हैं और वह स्क्रिप्ट जीवंतता की तरह दिखती है, तो झल्लाहट न करें - यह जितना आप सोच सकते हैं उससे अधिक सीधा है।
पाठ का पहला भाग बटन संयोजन को निर्धारित करता है जिसे उपयोगकर्ता को स्क्रिप्ट निष्पादित करने के लिए उपयोग करने की आवश्यकता होगी, हमारे मामले में विंडोज का उद्देश्य (#), Shift कुंजी (^), और यह डी चाभी। यह शॉर्टकट रन कमांड से जुड़ा है जिसे हम कॉलन की एक जोड़ी द्वारा निष्पादित करने का प्रयास कर रहे हैं।
5. अपने वर्चुअल डेस्कटॉप का नियंत्रण ले लो
विंडोज 10 पेश किया आभासी डेस्कटॉप विंडोज 10 में वर्चुअल डेस्कटॉप में सुधार के 5 तरीकेवर्चुअल डेस्कटॉप आपके डेस्कटॉप को विस्तारित और व्यवस्थित करने में आपकी मदद कर सकता है। यहां हम आपको दिखाते हैं कि विंडोज 10 के टास्क व्यू फीचर को कैसे बेहतर बनाया जा सकता है। अधिक पढ़ें , विभिन्न कार्यों के लिए अलग वातावरण स्थापित करने का एक उपयोगी तरीका है। यह कार्यक्षमता आपके कार्यक्षेत्र को व्यवस्थित करना आसान बनाती है। हालांकि, अलग-अलग डेस्कटॉप के बीच स्विच करना एक साधारण ऑल्ट-टैब की तुलना में थोड़ा अधिक अस्पष्ट हो सकता है।
सौभाग्य से, एक AutoHotKey स्क्रिप्ट है जो आपको एक सरल कीबोर्ड शॉर्टकट का उपयोग करके तुरंत एक अलग डेस्कटॉप पर स्थानांतरित करने की अनुमति देता है। यह आवश्यकतानुसार डेस्कटॉप बनाने और हटाने में भी आसान बनाता है। कोड और स्क्रिप्ट कैसे काम करती है, इसका विवरण उपलब्ध है GitHub.
6. सिस्टम-वाइड स्वतः पूर्ण कार्यक्षमता प्राप्त करें
स्वतः पूर्ण नहीं है, लेकिन यदि आप कभी-कभार वर्तनी की गलती से ग्रस्त हैं तो यह बहुत उपयोगी हो सकता है। कुछ मोबाइल ऑपरेटिंग सिस्टम जैसे आईओएस स्वतः पूर्ण कार्यक्षमता प्रदान करते हैं, चाहे आप किसी भी ऐप का उपयोग कर रहे हों। आप AutoHotKey स्क्रिप्ट लागू करके पीसी पर समान सहायता प्राप्त कर सकते हैं।
तुम पर स्क्रिप्ट का एक पूर्व निर्मित संस्करण हड़पने कर सकते हैं HowToGeek. हालाँकि, आपके उपयोग के लिए इसे कोड करने के लिए कोड को कस्टमाइज़ करना अच्छी तरह से लायक है। उदाहरण के लिए, यदि आप नियमित रूप से गाली-गलौज वाले शब्दों का प्रयोग करते हैं, तो आप यह सुनिश्चित करना चाहते हैं कि वे गलत तरीके से सही न हों।
7. कैपिटल लेटर से शुरू करें सुनिश्चित वाक्य
यदि सिस्टम-वाइड स्वतः पूर्ण बहुत अधिक कठोर लगता है, तो आप इस ट्वीक के साथ बेहतर हो सकते हैं जो एक सामान्य टाइपिंग त्रुटि का प्रतिकार करता है। यदि आप अपने लेखन को पेशेवर देखना चाहते हैं, तो उचित कैपिटलाइज़ेशन बहुत जरूरी है और आप गलतियों के लिए अपने काम को दोबारा जांचने के लिए ऑटोहॉटके का उपयोग कर सकते हैं।
आप पर आवश्यक कोड पा सकते हैं AutoHotKey मंच. स्क्रिप्ट यह सुनिश्चित करती है कि किसी भी अवधि, प्रश्न चिह्न, या स्पष्टीकरण चिह्न का पालन एक बड़े अक्षर द्वारा किया जाएगा।
स्क्रिप्टिंग में अगले चरण
इंटरनेट हमें एक तक पहुँच देता है लिपियों की पूरी मेजबानी 10+ कूल ऑटोहॉटकी लिपियों और कैसे अपनी खुद की बनाने के लिएAutoHotkey आपके कंप्यूटर में शॉर्टकट जोड़ने का एक आसान तरीका है। आप तैयार-से-उपयोग वाली स्क्रिप्ट डाउनलोड कर सकते हैं या अपना खुद का लिख सकते हैं। हम आपको स्वचालित हॉटकी कार्यों के साथ अधिक उत्पादक बनने के लिए दिखाते हैं। अधिक पढ़ें दूसरों द्वारा विकसित जिसे हम चुन सकते हैं और चुन सकते हैं। यह महान है, लेकिन सबसे उपयोगी स्क्रिप्ट अक्सर वही हैं जो आप अपने लिए बनाते हैं।
इस लेख की स्क्रिप्ट ऐसे कार्य करती हैं जिनके लिए आपकी निगरानी की आवश्यकता नहीं है। ये कार्य उपयोगकर्ता से उपयोगकर्ता के लिए अलग-अलग होंगे। स्क्रिप्ट कैसे काम करती है, इसका एक कामकाजी ज्ञान उन लिपियों को बनाने की दिशा में पहला कदम है जो आपके स्वयं के उपयोग के अनुरूप हैं।
आपके द्वारा ऑनलाइन प्राप्त लिपियाँ निश्चित रूप से आपके समय और प्रयास को बचा सकती हैं। हालाँकि, अगर आप पॉवरशेल और ऑटोहॉटके जैसे टूल के साथ वास्तव में पकड़ बनाने के लिए समय लेते हैं, तो आप आश्चर्यचकित हो सकते हैं कि आप क्या कर सकते हैं।
क्या आपके पास एक और विंडोज स्क्रिप्ट है जिसे आप अन्य उपयोगकर्ताओं के साथ साझा करना चाहते हैं? नीचे टिप्पणी अनुभाग में वार्तालाप में शामिल क्यों न हों?
अंग्रेजी लेखक वर्तमान में अमेरिका में आधारित है। मुझे ट्विटर पर @radjonze के माध्यम से खोजें।


