विज्ञापन
उबटन बदल रहा है। अपने स्वयं के अनूठे डेस्कटॉप वातावरण, एकता, उबंटू के विकास के साथ सबसे प्रसिद्ध लिनक्स डिस्ट्रो के रूप में अपनी स्थिति से जारी है। उबंटू 18.04 से, ऑपरेटिंग सिस्टम एकता को छोड़ देगा और गनोम पर लौटें उबंटू के लिए गनोम मीन्स पर वापस स्विच करना क्या हैCanonical ने एकता डेस्कटॉप के अंत की घोषणा की है। उबंटू 18.04 से, गनोम डेस्कटॉप को बहाल किया जाएगा। उबंटू के लिए इसका क्या मतलब है, और लिनक्स उपयोगकर्ताओं के साथ इसका संबंध क्या है? अधिक पढ़ें डेस्कटॉप।
तो, उबंटू के कीबोर्ड शॉर्टकट के लिए इसका क्या मतलब है? क्या नए उनकी जगह ले रहे हैं?
आपके पास Ubuntu के नवीनतम संस्करण में अपग्रेड न करने का एक बहुत अच्छा कारण हो सकता है। जैसे, आप एकता डेस्कटॉप वातावरण के साथ ले जा सकते हैं। इससे आपको कोई समस्या नहीं होगी, क्योंकि एकता को आने वाले कई वर्षों तक समर्थन की उम्मीद है। हालाँकि, आपको इन कीबोर्ड शॉर्टकट्स को जानना होगा, जिसे हमने टाइप करके समूहीकृत किया है।
(संयोग से, यदि आप अधिक लिनक्स कीबोर्ड शॉर्टकट खोज रहे हैं, यहाँ केडीई और गनोम के लिए कुछ हैं 20 लिनक्स कीबोर्ड शॉर्टकट GNOME, KDE, और एकता के साथ समय बचाएं आप विंडोज कीबोर्ड शॉर्टकट के बारे में जानते हैं, लेकिन सिर्फ माइग्रेट होने से, आप सोच रहे हैं "लिनक्स के बारे में क्या?" खैर, सबसे लोकप्रिय लिनक्स डेस्कटॉप वातावरणों में से तीन के लिए इन 20 भयानक शॉर्टकटों की कोशिश करें: GNOME, KDE, और एकता। अधिक पढ़ें .)
वर्कस्पेस और विंडोज को स्विच करें
यदि आपने कार्यस्थान सक्षम किया है (सेटिंग्स> सूरत> व्यवहार), आपको उनके माध्यम से नेविगेट करने में सक्षम होना चाहिए। उबंटू के कार्यक्षेत्र - अनिवार्य रूप से अतिरिक्त डेस्कटॉप क्षेत्र - एक ग्रिड में व्यवस्थित होते हैं, 2 x 2।
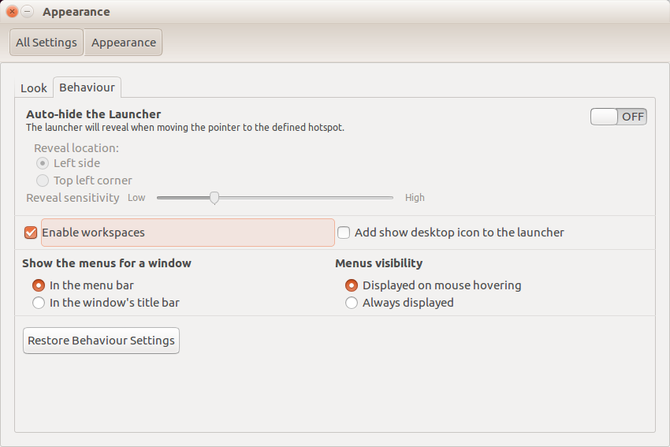
इसलिए, इन डेस्कटॉप रिक्त स्थान तक पहुँचने के लिए, आपको बाएँ और दाएँ तीर का उपयोग करना होगा, साथ ही साथ ऊपर और नीचे तीर। ये के साथ संयोजन के रूप में उपयोग किया जाता है CTRL + ALT. तो दूसरे कार्यक्षेत्र में जाने के लिए, आप उपयोग करेंगे CTRL + ALT + सही तीर. दृश्य को चौथे कार्यस्थान पर स्विच करने के लिए, इस चरण में जोड़ें CTRL + ALT + DOWN.
इस बीच, आप कार्यक्षेत्रों के बीच वर्तमान ऐप विंडो को लगभग आसानी से स्थानांतरित कर सकते हैं। बस सुनिश्चित करें कि विंडो सक्रिय है (यानी, आपने इसे अपने माउस से क्लिक किया है) फिर शॉर्टकट में SHIFT जोड़ें।
कहो कि मैं अपने ब्राउज़र को दूसरे कार्यक्षेत्र में ले जाना चाहता / चाहती हूं: मैं होल्ड नहीं कर सकती SHIFT + CTRL + ALT + राइट.
कमान संवाद
निर्देश के प्रकार के आधार पर, आपके पास उबंटू में कमांड जारी करने के लिए कुछ विकल्प हैं।
पॉप-अप कमांड संवाद खोलने के लिए, दबाएँ एएलटी + F2, या केवल एएलटी। बस इन बॉक्स में टाइप करना शुरू करें - यह एक त्वरित खोज सुविधा की तरह है, जहाँ आप जो कुछ भी टाइप करते हैं वह तुरंत एक मौजूदा मूल कमांड या ऐप से मेल खाता है।
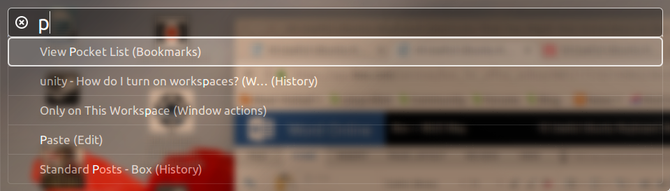
इस बीच, अगर आपको एक टर्मिनल विंडो की आवश्यकता होती है, तो पुराना पसंदीदा CTRL + ALT + T यह आपके लिए खुल जाएगा। ये 20 शॉर्टकट आपकी मदद करेंगे टर्मिनल में समय की बचत करें इन 20 शॉर्टकट के साथ लिनक्स टर्मिनल में समय बचाएंचाहे आप एक टर्मिनल नौसिखिया हो या कोई व्यक्ति जो बहुत पहले डर गया हो, यहां 20 शॉर्टकट हैं जो कमांड लाइन के कुछ अजीबों को दूर करने में आपकी मदद कर सकते हैं। अधिक पढ़ें .
अनुप्रयोग मेनू
विभिन्न कीबोर्ड शॉर्टकट माउस के बिना एप्लिकेशन मेनू तक पहुंचने और जाने के लिए उपलब्ध हैं।
पहले है उत्तम चाभी। यह है विंडोज की 13 निफ्टी "विंडोज कुंजी" ट्रिक्स आपको अब तक पता होना चाहिएविंडोज की का उपयोग बहुत सी साफ-सुथरी चीजों को करने के लिए किया जा सकता है। यहां सबसे उपयोगी शॉर्टकट हैं जो आपको पहले से ही उपयोग करने चाहिए। अधिक पढ़ें लिनक्स में उपयोग के लिए नाम बदला गया। यहां, यह सिंहावलोकन, उबंटू यूनिटी को विंडोज स्टार्ट मेनू के बराबर खोलता है। एक बार खुला होने पर, आप एक कमांड (ऊपर के रूप में) दर्ज कर सकते हैं या तीर कुंजी का उपयोग कर सकते हैं जो शुरू में प्रदर्शित होता है।
एक अन्य विकल्प का उपयोग करना है सुपर + एएलटी फिर टैप करें एफ 1 लॉन्चर पर सूचीबद्ध पहले 10 ऐप (बाईं ओर ऐप मेनू) के लिए गिने हुए शॉर्टकट प्रदर्शित करने के लिए। F1 को रिलीज़ करें और उस ऐप की संख्या को टैप करें जिसे आप लॉन्च करना चाहते हैं।
इस दौरान, ALT + F1 लॉन्चर पर ऐप्स को स्क्रॉल और डाउन करने के लिए एरो कीज़ के साथ संयोजन में उपयोग किया जा सकता है। चयनित टूल को खोलने के लिए Enter पर टैप करें।
अंत में, आप सब कुछ बिस्तर पर रख सकते हैं - अच्छी तरह से, कम से कम - दबाकर CTRL + सुपर + डी डेस्कटॉप दिखाने के लिए। अपनी ऐप विंडो को पुनर्स्थापित करने के लिए उसी कॉम्बी को फिर से दबाएं।
अपने लेंस प्रदर्शित करें
उबंटू यूनिटी के यूजर्स के पास अपने अहम एप्स, यूटिलिटीज और पर्सनल फाइल्स लैंस में टूट गई हैं (एक कॉन्सेप्ट को अंदर ले गए हैं उबंटू टच को छोड़ दिया क्या यह उबंटू टच के लिए अंत है?उबंटू टच परियोजना आधिकारिक तौर पर खत्म हो गई है, लेकिन इसका मतलब यह नहीं है कि आपका उबंटू फोन अभी तक मर चुका है। यहां बताया गया है कि आपके लिए कैंसलेशन का क्या मतलब है और आपको आगे क्या करना चाहिए। अधिक पढ़ें ). ये आमतौर पर ओवरव्यू के पैर में संबंधित बटन पर क्लिक करके पहुंचते हैं।
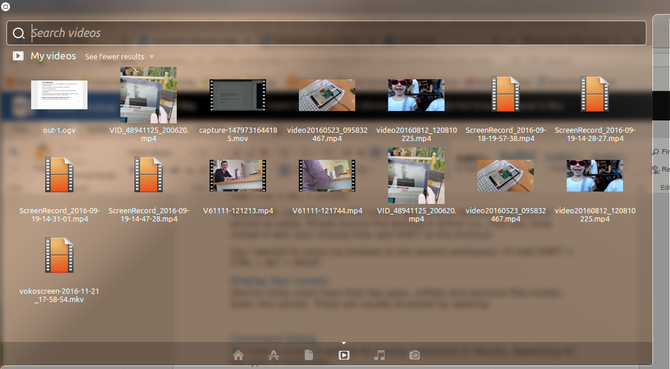
लेकिन क्या आप जानते हैं कि एकता में इसके लिए कीबोर्ड शॉर्टकट का भी संग्रह है? सुपर + ए हाल ही में उपयोग और स्थापित अनुप्रयोगों को प्रदर्शित करेगा; सुपर + एफ आपकी फ़ाइलों और फ़ोल्डरों को प्रदर्शित करेगा।
इस बीच, आप अपनी मीडिया फ़ाइलों को आसानी से प्रदर्शित कर सकते हैं सुपर + वी वीडियो के लिए और सुपर + एम संगीत के लिए!
स्विच और साइकिल एप्लिकेशन
अपने खुले ऐप्स के बीच तेज़ी से स्विच करने से बहुत समय बच सकता है। आप देख सकते हैं कि दो तरह से खुला है।
पहला उपयोग करने के लिए है ALT + TAB कीबोर्ड संयोजन। यह वर्तमान कार्यक्षेत्र पर खुले एप्लिकेशन के लिए आइकन के साथ एक बॉक्स प्रदर्शित करता है। प्रत्येक बाद के नल टैब खुले एप्लिकेशन के माध्यम से चक्र होगा। जब आपके पास कोई ऐसा विकल्प हो जिसका आप उपयोग करना चाहते हैं, तो दोनों को जारी करें। इस बीच, एप्लिकेशन के माध्यम से पीछे की ओर साइकिल चलाने के लिए, दबाएं ALT + TAB फिर जोड़िए खिसक जाना तीसरी उंगली के साथ मिश्रण में।
यदि आप कई डेस्कटॉप का उपयोग कर रहे हैं, तो दूसरा विकल्प उपयोगी हो सकता है: CTRL + ALT + TAB. इस कीबोर्ड शॉर्टकट के साथ, आप सभी खुले ऐप्स के माध्यम से साइकिल चला सकते हैं, भले ही वे वर्तमान में एक अलग कार्यक्षेत्र पर डॉक किए गए हों।
अपने माउस को बदलें
कुछ माउस फ़ंक्शंस को बदलने के लिए कीबोर्ड शॉर्टकट को नियोजित किया जा सकता है। सबसे स्पष्ट रूप से, आप डेस्कटॉप, लॉन्चर और सक्रिय विंडो के चारों ओर नेविगेट करने के लिए तीर कुंजियों का उपयोग कर सकते हैं। यदि आपको एप्लिकेशन मेनू देखने की आवश्यकता है, तो ALT दबाए रखें। इस दौरान, ALT + F10 वर्तमान एप्लिकेशन का पहला मेनू पैनल खोलेगा - मेनू के माध्यम से स्क्रब करने और इच्छित आइटम खोजने के लिए तीर कुंजियों का उपयोग करें।
इसके अलावा, आप उपयोग कर सकते हैं ALT + F7 माउस की अनुपस्थिति में विंडोज़ को स्थानांतरित करने के लिए। एक बार हथियाने वाले हाथ के माउस पॉइंटर दिखाई देने पर, विंडो को पसंदीदा स्थान पर ले जाने के लिए तीर कुंजियों का उपयोग करें।
इस बीच, यदि आपको राइट-क्लिक करने की आवश्यकता है, SHIFT + F10 आप के अनुरूप होगा। और अगर आपको नए माउस की आवश्यकता है, जितनी जल्दी हो सके एक खरीदें $ 50 के तहत हर दिन उपयोग के लिए 4 उत्कृष्ट चूहेजब आप एक माउस का उपयोग कर रहे हैं, तो आप चाहते हैं कि यह एक अच्छा, संतुलित वजन हो। अधिक पढ़ें !
स्क्रीन कैप्चर शॉर्टकट
पहले से इंस्टॉल किए गए सूक्ति-स्क्रीनशॉट टूल के कारण, उबंटू में स्क्रीन कैप्चर नहीं करना संभव है। छवियों के साथ कब्जा किया जा सकता है पीआरटी एससी, जैसा आप उम्मीद कर सकते हैं। इस बीच, सक्रिय विंडो का एक स्नैप कैप्चर करने के लिए, का उपयोग करें ALT + PRT SC.
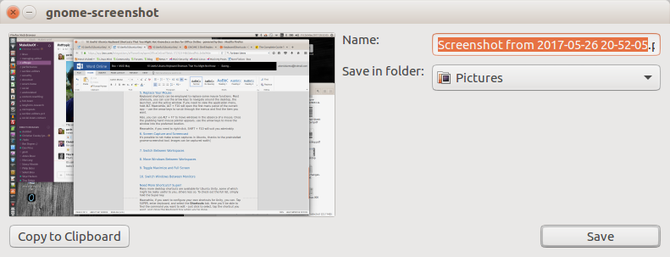
प्रत्येक विकल्प के साथ, आपको एक संवाद के साथ प्रस्तुत किया जाएगा जो आपसे पूछेगा कि फ़ाइल को कहाँ सहेजना है। बस क्लिक करें सहेजें सही गंतव्य के साथ चयनित। आप भी उपयोग कर सकते हैं क्लिपबोर्ड पर कॉपी करें एक वर्तमान एप्लिकेशन के साथ स्क्रीन कैप्चर का उपयोग करने के लिए।
अपनी प्रोफ़ाइल लॉक करें और ट्रैशेन देखें
जिस फ़ाइल को आप पुनर्स्थापित करना चाहते हैं, वह गलती से हट गई है? यह ट्रैशकेन में होगा, जिसे आसानी से उपयोग करके खोला जा सकता है सुपर + टी. एक आइटम चुनें और क्लिक करें पुनर्स्थापित फ़ाइल को उसके मूल घर में वापस रखना।
अब यह भी उल्लेख करने के लिए एक अच्छा समय है CTRL + H छोटा रास्ता। यह एक टॉगल है, जो एक बार टैप करने पर आपके फाइल मैनेजर में छिपी हुई फाइलों को प्रदर्शित करेगा। यह उन फ़ाइलों को खोजने के लिए उपयोगी है, जिन्हें संभवतः अधिकांश मामलों में अभिभूत नहीं किया जाना चाहिए, इसलिए बुद्धिमानी से उपयोग करें!
अंत में, आप डेस्कटॉप को लॉक करके अपने उबंटू पीसी या लैपटॉप को अनधिकृत उपयोग से सुरक्षित रख सकते हैं। यह तेजी से दबाने से किया जाता है सुपर + एल.
अधिक शॉर्टकट की आवश्यकता है? उत्तम!
उबंटू यूनिटी के लिए कई और डेस्कटॉप शॉर्टकट उपलब्ध हैं, जिनमें से कुछ वास्तव में आपके लिए उपयोगी हो सकते हैं, अन्य कम। पूरी सूची देखने के लिए, बस सुपर कुंजी को दबाए रखें।
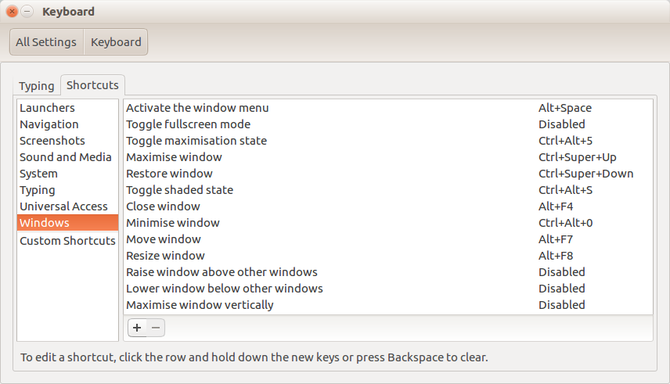
इस बीच, यदि आप एकता के लिए अपने स्वयं के शॉर्टकट कॉन्फ़िगर करना चाहते हैं, तो आप कर सकते हैं। नल टोटी उत्तम, दर्ज कीबोर्ड, और का चयन करें शॉर्टकट टैब। यहां आप वह कमांड प्राप्त कर पाएंगे जिसे आप संपादित करना चाहते हैं - बस चयन करने के लिए क्लिक करें, अपने इच्छित शॉर्टकट को टैप करें, और जब आप काम कर लें तो कीबोर्ड बॉक्स को बंद कर दें।
तो आपके पास यह है: उबंटू के लिए अधिक कीबोर्ड शॉर्टकट से आप पेंगुइन को हिला सकते हैं। अधिक मज़े के लिए, देखें लिनक्स में फ़ाइलों का नाम बदलने के लिए हमारा पूरा अवलोकन लिनक्स में एक फ़ाइल का नाम कैसे बदलेंलिनक्स में एक या एक से अधिक फ़ाइलों का नाम बदलने की आवश्यकता है? कई विकल्प उन टूल से उपलब्ध हैं जिन्हें आप कमांड लाइन फ़ंक्शन पर इंस्टॉल कर सकते हैं। अधिक पढ़ें .
क्रिश्चियन Cawley सुरक्षा, लिनक्स, DIY, प्रोग्रामिंग, और टेक समझाया के लिए उप संपादक है। वह वास्तव में उपयोगी पॉडकास्ट का भी निर्माण करता है और डेस्कटॉप और सॉफ्टवेयर समर्थन में व्यापक अनुभव रखता है। लिनक्स प्रारूप पत्रिका में एक योगदानकर्ता, ईसाई रास्पबेरी पाई टिंकरर, लेगो प्रेमी और रेट्रो गेमिंग प्रशंसक है।


