विज्ञापन
 हम सभी के महत्व को जानते हैं बैकअप. अगर हमने इसे एक बार सुना है, तो हमने इसे एक लाख बार सुना है। हमेशा बैकअप रखें, हमेशा हर बदलाव के बाद बचत करें, हमेशा उपयोग करें ड्रॉपबॉक्स (या कुछ समान) पिछले संस्करणों को बचाने के लिए - और सब कुछ ठीक हो जाएगा। लेकिन सबसे ज्यादा सुरक्षा के प्रति जागरूक लोगों के साथ दुर्घटनाएं होती हैं। मैं, व्यक्तिगत रूप से, गलती से चीजों को बचाया जब मैं वास्तव में नहीं था परिवर्तन सहेजना चाहते हैं। फिर क्या? क्या होगा यदि आप उद्देश्यपूर्ण रूप से किसी फ़ाइल को केवल यह महसूस करने के लिए स्थायी रूप से हटाते हैं कि वास्तव में वह फाइल नहीं थी जिसे आप हटाने के लिए थे?
हम सभी के महत्व को जानते हैं बैकअप. अगर हमने इसे एक बार सुना है, तो हमने इसे एक लाख बार सुना है। हमेशा बैकअप रखें, हमेशा हर बदलाव के बाद बचत करें, हमेशा उपयोग करें ड्रॉपबॉक्स (या कुछ समान) पिछले संस्करणों को बचाने के लिए - और सब कुछ ठीक हो जाएगा। लेकिन सबसे ज्यादा सुरक्षा के प्रति जागरूक लोगों के साथ दुर्घटनाएं होती हैं। मैं, व्यक्तिगत रूप से, गलती से चीजों को बचाया जब मैं वास्तव में नहीं था परिवर्तन सहेजना चाहते हैं। फिर क्या? क्या होगा यदि आप उद्देश्यपूर्ण रूप से किसी फ़ाइल को केवल यह महसूस करने के लिए स्थायी रूप से हटाते हैं कि वास्तव में वह फाइल नहीं थी जिसे आप हटाने के लिए थे?
डर नहीं, खिड़कियाँ 7 का जवाब है। यह मार्गदर्शिका आपको दिखाएगी कि पिछले संस्करणों को कैसे पुनर्स्थापित किया जाए और किसका उपयोग करके नष्ट की गई फ़ाइलों को पुनर्प्राप्त करें पिछले रूपों को पुनर्स्थापित करें उपकरण।
सिस्टम सुरक्षा और अंक पुनर्स्थापित करें
इस पद्धति को काम करने के लिए, आपको सिस्टम सुरक्षा को सक्षम करना होगा। सिस्टम प्रोटेक्शन हर हफ्ते नियमित रूप से पुनर्स्थापना बिंदु बनाता है, और ड्राइवर या प्रोग्राम इंस्टॉलेशन जैसी प्रमुख घटनाओं से पहले भी। यदि सिस्टम सुरक्षा अक्षम है, तो पुनर्स्थापना बिंदु नहीं बनाए जाएंगे।
यह सक्षम करने के लिए जाँच करने के लिए, क्लिक करें शुरू, दाएँ क्लिक करें मेरा कंप्यूटर और चुनें गुण. बाईं ओर, पर क्लिक करें प्रणाली सुरक्षा. यहां से, आप अपनी ड्राइव चुन सकते हैं (आपको इसे ड्राइव द्वारा सक्षम करना होगा) और पर क्लिक करें कॉन्फ़िगर.
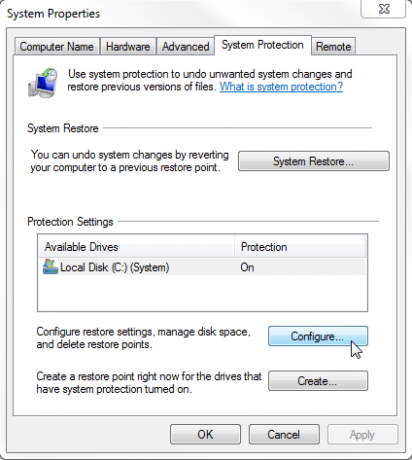
यहां आप सभी सिस्टम सेटिंग्स और फ़ाइलों के लिए सिस्टम प्रोटेक्शन को सक्षम कर सकते हैं, केवल फाइलों और फ़ोल्डरों के लिए, या इसे पूरी तरह से अक्षम कर सकते हैं। आप यह भी सेट कर सकते हैं कि पुनर्स्थापना बिंदु बनाने के लिए डिस्क स्थान का कितना उपयोग किया जाएगा। इसके लिए आप जितना अधिक स्थान आवंटित करेंगे उतने ही अधिक अंक आपके पास होंगे, लेकिन आपके डिस्क स्थान का उपयोग किया जाएगा, इसलिए इसे बुद्धिमानी से उपयोग करें।
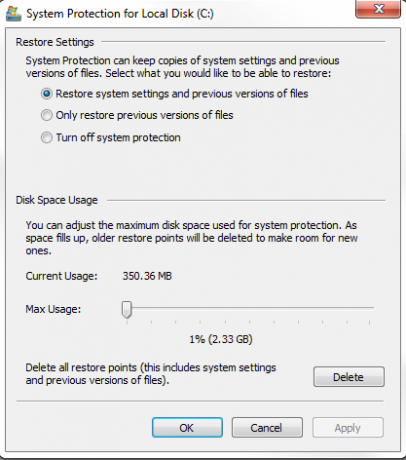
जैसा कि मैंने पहले उल्लेख किया है, पुनर्स्थापना अंक स्वचालित रूप से बनाए जाते हैं, लेकिन यदि आप मैन्युअल रूप से एक बनाना चाहते हैं, तो आप किसी भी समय ऐसा कर सकते हैं। सिस्टम प्रोटेक्शन टैब में, “पर क्लिक करें।सृजन करना", अपने पुनर्स्थापना बिंदु को नाम दें और इसे बनाएं। इसमें कुछ मिनट लग सकते हैं, लेकिन वास्तव में जब तक आप अपेक्षा नहीं करते हैं।
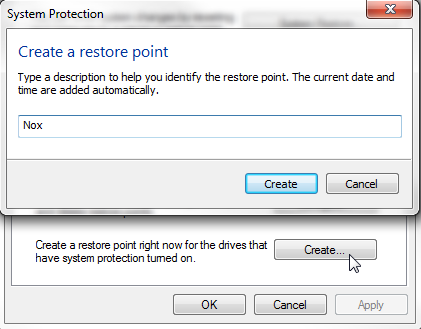
पिछले संस्करणों को पुनर्स्थापित करना
किसी फ़ाइल के पिछले संस्करण को पुनर्स्थापित करने के लिए, फ़ाइल को प्रश्न पर राइट-क्लिक करें और पिछले संस्करण टैब पर जाएं। यहां आपको अपनी फ़ाइल के पिछले संस्करण ढूंढने चाहिए। यदि आप कोई भी नहीं देखते हैं, तो आपके द्वारा बनाए जाने के बाद से कोई पुनर्स्थापना बिंदु नहीं हो सकता है, या आपका अंतिम संशोधन बहुत पहले हो गया था और पुनर्स्थापना बिंदु पहले ही हटा दिया गया है।
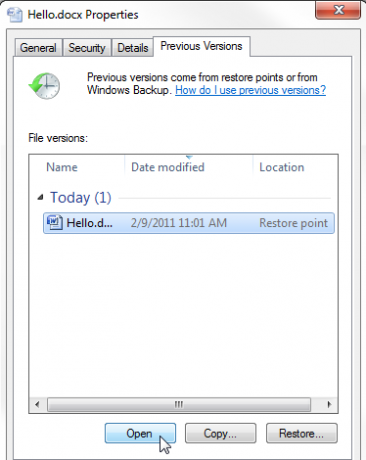
इससे पहले कि आप एक पिछले संस्करण को पुनर्स्थापित करें, यह देखने के लिए खुला क्लिक करें कि क्या यह वास्तव में वह संस्करण है जिसे आप चाहते हैं। आप केवल अपने हार्ड ड्राइव पर फ़ाइल को कॉपी कर सकते हैं। यदि आप पुनर्स्थापित करना चुनते हैं, तो यह फ़ाइल के आपके मौजूदा संस्करण को अधिलेखित कर देगा।
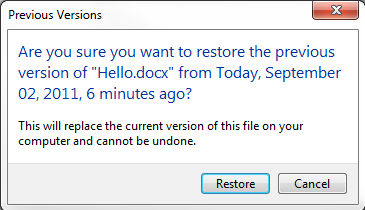
यदि आप भी विंडोज बैकअप का उपयोग करते हैं, तो आप इस बिंदु पर बैकअप से भी पुनर्स्थापित कर पाएंगे। उसके लिए उपलब्ध बैकअप के लिए आपको मीडिया का उपयोग करना होगा।
हटाए गए फ़ाइलों को पुनर्स्थापित करें
तो यही कारण है कि हम सभी यहाँ इकट्ठे हुए हैं - चलो कुछ हटाई गई फ़ाइलों को पुनर्स्थापित करें।
ऐसा करने के लिए, आपको उस फ़ोल्डर के पिछले संस्करणों को एक्सेस करना होगा जिसमें आपकी डिलीट की गई फाइल हुआ करती थी। उस फ़ोल्डर पर जाएं, उसे राइट-क्लिक करें और पिछले संस्करण टैब पर जाएं।
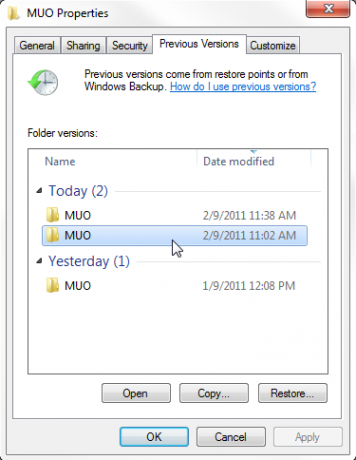
यहां से, आप उस फ़ोल्डर का संस्करण चुन सकते हैं जिसे आप चाहते हैं और इसे डबल क्लिक करें। यह वास्तव में इस फ़ोल्डर का एक पिछला संस्करण खोलेगा, जो उस समय सभी फाइलों के साथ पूरा होगा।
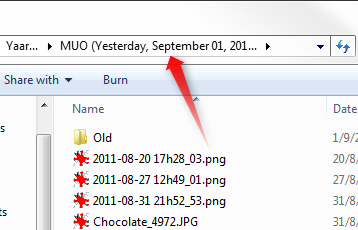
इस फ़ोल्डर से आप जहाँ चाहें फ़ाइलों को कॉपी या ड्रैग कर सकते हैं। बस अपनी हटाई गई फ़ाइलों को पकड़ो और उन्हें वापस उसी स्थान पर कॉपी करें जहां वे जाने वाले थे, और आपने किया है!
जब मैंने ऐसा करने की कोशिश की, तो मुझे यह सुरक्षा संदेश मिला:
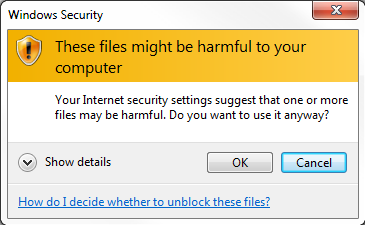
लेकिन यह ठीक है, मेरी अपनी फाइलें वास्तव में हानिकारक नहीं हैं और सब कुछ ठीक काम कर रहा है!
निष्कर्ष
विंडोज 7 पिछले संस्करणों को पुनर्स्थापित करता है टूल वास्तव में बेहद उपयोगी है। मैं आमतौर पर इसके लिए ड्रॉपबॉक्स का उपयोग करता हूं, लेकिन यह एक ऐसी चीज है जिसका मैं उपयोग कर सकता हूं हर एक मेरी हार्ड ड्राइव पर फ़ाइल और फ़ोल्डर, और ऐसा करने के लिए केवल कुछ ही क्लिक होते हैं। केवल नकारात्मक पक्ष यह है कि जब भी आप चाहें तब होने वाले बिंदुओं को पुनर्स्थापित नहीं कर सकते हैं, इसलिए यह वास्तव में एक समाधान नहीं है जो बैकअप की जगह ले सकता है। लेकिन आपके रोजमर्रा के आकस्मिक विलोपन या परिवर्तन के लिए, यह एक वास्तविक जीवन रक्षक हो सकता है।
पुराने संस्करणों को पुनर्स्थापित करने और हटाई गई फ़ाइलों को पुनर्प्राप्त करने के लिए आप क्या उपयोग करते हैं? टिप्पणियों में साझा करें! टीना पढ़ना भी न भूलें बैकअप और पुनर्स्थापित मैनुअल विंडोज बैकअप और रीस्टोर गाइडआपदाएँ आती हैं। जब तक आप अपना डेटा खोने के लिए तैयार नहीं होते, तब तक आपको एक अच्छा विंडोज बैकअप रूटीन चाहिए। हम आपको दिखाएंगे कि कैसे बैकअप तैयार करें और उन्हें पुनर्स्थापित करें। अधिक पढ़ें !
छवि क्रेडिट: Shutterstock
यारा (@ylancet) एक फ्रीलांस लेखक, टेक ब्लॉगर और चॉकलेट प्रेमी हैं, जो एक जीवविज्ञानी और पूर्णकालिक गीक भी हैं।