विज्ञापन
 स्क्रेंनास्ट वे वीडियो हैं जो कंप्यूटर स्क्रीन के शॉट को दर्शाते हैं। ऐसे कार्यक्रम के लिए कई एप्लिकेशन हैं जैसे कि ट्यूटोरियल और सॉफ्टवेयर समीक्षाएँ। यह अक्सर वीडियो चैट वार्तालापों को रिकॉर्ड करने के लिए भी उपयोग किया जाता है। यहां काफी संख्या में उपलब्ध हैं उपकरण बनाने के लिए उपकरण. आज मैं एक और फ्री स्क्रैंचेजिंग टूल की समीक्षा करना चाहूंगा जो वास्तव में कुछ समय के लिए है। यह मुफ़्त है, जो यह करता है पर अच्छा है और कई प्रमुख विशेषताएं प्रदान करता है।
स्क्रेंनास्ट वे वीडियो हैं जो कंप्यूटर स्क्रीन के शॉट को दर्शाते हैं। ऐसे कार्यक्रम के लिए कई एप्लिकेशन हैं जैसे कि ट्यूटोरियल और सॉफ्टवेयर समीक्षाएँ। यह अक्सर वीडियो चैट वार्तालापों को रिकॉर्ड करने के लिए भी उपयोग किया जाता है। यहां काफी संख्या में उपलब्ध हैं उपकरण बनाने के लिए उपकरण. आज मैं एक और फ्री स्क्रैंचेजिंग टूल की समीक्षा करना चाहूंगा जो वास्तव में कुछ समय के लिए है। यह मुफ़्त है, जो यह करता है पर अच्छा है और कई प्रमुख विशेषताएं प्रदान करता है।
इस लेख का उद्देश्य उन कुछ प्रमुख विशेषताओं की समीक्षा करना है। तो, सवारी करें और सवारी के लिए साथ आएं और देखें कि क्या है CamStudio आपके स्क्रैंचिंग जरूरतों के लिए उपकरण है। मैं 4 अलग-अलग प्रमुख विशेषताओं को छूऊंगा। जब आप CamStudio की कोशिश करते हैं, तो आप देखेंगे कि अन्य सुविधाएँ भी हैं और मुझे लगता है कि आप इससे प्रसन्न होंगे उन्हें, लेकिन इस लेख की खातिर मैं इस मुफ्त स्क्रैचिंग की 4 प्रमुख विशेषताओं पर ध्यान केंद्रित करूंगा उपकरण।
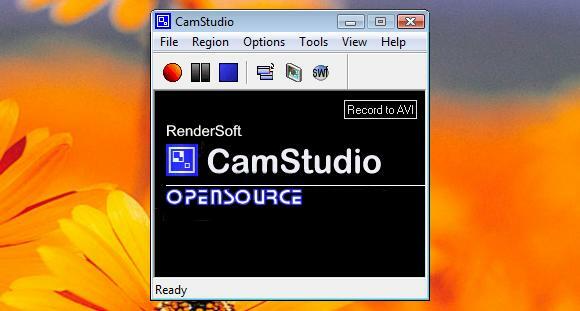
क्षेत्र
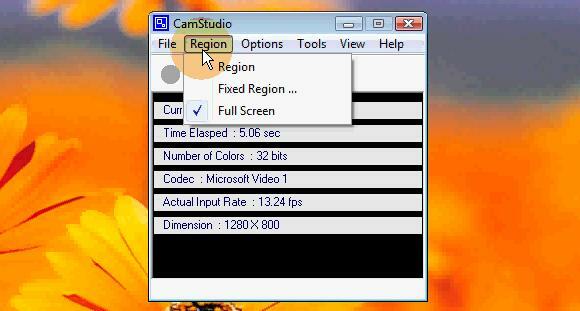
जब आपकी स्क्रीन रिकॉर्ड की जा रही हो, तो CamStudio आपको कई अलग-अलग विकल्प देता है। क्षेत्र ड्रॉपडाउन मेनू से "क्षेत्र" चुनें और रिकॉर्ड पर क्लिक करने पर, आप उस वर्ग क्षेत्र को बाहर निकालने में सक्षम होंगे जिसे आप रिकॉर्ड करना चाहते हैं। "निश्चित क्षेत्र" चुनें और आप वांछित स्क्रीन रिकॉर्डिंग क्षेत्र के कब्जे और आकार का संकेत देते हुए संख्या दर्ज कर पाएंगे। "पूर्ण स्क्रीन" चुनें और पूरी स्क्रीन रिकॉर्ड की जाएगी।
आपके पास ऑटोपैन चालू करने का विकल्प भी है जो रिकॉर्डिंग क्षेत्र को कर्सर के आसपास का पालन करने की अनुमति देगा।
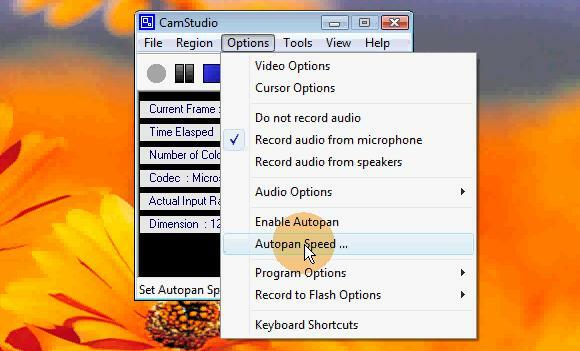
यह आपको एक छोटे स्क्रीन क्षेत्र को रिकॉर्ड करने की अनुमति देगा, जिस पर आप काम कर रहे हैं, और प्रभावी रूप से पूरी स्क्रीन का उपयोग करने में सक्षम है।
कर्सर
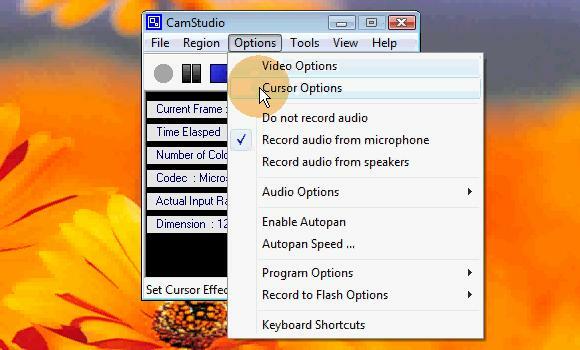
एक कठिनाई जो स्क्रैनास्ट बनाते समय उत्पन्न होती है वह है माउस कर्सर को देखने में कठिनाई। CamStudio इस समस्या से निपटने के लिए कुछ विकल्प प्रदान करता है।
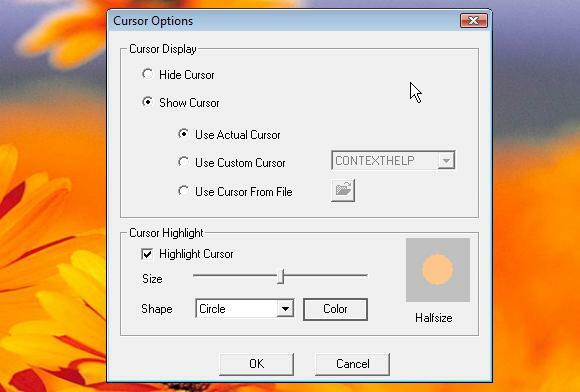
जैसा कि आप ऊपर दिए गए स्क्रीनशॉट में देख सकते हैं, आपके पास कई विकल्प हैं जैसे कि एक अलग कर्सर का उपयोग करना, कर्सर को हाइलाइट करना और यहां तक कि कर्सर को पूरी तरह से छिपाना।
ऑडियो
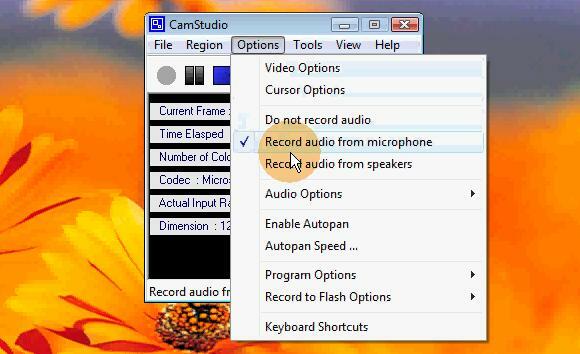
इस फ्री स्क्रेंचेस्टिंग टूल के साथ कई विकल्प हैं जब यह ऑडियो की बात आती है। यदि आप बाद में किसी प्रकार के ऑडियो को जोड़ने की योजना बना रहे हैं, तो आप किसी भी ऑडियो को रिकॉर्ड नहीं करना चुन सकते हैं। हालाँकि, आप माइक्रोफ़ोन के माध्यम से अपनी आवाज़ रिकॉर्ड करने के लिए या तो चुन सकते हैं या अपने कंप्यूटर के माध्यम से आने वाली आवाज़ को रिकॉर्ड कर सकते हैं।
स्क्रीन एनोटेशन

CamStudio आपको स्क्रीन एनोटेशन, थोड़ा मेमो, भाषण गुब्बारे, तीर आदि को जोड़ने की क्षमता भी देता है। स्क्रीन के क्षेत्रों पर ध्यान देने के लिए एक स्क्रीनकास्ट में जोड़ा जा सकता है। एनोटेशन बनाना काफी सरल है, लेकिन उन्हें स्क्रेंस्ट में जोड़ने के लिए थोड़ा सा ट्रिक है। चिंता न करें, हम यह सुनिश्चित करने के लिए इसके माध्यम से जाते हैं कि यह सब मुश्किल नहीं है।
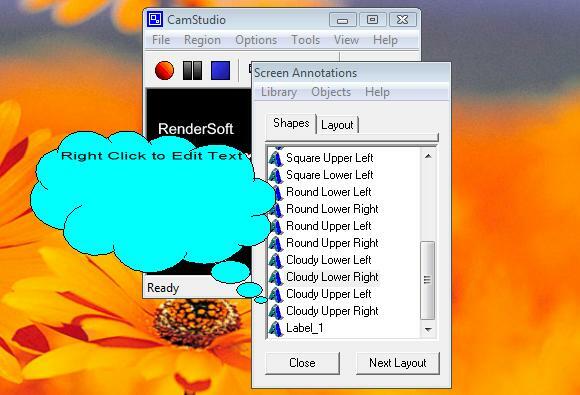
टूल मेनू के अंतर्गत स्क्रीन एनोटेशन विकल्प खोजें। सूची में से कुछ चुनें और उसे डबल-क्लिक करें। गुब्बारे, बादल, आदि पर राइट-क्लिक करें आपको कुछ आवश्यक विकल्प भी देगा जैसे कि एडिट टेक्स्ट, एडिट इमेज, एडिट ट्रांसपेरेंसी और रिसाइज। एनोटेशन को बचाने और क्लोन करने के लिए विकल्प भी हैं। जब तक आप रिकॉर्डिंग के बीच में इन चीजों को बनाने के लिए गड़बड़ नहीं करना चाहते, तब तक आप उन्हें त्वरित पहुँच के लिए सहेजना चाहें।
यदि आप एनोटेशन को अपने स्क्रैंकास्ट में जोड़ना चाहते हैं, तो बस रिकॉर्डिंग को रोकें, आपके द्वारा सहेजे गए एनोटेशन पर जाएं, जहां आप इसे चाहते हैं, वहां रखें और जब तक आप इसे गायब नहीं करना चाहते तब तक रिकॉर्डिंग जारी रखें।
Camstudio विंडोज पर ही चलता है।
आपकी राय और / या सलाह देने की आपकी बारी है! स्क्रैनास्ट बनाने के लिए आप किन उपकरणों का उपयोग करते हैं? आप किन तरीकों से पेंचकसिंग टूल्स का इस्तेमाल करते हैं? CamStudio के बारे में आपके क्या विचार हैं?
मैं एक 30 साल का बच्चा हूं। मैं हाई स्कूल के बाद से कंप्यूटर पर काम कर रहा हूं। मुझे नई और दिलचस्प साइटें प्राप्त करने में आनंद मिलता है जो हर दिन व्यक्ति के लिए उपयोगी हैं। मैं सालों से तकनीक से जुड़े मुद्दों पर लोगों की मदद कर रहा हूं और खुद को किसी भी दिन रोकना नहीं चाहता।


