विज्ञापन
जिस तरह से आप कर सकते हैं नोट ले लो अपना जीवन बदलें? मुझे ऐसा लगता है। Microsoft भी ऐसा सोचता है
और युवा काइल मैडिंगर ने कनाडा से अपनी सफलता की कहानी के साथ माइक्रोसॉफ्ट के नोट लेने के उपकरण के लिए यह साबित किया। में OneNote हीरो: एक छात्र की सफलता की कहानी, वह नायक है जो संघर्षरत होमस्कूलर से कक्षा की सफलता के लिए जाता है। हर फ्रोडो को सैम की जरूरत होती है। किसी भी नायक को एक भरोसेमंद साथी की आवश्यकता होती है। उनके मामले में, Microsoft OneNote ने उन्हें अपने मोटर कौशल को विकसित करने के लिए जगह दी।
ठीक है, फ़्रेम के बीच थोड़ी सी विपणन कहानी छिपी हो सकती है, लेकिन इसे अस्वीकार नहीं करें डिजिटल नोटिंग कौशल एक त्वरित और गंदा गाइड सही डिजिटल नोट लेने के लिएनोट्स को सही तरीके से लेना सीखें। डिजिटल नोटबंदी समर्थक बनने के लिए यहां कुछ सबसे प्रभावी सुझाव दिए गए हैं। अधिक पढ़ें यह बकाया है। हमारी स्कूल प्रणाली ने हमें नोटबंदी का एक रैखिक तरीका सिखाया जो न तो प्रभावी था और न ही डिजिटल। यदि आप अभी भी किताबों में दफन हैं, तो पहले देखो छात्रों और शिक्षकों के लिए OneNote कौशल स्कूल के लिए OneNote का उपयोग कैसे करें: छात्रों और शिक्षकों के लिए 10 सुझाव Microsoft OneNote कक्षा को रूपांतरित कर सकता है। नोट करें कि नोट लेने वाला ऐप छात्रों और शिक्षकों दोनों के लिए क्यों बनाया गया है। अधिक पढ़ें अभी भी सच है। स्कूल से बाहर रहने वालों के लिए, नोटबंदी बैठक कक्ष और खरीदारी गलियारे के माध्यम से अभी भी हमारे साथ है।
बेहतर नोट्स लेने का समय है यदि आप इसे Microsoft OneNote के साथ करना चाहते हैं, तो मुझे इन 12 युक्तियों के साथ नोटबंदी उत्पादकता की लेन का पालन करें।
1. क्विक नोट्स - बेहतर अधिसूचना के लिए केंद्र का टुकड़ा
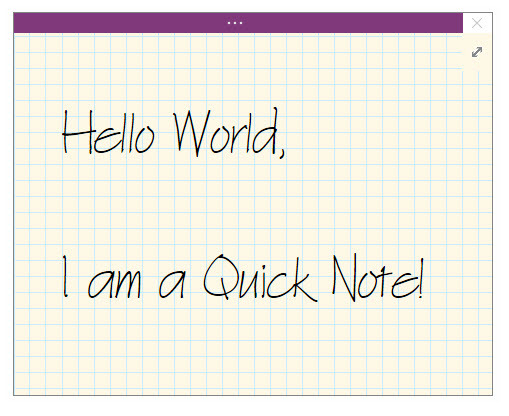
कभी कागज के एक स्क्रैप के लिए खोज के बारे में बहुत ज्यादा सोच के बिना कुछ नीचे संक्षेप में खोजा? त्वरित नोट्स (पूर्व में साइड नोट्स कहा जाता है) डिजिटल "कागज का स्क्रैप"। लेकिन कागज के उन स्क्रैप के विपरीत, आप उन्हें नहीं खो सकते क्योंकि Microsoft OneNote उन्हें स्वचालित रूप से सहेजता है।
क्विक नोट्स शुरू करने के दो तरीके हैं।
ध्यान दें: त्वरित नोट्स एक सरलीकृत इंटरफ़ेस और ए के साथ दिखाई देते हैं अनुकूलन लैवेंडर पृष्ठभूमि। यदि आप रिबन तक पहुँचना चाहते हैं तो शीर्ष पर स्थित बटन पर क्लिक करें। कभी-कभी, मैं रिबन खोलना पसंद करता हूं और आग लगाने से पहले नोट को टैग करता हूं और उसे भूल जाता हूं।
जब OneNote विंडो खुली नहीं है
दबाएँ विंडोज + एन अपने कीबोर्ड पर। छोटी नई क्विक नोट विंडो हमेशा टॉप-पॉप पर दिखाई देती है। अपने नोट को छोटे नोट विंडो में टाइप करें।
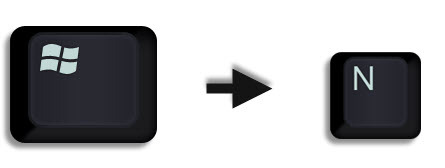
टेक्स्ट का चयन करके उसे फॉर्मेट करें और फिर दिखाई देने वाले मिनी टूलबार पर कमांड्स का उपयोग करें।
आपके द्वारा बनाए जाने वाले किसी भी अतिरिक्त त्वरित नोट्स के लिए चरणों को दोहराएं। (वैकल्पिक रूप से, शॉर्टकट कुंजी का उपयोग करें विंडोज + ऑल्ट + एन अपने कीबोर्ड पर)। त्वरित नोट्स स्वचालित रूप से आपके नोटबुक के त्वरित नोट्स अनुभाग में सहेजे जाते हैं।
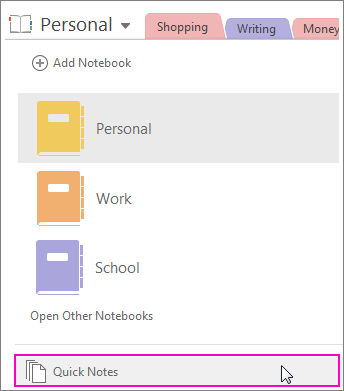
जब OneNote विंडो खुली हो
आप अभी भी शॉर्टकट कुंजी का उपयोग कर सकते हैं। या के पास जाओ रिबन> दृश्य> नया त्वरित नोट.
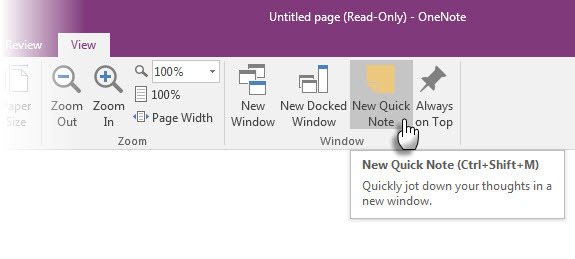
अपने नोट को छोटे नोट विंडो में टाइप करें। रिबन प्रदर्शित करने के लिए तीन छोटे डॉट्स पर क्लिक करें। दिखाई देने वाले आदेशों का उपयोग करके पाठ को प्रारूपित करें।
आपके द्वारा बनाए जाने वाले किसी भी अतिरिक्त त्वरित नोट्स के लिए चरणों को दोहराएं।
त्वरित नोट्स के बारे में सबसे अच्छी बात यह है कि आप उन्हें आग लगा सकते हैं और उन्हें भूल सकते हैं। सभी त्वरित नोट्स आपके डिफ़ॉल्ट नोटबुक में अनफिल्ड नोट्स अनुभाग में स्वचालित रूप से सहेजे जाते हैं। बाद में वहाँ जाएँ और यदि आप चाहें तो उन्हें व्यवस्थित करें।
उस व्याख्या के साथ, अब Microsoft OneNote की त्वरित नोट्स सुविधा का हमारी सभी नोट-संबंधी आवश्यकताओं के लिए उपयोग करें।
2. डेस्कटॉप पर त्वरित नोट्स पिन करें
क्विक नोट्स को डेस्कटॉप पर पिन करने से आपको छोटे नोटों की खिड़की को ऊपर रखने में मदद मिलती है और आप जिस भी टूल के साथ काम कर रहे हैं, उससे नोट्स डालें। उदाहरण के लिए, एक खुली ब्राउज़र विंडो।
क्विक नोट विंडो को पिन करने के लिए, रिबन प्रदर्शित करने के लिए तीन छोटे डॉट्स पर क्लिक करें। के लिए जाओ दृश्य> हमेशा शीर्ष पर. इसे "चिपचिपा नोट" समझें।
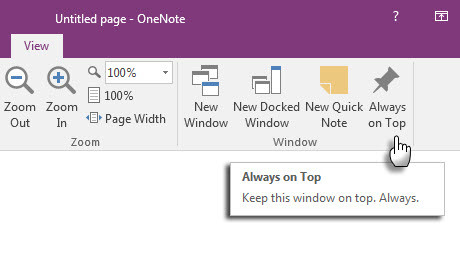
किसी भी चयनित सामग्री को खींचें और छोड़ें। OneNote इसे स्रोत लिंक के साथ स्वचालित रूप से सहेजता है।
कुछ उपयोगी Microsoft OneNote शॉर्टकट आप त्वरित नोटों के लिए उपयोग कर सकते हैं:
- Ctrl + 1 त्वरित-टू-डू सूची बनाने के लिए,
- ALT + SHIFT + F (वर्तमान तिथि और समय सम्मिलित करने के लिए),
- Ctrl + की अवधि एक त्वरित बुलेटेड सूची के लिए,
- Ctrl + SLASH एक गिने सूची के लिए, या
- ALT + SHIFT + दायाँ तीर (या TAB का उपयोग करें) इंडेंट बनाने के लिए और अपने विचारों को रेखांकित करने के लिए।
3. शॉर्टकट के साथ अपने OneNote पृष्ठों तक पहुँचें
Microsoft OneNote में आपके द्वारा बनाए गए किसी भी नोट को सीधे शॉर्टकट दिया जा सकता है। डेस्कटॉप पर कुछ नोट शॉर्टकट बनाएं और उन्हें देखने की कोशिश करें कि क्या वे आपके नोट लेने वाले वर्कफ़्लो को गति देते हैं।
OneNote में, पृष्ठ टैब, या अनुभाग टैब पर राइट क्लिक करें जिसे आप शॉर्टकट जाना चाहते हैं। चुनें नोटबुक की कॉपी कॉपी करें, लिंक को अनुभाग में कॉपी करें, या लिंक को पेज पर कॉपी करें.
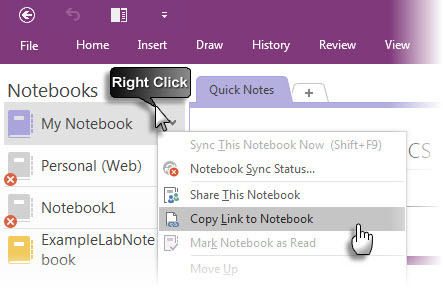
अपने डेस्कटॉप पर जाएं। डेस्कटॉप पर राइट क्लिक करें। चुनें नई> शॉर्टकट. स्थान बॉक्स में, दबाएँ Ctrl-V OneNote हाइपरलिंक पेस्ट करने के लिए।
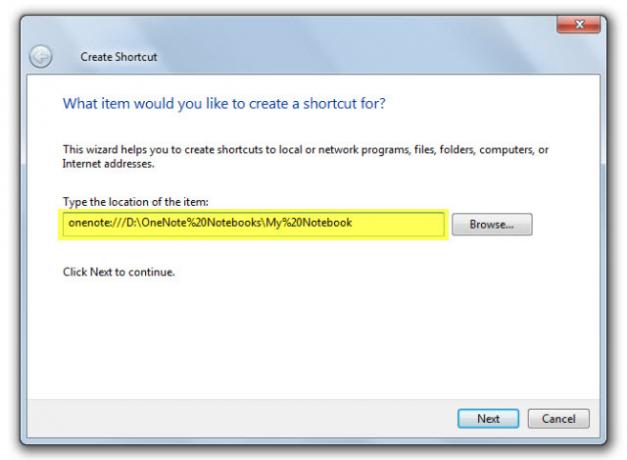
क्लिक करें आगे. शॉर्टकट को उसके कार्य को इंगित करने के लिए कोई भी नाम दें। क्लिक करें समाप्त.
आप शॉर्टकट को अपना कीबोर्ड शॉर्टकट देकर इसे और भी तेज कर सकते हैं। शॉर्टकट आइकन पर राइट क्लिक करें और चुनें गुण. को चुनिए शॉर्टकट की बॉक्स और शॉर्टकट के लिए आप चाहते हैं कुंजी संयोजन दबाएँ।
4. लिंक्ड नोट्स लें
OneNote वास्तव में पार्टी में आता है जब आपको अन्य Microsoft Office ऐप्स के साथ काम करना होता है। दो फीचर आपको ऐप्स को साइड से इस्तेमाल करने में मदद करते हैं।
डॉक टू डेस्कटॉप। OneNote को स्क्रीन के किनारे डॉक करके किसी अन्य खुली खिड़की पर काम करें। शॉर्टकट का उपयोग करें CTRL + ALT + डी या करने के लिए जाओ रिबन> दृश्य> नई डॉक की गई विंडो.
नीचे दिए गए स्क्रीनशॉट में, आप देखेंगे कि मैंने इसके लिए क्विक एक्सेस टूलबार पर एक बटन बनाया है।
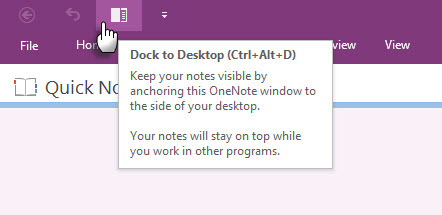
लिंक्ड नोट्स की उपयोगिता। OneNote को Internet Explorer, Word, PowerPoint, और यहां तक कि अन्य OneNote पृष्ठों से लिंक करके, आप OneNote में अन्य प्रोग्राम का उपयोग करते हुए एक साथ नोट्स ले सकते हैं। आप जो भी शोध कर रहे हैं, दोनों फाइलें अपने आप जुड़ी हुई हैं। यह आपको बहुत कॉपी और पेस्ट बचाता है। इसके अलावा, आप हमेशा लिंक पर क्लिक करके नोट या मुख्य दस्तावेज़ पर वापस जा सकते हैं।
उदाहरण के लिए: सहयोगी Microsoft Office 2016 में, आप लिंक किए गए नोट्स के साथ दस्तावेज़ या प्रस्तुति के बारे में चर्चा और विचारों पर नज़र रख सकते हैं।
Word, PowerPoint या OneNote खोलें, क्लिक करें समीक्षा> लिंक किए गए नोट्स.
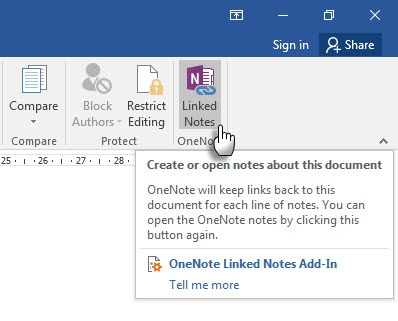
में स्थान चुनें संवाद बॉक्स, नए नोट्स पृष्ठ के लिए एक स्थान चुनें और क्लिक करें ठीक.
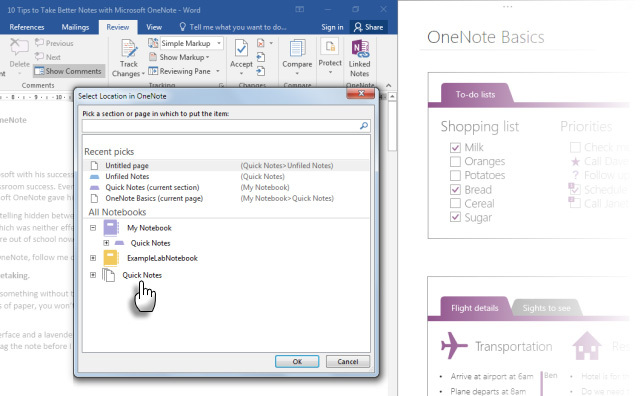
जब आप किसी अनुभाग का चयन करते हैं, तो उसमें एक नया पृष्ठ बनाया जाता है। यदि आप किसी मौजूदा पृष्ठ का चयन करते हैं, तो आपके लिंक किए गए नोट्स उस पृष्ठ पर जुड़ जाएंगे। कर्सर को उस स्थान पर ले जाएँ जहाँ आप नोट शुरू करना चाहते हैं। OneNote पृष्ठ की एक थंबनेल छवि, एक पाठ अंश, और आपके द्वारा शोध के लिए उपयोग किए गए दस्तावेज़ या वेब पेज के लिए एक लिंक संग्रहीत करता है। यहां क्लिक करके आप हमेशा स्रोत सामग्री पर लौट सकते हैं।
पर क्लिक करें लिंक्ड नोट्स लेना बंद करें जब आप इस एसोसिएशन को समाप्त करना चाहते हैं।
हमने देखा है लिंक किए गए नोट्स कैसे काम करते हैं एमएसएन 2010 को OneNote से कैसे लिंक करें और लिंक्ड नोट्स लिखने के लिए इसका उपयोग करेंMS Office 2010 आपको MS Word 2010 और MS PowerPoint को OneNote 2010 से लिंक करने की सुविधा देता है। यह लिंकिंग आपको नोट या मुख्य दस्तावेज़ पर वापस क्लिक करके संदर्भित करने की अनुमति देता है ... अधिक पढ़ें Microsoft Word 2010 और OneNote 2010 में Microsoft Office 2016 में भी यही प्रक्रिया जारी है।
5. केवल अपनी आवाज के साथ त्वरित नोट्स लें
वॉइस मेमो पहले डिक्टाफोन के बाद से मौजूद है। सिरी और Google नाओ के साथ, कोई भी नहीं सोचता कि हम अब असामान्य हैं।
OneNote सभी प्लेटफार्मों पर मुफ़्त है। आप विंडोज डेस्कटॉप एप्लिकेशन और विंडोज फोन, एपल आईपैड, आईफोन और एंड्रॉइड पर एप्स के साथ नोट्स (और वॉयस नोट्स) ले सकते हैं। डेस्कटॉप ऐप पर, आप ले जा सकते हैं ऑडियो नोट्स सिंक किए गए जो वास्तव में बैठकों के लिए महान हैं।
सामान्य नोट्स और ऑडियो नोट्स को मिलाएं और मिलान करें। OneNote ऑडियो नोट के विशिष्ट समय को रिकॉर्ड करके इसे अधिक उपयोगी बनाता है। जब आप अपने नोट्स की समीक्षा कर रहे होते हैं, तो आप नोट लेते समय रिकॉर्डिंग की स्थिति में जल्दी से कूद सकते हैं।
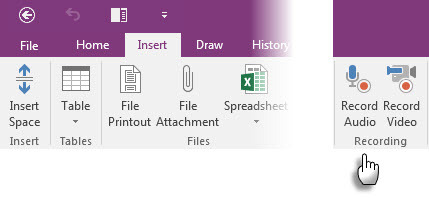
आप खोज बार का उपयोग कर सकते हैं दर्ज ऑडियो में शब्दों के लिए खोज भी। रिकॉर्डिंग की गुणवत्ता के आधार पर आपका खोज लाभ भिन्न हो सकता है।
ऑडियो खोज चालू करने के लिए:
क्लिक करें फ़ाइल> विकल्प> ऑडियो और वीडियो. ऑडियो खोज के तहत, का चयन करें शब्दों के लिए ऑडियो और वीडियो रिकॉर्डिंग खोजना सक्षम करें और क्लिक करें ठीक.
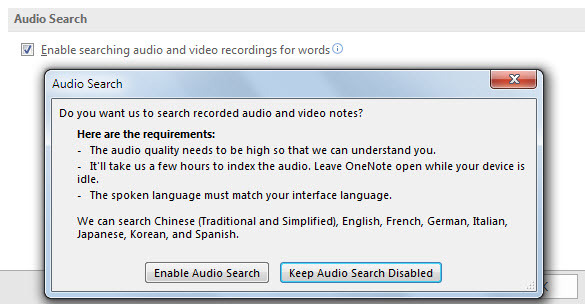
मोबाइल ऐप्स की मदद से आप OneNote को अपने विचार बता सकते हैं और यह इसे क्विक नोट के रूप में दर्ज कर देगा। आपके नोट लेने के अनुभव को बढ़ाया जाता है विंडोज 10 पर कोरटाना Cortana को कैसे सेट करें और विंडोज 10 में उसे हटा देंऑफिस के बाद से Cortana Microsoft का सबसे बड़ा उत्पादकता उपकरण है। हम आपको दिखाएंगे कि विंडोज 10 के डिजिटल असिस्टेंट के साथ शुरुआत कैसे करें या बेहतर गोपनीयता के लिए कोरटाना को कैसे बंद करें। अधिक पढ़ें , विंडोज फोन, आईफ़ोन पर सिरी, और एंड्रॉइड पर Google नाओ।
Windows समर्थन आलेख दिखाता है केवल अपनी आवाज का उपयोग करके OneNote में त्वरित नोट्स कैसे बनाएं.
6. खुद को ईमेल नोट
ऊपर दिया गया वीडियो एक के साथ एक त्वरित उपयोग स्व-नोट दिखाता है [email protected] ईमेल पता। आप किसी विशिष्ट इनबॉक्स से OneNote में कोई भी सामग्री भेजने के लिए एक ही ईमेल पते का उपयोग कर सकते हैं। यह सुविधा Microsoft OneNote 2016 में पेश की गई है और यहां बताया गया है कि आप इसे कैसे पलक झपकते ही सेट कर सकते हैं ईमेल सेटिंग्स OneNote पृष्ठ।
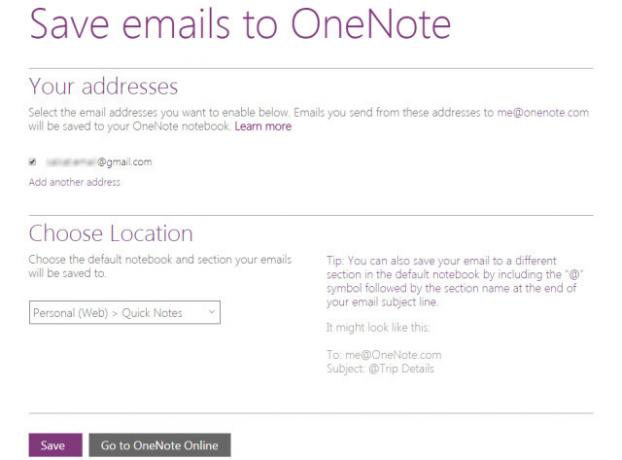
Microsoft ब्लॉग का कहना है कि यह रसीदें, यात्रा कार्यक्रम, या दस्तावेज़ों को अग्रेषित करने का एक शानदार तरीका है जिन्हें आप अपने मेलबॉक्स से ट्रैक रखना चाहते हैं। जैसे ही OneNote सिंक किया जाता है, आपके नोट उन सभी प्लेटफार्मों पर दिखाई देंगे जहाँ आप इसका उपयोग करते हैं।
7. Chrome से OneNote पर भेजें
Microsoft OneNote इंटरनेट एक्सप्लोरर के साथ अच्छी तरह से एकीकृत करता है। लेकिन अब और कौन उपयोग करता है? लोग Chrome का उपयोग करते हैं... इसलिए एक हैलो कहते हैं OneNote क्लिपर. एक्सटेंशन के साथ किसी वेबपृष्ठ पर कुछ भी कैप्चर करें और उसे OneNote में किसी विशिष्ट स्थान पर भेजें। विस्तार लेखों में अव्यवस्था को भी साफ करता है।
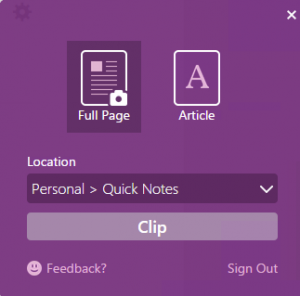
क्लिपर का नया संस्करण Chrome के लिए एक पुन: डिज़ाइन किया गया उपयोगकर्ता इंटरफ़ेस, एक स्थान पिकर और क्षेत्र क्लिपिंग है।
8. एज से नोट्स लें
क्लिपर उन सभी के लिए है जो आप क्रोम पर करते हैं। विंडोज 10 के साथ, हमारे पास है माइक्रोसॉफ्ट बढ़त साथ खेलने के लिए। नए ब्राउज़र में आपकी सहायता के लिए एक पेन और एक हाइलाइटर है जैसे ही आप ब्राउज़ करें एनोटेट करें और नोट्स लें 10 कारण अब आपको Microsoft एज का उपयोग करना चाहिएMicrosoft एज इंटरनेट एक्सप्लोरर ब्रांड नाम से एक पूर्ण विराम को चिह्नित करता है, जो इस प्रक्रिया में एक 20 वर्षीय परिवार के पेड़ को मार देता है। यहां आपको इसका उपयोग क्यों करना चाहिए। अधिक पढ़ें . फिर आप Microsoft किनारे में OneNote, पसंदीदा, या पठन सूची में एनोटेट किए गए पृष्ठों को संग्रहीत कर सकते हैं।
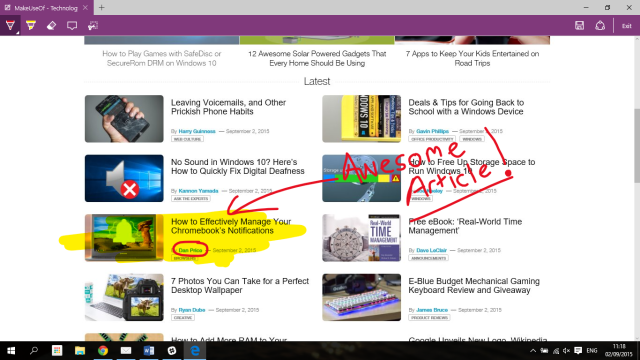
9. स्क्रीन क्लिप्स और एनोटेट लें
स्क्रीन क्लिपर OneNote के साथ दृश्य जानकारी कैप्चर करने का एक त्वरित तरीका है। अपने कंप्यूटर स्क्रीन के किसी भी हिस्से की एक स्क्रीन क्लिपिंग लें और इसे अपने नोट्स में चित्र के रूप में जोड़ें।
स्क्रीन क्लिपर का उपयोग करने के लिए, पर जाएं रिबन> सम्मिलित करें> स्क्रीन क्लिपिंग. स्क्रीन मंद है और आप अपना उपयोग कर सकते हैं चूहा या उंगली पर कब्जा करने के क्षेत्र का चयन करने के लिए।
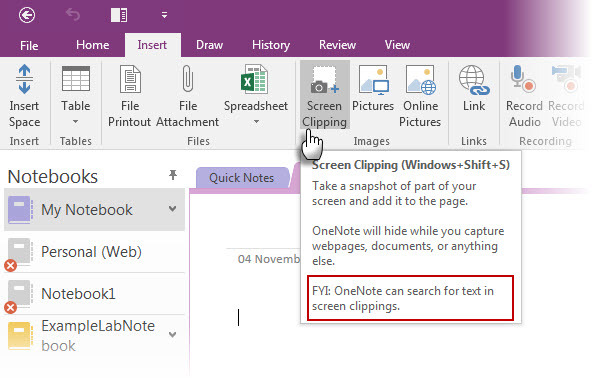
और अधिक:
- OneNote सिस्टम ट्रे क्विक नोट आइकन के साथ, आप मुख्य OneNote विंडो खोले बिना, एक स्क्रीन क्लिपिंग भी बना सकते हैं।
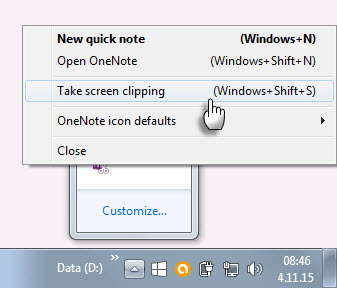
- उपयोग खींचना उपकरण आपकी स्क्रीन क्लिप का सत्यानाश करने के लिए।
10. एक स्टाइलस की प्राकृतिक आसानी के साथ नोट्स लेना
एक लेखनी के साथ नोट्स लिखने से यह पुराने जमाने के नोटों के करीब पहुंच जाता है... कुछ अतिरिक्त लाभ के साथ। 2003 के बाद से विंडोज के लिए OneNote में एक पूर्ण रिबन है। खींचना रिबन पर समूह आपको चुनने के लिए पेन, मोटाई के विकल्प और रंग देता है। स्टाइलस के बिना भी, आप किसी भी स्पर्श-सक्षम डिवाइस पर अपनी उंगली या माउस से आकर्षित, हाइलाइट और संपादित कर सकते हैं।
IPad के लिए OneNote को एक समान फीचर सेट के साथ अपडेट किया गया है - ड्रा टैब में चार क्लासिक पेन और लिखने के लिए 16 रंग या ड्रॉ करने के लिए और चार रंगों के साथ हाइलाइट करने के लिए। सक्रिय पाम रिजेक्शन रिबन पर और जिस तरह से आप कलम पकड़ते हैं, उसके लिए इसे सेट करें।
शायद सबसे अच्छा अनुभव OneNote के हत्यारे संयोजन, सर्फेस प्रो 3 (या सर्फेस 3), और नए सर्फेस पेन से आता है।
और याद रखें: OneNote भी साथ आता है ओसीआर और लिखावट मान्यता यह 25 भाषाओं में काम करता है!
11. सबसे तेज़ तरीका - ऑफिस लेंस
व्हाईटबोर्ड या स्क्रिबल्ड शीट की फोटो को स्नैप करने से ज्यादा तेज क्या हो सकता है? जब आप स्वयं नोट्स लेने के लिए बहुत आलसी होते हैं, तो उन त्वरित स्नैपशॉट लेने के लिए ऑफिस लेंस OneNote का अपना स्कैनर होता है। ऑफिस लेंस के लिए कुछ भी संभव नहीं है। कार्यालय लेंस अपनी क़ैद को साफ़ करने के लिए तीन तरीके हैं।
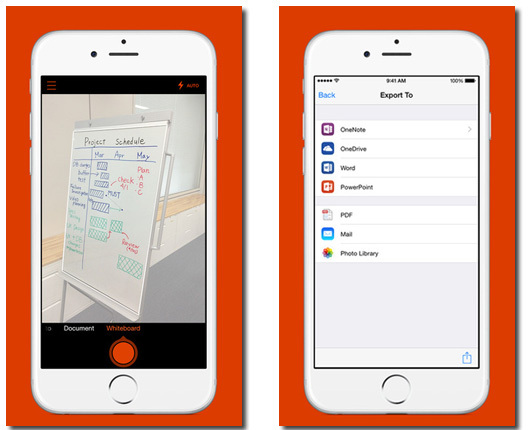
अपने स्कैन से जानकारी को बड़े करीने से अपने नोट्स में व्यवस्थित करने के लिए OneNote के OCR कार्यों के साथ Office Lens की उपयोगिता को मिलाएं। ऑफिस लेंस विंडोज फोन, एंड्रॉइड और आईओएस के लिए उपलब्ध है।
12. OneNote और Outlook एक साथ काम करते हैं
एक पेशेवर उपयोगकर्ता के लिए, नोटेटिंग और इनबॉक्स सियामी जुड़वा बच्चों की तरह हैं। एक दूसरे के बिना नहीं कर सकता। अगर एवरनोट जीमेल पर ध्यान देता है, तो Microsoft OneNote को मिश्रण में Microsoft Outlook भी शामिल करना होगा। एक मूल तरीका यह है कि आप अपने ईमेल को अपने OneNote नोट्स पर भेजें।
इससे भी बेहतर, आप भविष्य में किसी भी काम के लिए आउटलुक कार्यों और अनुस्मारक का उपयोग कर सकते हैं। कार्य Outlook में प्रदर्शित किए जाते हैं ताकि आप उन्हें ट्रैक कर सकें और देख सकें - और अनुस्मारक भी सेट कर सकें। इसके विपरीत, Outlook कार्य OneNote पृष्ठ से जुड़े होते हैं।
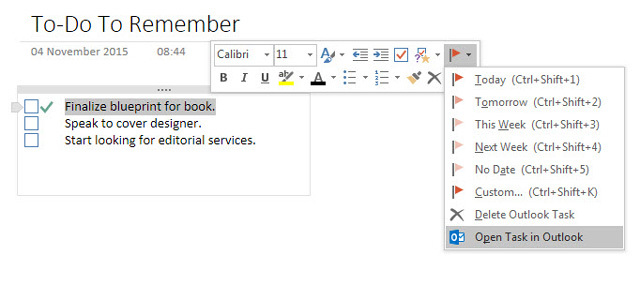
रयान ने आपको आसानी से दिखाया Outlook और OneNote को संयोजित करें OneNote एकीकरण के साथ प्रोजेक्ट प्रबंधन उपकरण में Outlook चालू करेंOneNote आपकी सोच से अधिक कर सकता है। हम आपको बताएंगे कि Outlook के लिए OneNote प्लगइन का उपयोग करके एक शक्तिशाली प्रोजेक्ट प्रबंधन उपकरण में सूची बनाने के लिए अपने Outlook को कैसे चालू करें। अधिक पढ़ें एक शक्तिशाली परियोजना प्रबंधन उपकरण में। आप आउटलुक मेल के माध्यम से मीटिंग विवरण भी प्रबंधित कर सकते हैं और नोट्स के पेज भी भेज सकते हैं। इस Microsoft समर्थन पेज आपको प्रक्रिया के माध्यम से चलता है।
आप कौन से नोटों का उपयोग कर रहे हैं जो आप उपयोग कर रहे हैं (या उपयोग नहीं कर रहे हैं)?
हो सकता है कि आप इस तथ्य को पसंद करते हैं कि आप OneNote में लगभग कुछ भी एम्बेड कर सकते हैं। हो सकता है, यह नैपकिन गणित के साथ एक धोखा है जो आपको सॉफ़्टवेयर से प्यार करता है। या हो सकता है, एवरनोट के विपरीत, आप उस "कागज़" की पृष्ठभूमि को अनुकूलित कर सकते हैं जिस पर आप लिख रहे हैं। Microsoft OneNote आपको इसे पसंद करने के कई कारण देता है, और केवल कुछ इसे नफरत करता है।
यदि OneNote आपके लिए ओवरकिल है, तो विंडोज 10 में स्टिकी नोट्स ऐप अच्छा काम करता है विंडोज 10 स्टिकी नोट्स के साथ कैसे शुरू करें: टिप्स और ट्रिक्सविंडोज 10 में स्टिकी नोट्स ऐप बिट्स की जानकारी को कम करने का एक शानदार तरीका है। यहां विंडोज 10 पर स्टिकी नोट्स का उपयोग करने का तरीका बताया गया है। अधिक पढ़ें .
Saikat बसु इंटरनेट, विंडोज और उत्पादकता के लिए उप संपादक हैं। एमबीए और दस साल के लंबे मार्केटिंग करियर की झंझट को दूर करने के बाद, अब वह दूसरों को अपनी कहानी कहने के कौशल को सुधारने में मदद करने के बारे में भावुक हैं। वह लापता ऑक्सफोर्ड कॉमा के लिए बाहर दिखता है और बुरे स्क्रीनशॉट से नफरत करता है। लेकिन फ़ोटोग्राफ़ी, फ़ोटोशॉप, और उत्पादकता विचार उसकी आत्मा को शांत करते हैं।