विज्ञापन
यदि आप घर से काम करते हैं या अपना खुद का व्यवसाय चलाते हैं, तो अपने चालान को समय पर भेजना याद रखना हमेशा आसान नहीं होता है।
इस लेख में आप देखेंगे कि Google स्क्रिप्ट (बहुत सरल, चिंता मत करो) कैसे लिखा जाता है।
हम आपको यह भी दिखाएंगे कि मैक्रो के साथ कैसे करें। एक मैक्रो आपके चालान को अच्छी तरह से पैकेज कर सकता है और इसे आपके द्वारा पसंद किए गए किसी भी ईमेल पते (या पते) पर ईमेल कर सकता है।
चरण 1: अपने मासिक चालान की तैयारी करें
यदि आप वर्तमान में Google शीट का उपयोग करके अपने चालानों को ट्रैक नहीं करते हैं, तो आपको वास्तव में करना चाहिए। भले ही आप अपने जीवन में कभी भी कुछ भी प्रोग्राम नहीं किया नए प्रोग्रामर के लिए 10 सर्वश्रेष्ठ शुरुआती परियोजनाएंप्रोग्रामिंग सीखना चाहते हैं, लेकिन यह नहीं जानते कि कहां से शुरू करें? ये शुरुआती प्रोग्रामिंग प्रोजेक्ट और ट्यूटोरियल आपको बंद कर देंगे। अधिक पढ़ें .
Google शीट्स को क्लाउड पर संग्रहीत किया जाता है, जहां आपके पास भी है Google स्क्रिप्ट की शक्ति Google लिपियों के साथ अपनी उत्पादकता को बढ़ाने के लिए 3 निश्चित तरीकेGoogle स्क्रिप्स के साथ सभी प्रकार के शांत ऑटोमेशन करना संभव है, और आपको उन्हें स्क्रैच से भी बनाने की आवश्यकता नहीं है। अपनी उत्पादकता को बड़े पैमाने पर बढ़ाएं। अधिक पढ़ें तुम्हारी उँगलियों पर। इस वजह से, Google शीट्स एक्सेल की तुलना में कहीं अधिक "इंटरनेट-सक्षम" है।
यह वास्तव में मायने नहीं रखता है कि आप इस समाधान के लिए अपने चालान को कैसे काम करते हैं। आइए कुछ चीजें लें जो आपको अपनी Google स्क्रिप्ट से निपटने से पहले व्यवस्थित होनी चाहिए।
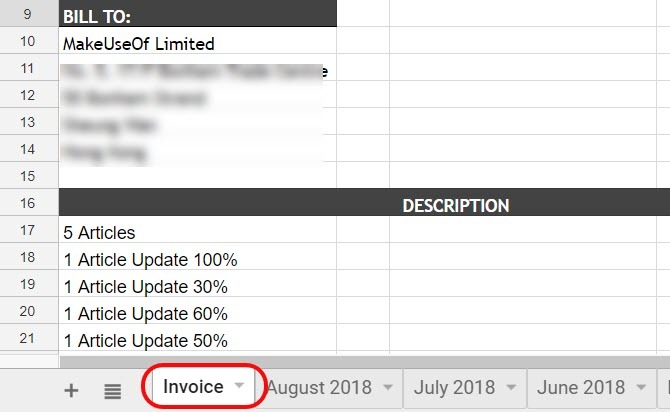
यह जटिल नहीं है आपको केवल यह सुनिश्चित करने की आवश्यकता है कि आपके वर्तमान महीने की शीट को हमेशा उसी नाम दिया गया है। मेरे मामले में मैं इसे "चालान" कहता हूं।
महीने के 1 तारीख को, चालान स्वचालित रूप से भेजा जाता है। फिर पहले सप्ताह के दौरान कुछ समय बाद, मैं इसे उस महीने और वर्ष में बदल देता हूं।
फिर "इनवॉइस" शीट को फिर से बनाएँ और चालू महीने के लिए फिर से लॉगिंग शुरू करें।
चरण 2: Google स्क्रिप्ट बनाएं
Google शीट से Google स्क्रिप्ट संपादक में जाने के लिए, बस पर क्लिक करें उपकरण मेनू में। तब दबायें स्क्रिप्ट एडिटर.
यदि आपको बाद में कभी भी अपनी स्क्रिप्ट के माध्यम से वापस जाने और इसे ट्वीक करने की आवश्यकता है, तो प्रोजेक्ट का नाम बदलकर कुछ याद रखें।
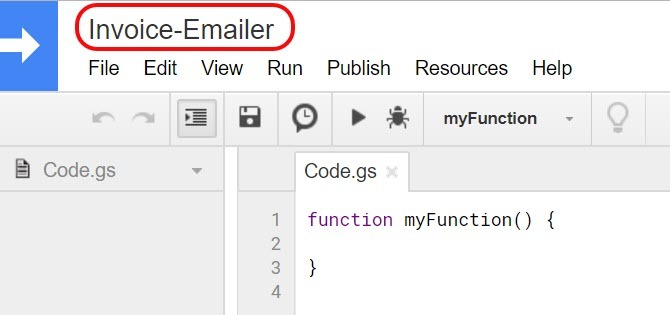
इसके बाद, निम्नलिखित स्क्रिप्ट में पेस्ट करें।
समारोह myFunction () {var ss = SpreadsheetApp.getActiveSpreadsheet (); var फ़ाइल नाम = "वर्तमान माह" + sgetgetName (); var सेंडबुक = ss.copy (फ़ाइल नाम); var ToUser = "[email protected]" MailApp.sendEmail ({to: ToUser, विषय: 'यहां पिछले महीने के लिए मेरा चालान है!', body: 'हाय! मैंने इस महीने के लिए अपना चालान संलग्न कर लिया है। काम के लिए धन्यवाद, वास्तव में इसकी सराहना करते हैं! -रियन ', अटैचमेंट: [SendBook.getBlob ()। SetName (फ़ाइल नाम)]}); }हमने कवर किया SendEmail फ़ंक्शन Google स्क्रिप्ट के साथ Google शीट में ईमेल कैसे भेजेंGoogle उत्पादकता उपकरणों का उपयोग करने के लिए Google स्क्रिप्ट्स का उपयोग करना सीखें, जैसे कि शीट्स और डॉक्स और अपने आप को समय बचाने के लिए। अधिक पढ़ें यदि आप उस कार्य में रुचि रखते हैं तो अतीत में।
उस स्क्रिप्ट के सही हिस्सों को संपादित करें ताकि वह सही ईमेल पते पर जा सके। सुनिश्चित करें कि यह उस व्यक्ति के सही नाम का उपयोग करता है जिसे आप इसे शरीर में भेज रहे हैं।
यह जांचने के लिए कि आपकी स्क्रिप्ट काम कर रही है, अपने स्वयं के ईमेल पते के साथ "ToUser" टेक्स्ट भरें।
पर क्लिक करें सहेजें स्क्रिप्ट को बचाने के लिए मेनू में डिस्क आइकन। अगला पर क्लिक करें खेल आइकन (एक सही तीर की तरह दिखता है)।

यह आपको अपने अन्य Google डेटा (जैसे जीमेल और शीट्स) तक पहुंचने के लिए स्क्रिप्ट के लिए प्राधिकरण की पुष्टि करने के लिए कहेगा।

आपको एक चेतावनी मिल सकती है कि स्क्रिप्ट असुरक्षित है। यह केवल इसलिए है क्योंकि आप एक कस्टम स्क्रिप्ट लिख रहे हैं जिसे Google ने व्यापक उपयोग के लिए समीक्षा या अधिकृत नहीं किया है।
आप स्क्रिप्ट बनाने के बाद से इस चेतावनी को अनदेखा कर सकते हैं और आप इसे सुरक्षित जानते हैं।
यदि यह ठीक से चलता है, तो आपको एक ईमेल प्राप्त करना चाहिए जो इस तरह दिखता है:
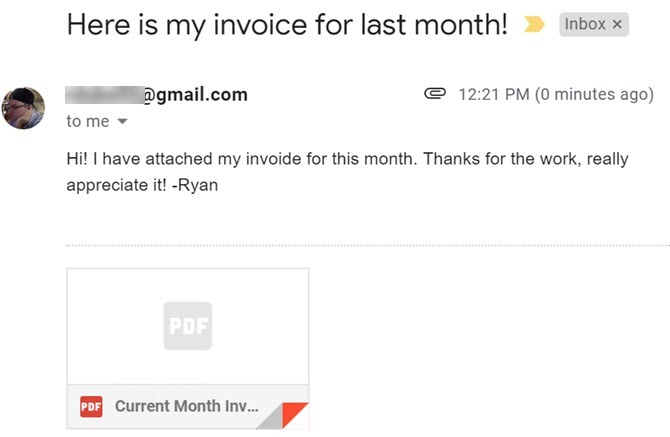
जैसा कि आप देख सकते हैं, स्प्रेडशीट एक पीडीएफ के रूप में ईमेल से जुड़ी हुई है। इससे प्राप्तकर्ता को खोलने और देखने में आसानी होती है, भले ही वे Google पत्रक का उपयोग न करें।
अब हमें इसे स्वचालित करने की आवश्यकता है ताकि यह हर महीने की 1 तारीख को चले।
चरण 3: अपने चालान स्क्रिप्ट को स्वचालित करें
अपनी स्क्रिप्ट को स्वचालित करने के लिए, आपको एक "ट्रिगर" बनाने की आवश्यकता है।
अपने Google स्क्रिप्ट पर वापस जाएं, क्लिक करें संपादित करें मेनू में, और चुनें वर्तमान परियोजना के ट्रिगर.

चूंकि आपने इस परियोजना के लिए अभी तक कोई ट्रिगर नहीं बनाया है, इसलिए यह रिक्त होगा।
आपको एक नीला लिंक दिखाई देगा जिसमें लिखा है "कोई ट्रिगर सेट नहीं है।" इसे क्लिक करें।
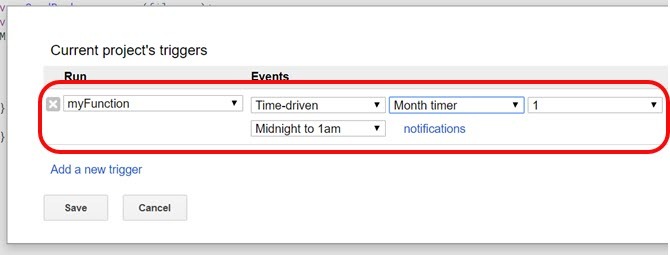
चुनें समय पर ही आधारित घटनाओं, टाइमर सेट करने के लिए महीने का टाइमर, और नंबर 1 पर छोड़ दें।
एक बार जब आप सहेजें पर क्लिक करते हैं, तो Google लिपियाँ आपके चालान के पीडीएफ प्रारूप को ईमेल के माध्यम से, हर महीने की 1 तारीख को भेज देंगी।
यही सब है इसके लिए!
महत्वपूर्ण बात यह है कि आप यह सुनिश्चित करें कि आप महीने के दौरान अपने चालान को अच्छी तरह से अपडेट रखें। यह सुनिश्चित करें कि यह समाप्त हो गया है और अगले महीने के पहले दिन पर जाने के लिए तैयार है।
चरण 4: एक मैक्रो बनाएँ
एक और गैर-प्रोग्रामिंग दृष्टिकोण है जो आप ऊपर की स्क्रिप्ट के समान चीज़ को पूरा करने के लिए ले सकते हैं: Google शीट अब एक मैक्रोज़ सुविधा शामिल है Google शीट को मैक्रोज़ के साथ दोहराए जाने वाले कार्यों को कैसे स्वचालित करेंमैक्रोज़ अंततः Google पत्रक उपयोगकर्ताओं के लिए उपलब्ध हैं। आपको दस्तावेजों और स्प्रेडशीट में दोहराए जाने वाले कार्यों को स्वचालित करने के लिए किसी भी कोडिंग जानने की आवश्यकता नहीं है। अधिक पढ़ें . मैक्रों आपको किसी कार्य को पूरा करने के लिए कई क्रियाओं को रिकॉर्ड करने देते हैं। इस स्थिति में, आप पहले मैक्रो बनाते हैं, और फिर उसी तरह से ट्रिगर करते हैं जिस तरह से आपने अपने Google स्क्रिप्ट को ट्रिगर किया था।
सबसे पहले, अपनी चालान शीट में जाएं उपकरण> मैक्रोज़, और चयन करें रिकॉर्ड मैक्रो.

अगला, बस किसी को शीट को पीडीएफ अटैचमेंट के रूप में भेजने के सामान्य चरणों से गुजरें।
के लिए जाओ फ़ाइल, और क्लिक करें अनुलग्नक के रूप में ईमेल करें.

फिर, सभी फॉर्म फ़ील्ड भरें ताकि विषय और शरीर स्वाभाविक दिखे।
तब दबायें संदेश.
"नए मैक्रो रिकॉर्डिंग" पॉप-अप पर, पर क्लिक करें सहेजें. यह मैक्रो रिकॉर्डिंग प्रक्रिया को पूरा करता है। मैक्रो को एक नाम दें जिसे आप याद रखें, और क्लिक करें सहेजें फिर।
आपने अपने परीक्षण ईमेल को पीडीएफ संलग्न के साथ आते देखा होगा।
चरण 5: मैक्रो को स्वचालित करें
अब मैक्रो को स्वचालित करने का समय आ गया है। जैसे आप Google लिपियों को ट्रिगर करते हैं वैसे ही आप मैक्रोज़ को ट्रिगर कर सकते हैं।
में वापस जाओ उपकरण तथा स्क्रिप्ट एडिटर. Macros.gs कोड पर क्लिक करें।
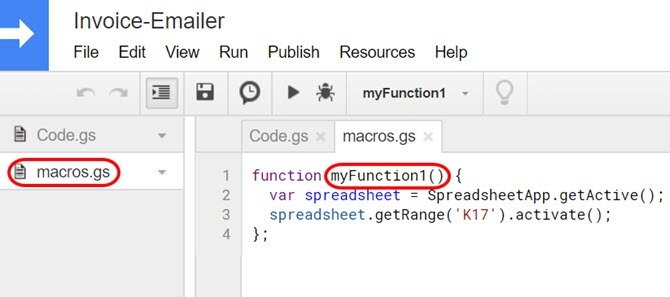
मैक्रो फ़ंक्शन के नाम पर ध्यान दें। ऊपर के उदाहरण में, मैक्रो फ़ंक्शन का नाम है myFunction1.
अब में जाता हूँ संपादित करें, तथा वर्तमान परियोजना के ट्रिगर.
इस बार, फ़ंक्शन ड्रॉपडाउन बॉक्स में, आपको सूची में मैक्रो फ़ंक्शन दिखाई देगा। इसका चयन करें।

फिर, Google ट्रिगर ट्रिगर के लिए जैसा आपने ऊपर किया था, वैसा ही बाकी ट्रिगर सेट करें।
करने के लिए घटनाएँ सेट करें समय पर ही आधारित. चुनें महीना टाइमर। नंबर 1 पर छोड़ दें।

अब आपका रिकॉर्ड किया हुआ मैक्रो हर महीने चलेगा।
यह इनवॉइस शीट को पीडीएफ के रूप में भेजेगा जो आपने ईमेल पते को परिभाषित किया था जब आपने मैक्रो रिकॉर्ड किया था।
स्वचालित Google पत्रक समय बचा सकते हैं
Google शीट में ट्रिगर्स की विशेषता वास्तव में इस स्वचालन के पीछे की शक्ति है। यह आपको उन सभी सांसारिक कार्यों को स्वचालित करने देता है जो आप अक्सर करते हैं, ताकि आप अधिक महत्वपूर्ण चीजों पर ध्यान केंद्रित कर सकें।
यदि आप अभी Google लिपियों के साथ आरंभ कर रहे हैं, और आप और अधिक सीखना चाहते हैं, तो हमने कवर किया है उपयोगी Google लिपियों के अन्य उदाहरण 4 Google लिपियाँ जो Google शीट को अधिक शक्तिशाली बनाती हैंGoogle शीट बॉक्स से बाहर है, लेकिन अगर आप अपनी क्षमताओं को बढ़ाने के लिए Google शीट स्क्रिप्ट का उपयोग करते हैं, तो यह और भी अधिक शक्तिशाली हो सकता है। अधिक पढ़ें आप अभी कोशिश कर सकते हैं।
रयान के पास इलेक्ट्रिकल इंजीनियरिंग में बीएससी की डिग्री है। उन्होंने ऑटोमेशन इंजीनियरिंग में 13 साल, आईटी में 5 साल काम किया है, और अब एक एप्स इंजीनियर हैं। MakeUseOf के पूर्व प्रबंध संपादक, उन्होंने डेटा विज़ुअलाइज़ेशन पर राष्ट्रीय सम्मेलनों में बात की और राष्ट्रीय टीवी और रेडियो पर चित्रित किया गया है।


