विज्ञापन
विंडोज 10 त्रुटि कोड 0x8000FFFF विंडोज अपडेट से संबंधित है। त्रुटि कोड Microsoft स्टोर की कार्यक्षमता को भी प्रभावित करने के लिए जाना जाता है। जब आप Windows 10 और Microsoft Store पर वापस सिर को अपडेट करते हैं, तो 0x8000ffff त्रुटि इंगित करती है कि कुछ टूट गया है, कहीं।
0x8000ffff इतना महत्वपूर्ण नहीं है कि यह आपके कंप्यूटर को पंगु बना दे, और त्रुटि को ठीक करने के लिए कुछ तरीके हैं। चलो एक नज़र डालें और समस्या का निवारण करें।
1. Windows Store Apps समस्या निवारक का उपयोग करें
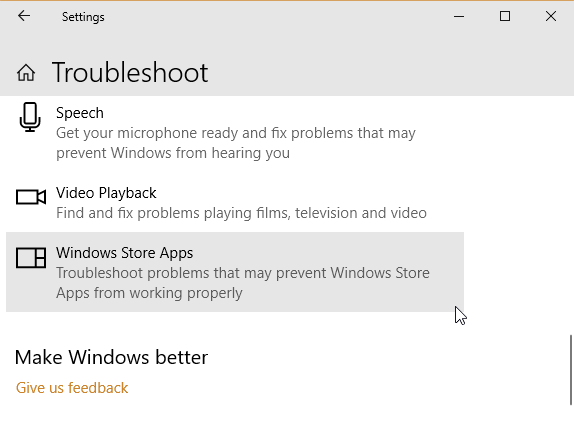
क्या आप जानते हैं कि विंडोज 10 में अंतर्निहित समस्या निवारकों का एक समूह है? यह संकटमोचनों की एक विस्तृत सूची है। विकल्पों में से एक माइक्रोसॉफ्ट स्टोर के लिए है।
समस्या निवारक को चलाने के लिए:
- दबाएँ Windows कुंजी + I.
- प्रकार समस्या निवारण खोज बार में।
- जब तक आप नहीं मिलते तब तक लंबी सूची नीचे स्क्रॉल करें विंडोज स्टोर एप्स, फिर चयन करें संकटमोचन को चलाओ.
अपने Microsoft स्टोर 0x8000ffff त्रुटि को कम करने के लिए ऑन-स्क्रीन निर्देशों का पालन करें।
2. Microsoft Store कैश साफ़ करें
Microsoft स्टोर कैश को साफ़ करने के लिए 0x8000ffff त्रुटियों के लिए एक और त्वरित सुधार है।
- दबाएँ विंडोज की + आर खोलने के लिए चलाएँ
- प्रकार wsreset.exeऔर क्लिक करें ठीक।
एक खाली कमांड प्रॉम्प्ट विंडो लगभग दस सेकंड के लिए खुलेगी। जिसके बाद स्टोर खुद ही खुल जाएगा।
यदि वह काम नहीं करता है, तो दबाएँ विंडोज की + आर फिर। इसे दर्ज करें:
C: \ Users \% USERNAME% \ AppData \ Local \ संकुल \ Microsoft। WindowsStore_8wekyb3d8bbwe \ LocalStateअगर वहाँ एक है कैश फ़ोल्डर पहले से ही, इसका नाम बदलें Cache.old. फिर, यह पहले मौजूद था या नहीं, नामक एक नया फ़ोल्डर बनाएँ कैश. अंत में, उपर्युक्त के रूप में समस्या निवारक को चलाएँ और उसे समस्या का पता लगाना और हल करना चाहिए।
3. Microsoft Store को फिर से कॉन्फ़िगर या पुनर्स्थापित करें
आप अपनी 0x8000ffff त्रुटि को निकालने के प्रयास में Microsoft Store को पुन: कॉन्फ़िगर कर सकते हैं। Microsoft स्टोर को फिर से कॉन्फ़िगर करने के लिए:
- प्रकार शक्ति कोशिका अपने स्टार्ट मेन्यू सर्च बार में, फिर सबसे अच्छे मैच पर राइट-क्लिक करें और चुनें व्यवस्थापक के रूप में चलाओ.
- निम्नलिखित कमांड को कॉपी और पेस्ट करें:
शक्तियाँ-निष्पादनपोषी अप्रतिबंधित ऐड-अप्प्सपेकेज-डिसेबल डिवेलपमेंट -कोड-रजिस्टर - अब, इस कमांड के लिए भी ऐसा ही करें:
Env: SystemRoot \ WinStore \ AppxManifest.xml
- अपने सिस्टम को रिबूट करें।
कभी-कभी 0x8000ffff त्रुटि को साफ़ करने के लिए पुन: कॉन्फ़िगर करने का विकल्प पर्याप्त नहीं होता है। उस स्थिति में, आप पूर्ण Microsoft स्टोर पुनर्स्थापना का प्रयास कर सकते हैं। यह लंबा नहीं है!
- प्रकार शक्ति कोशिका अपने स्टार्ट मेन्यू सर्च बार में, फिर सबसे अच्छे मैच पर राइट-क्लिक करें और चुनें व्यवस्थापक के रूप में चलाओ.
- निम्नलिखित कमांड को कॉपी और पेस्ट करें:
Get-AppXPackage * WindowsStore * -सभी उपयोगकर्ता | Toeach {Add-AppxPackage -DisableDevelopmentMode -Register "$ ($ _। InstallLocation) \ AppXManifest.xml"} - PowerShell को बंद करें, फिर अपने सिस्टम को रिबूट करें।
4. CHKDSK और SFC चलाएं
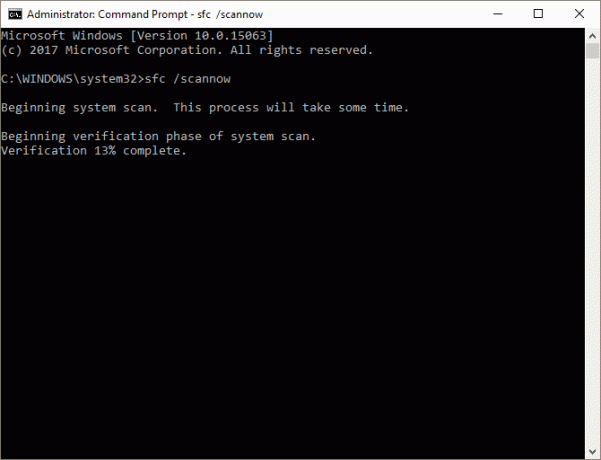
CHKDSK एक विंडोज सिस्टम टूल है जो फाइल सिस्टम को सत्यापित करता है और कुछ सेटिंग्स के साथ, इसे चलाने के साथ ही मुद्दों को ठीक करता है। आप कमांड प्रॉम्प्ट से CHKDSK चलाते हैं, और इसमें निफ्टी सुविधाओं का एक समूह है.
- प्रकार सही कमाण्ड अपने स्टार्ट मेन्यू सर्च बार में, फिर सबसे अच्छे मैच पर राइट-क्लिक करें और चुनें व्यवस्थापक के रूप में चलाओ. (वैकल्पिक रूप से, दबाएं विंडोज कुंजी + एक्स, फिर चयन करें कमांड प्रॉम्प्ट (व्यवस्थापक) मेनू से।)
- अगला, टाइप करें chkdsk / आर और Enter दबाएं। कमांड त्रुटियों के लिए आपके सिस्टम को स्कैन करेगा और रास्ते में किसी भी मुद्दे को ठीक करेगा।
यदि वह काम नहीं करता है, तो आप विंडोज सिस्टम फाइल चेक (SFC) चला सकते हैं। सिस्टम फाइल चेक एक और विंडोज सिस्टम टूल है गुम और भ्रष्ट विंडोज सिस्टम फ़ाइलों के लिए जाँच करता है। CHKDSK की तरह लगता है, है ना? ठीक है, विशेष रूप से विंडोज सिस्टम फाइलों के लिए SFC चेक करता है, जबकि CHKDSK त्रुटियों के लिए आपके पूरे ड्राइव को स्कैन करता है।
लेकिन एसएफसी कमांड चलाने से पहले, यह पूरी तरह से कार्यात्मक है कि यह डबल-चेक करना सबसे अच्छा है।
DISM तैनाती छवि सेवा और प्रबंधन के लिए खड़ा है। DISM फ़ंक्शंस की एक विशाल श्रेणी के साथ एक एकीकृत विंडोज़ उपयोगिता है। इस मामले में, DISM पुनर्स्थापना आदेश यह सुनिश्चित करता है कि हमारा अगला फिक्स ठीक से काम करेगा। निम्नलिखित चरणों के माध्यम से कार्य करें।
- प्रकार कमांड प्रॉम्प्ट (व्यवस्थापक)प्रारंभ मेनू खोज बार में, फिर राइट-क्लिक करें और चुनें व्यवस्थापक के रूप में चलाओ एक उन्नत कमांड प्रॉम्प्ट खोलने के लिए।
- निम्न कमांड टाइप करें और Enter दबाएँ: DISM / ऑनलाइन / सफाई-छवि / पुनर्स्थापना
- कमांड के पूरा होने की प्रतीक्षा करें। प्रक्रिया आपके सिस्टम स्वास्थ्य के आधार पर 20 मिनट तक का समय ले सकती है। यह प्रक्रिया निश्चित समय पर अटकी हुई है, लेकिन इसके पूरा होने की प्रतीक्षा करें।
- जब प्रक्रिया पूरी हो जाए, तो टाइप करें sfc / scannow और Enter दबाएं।
5. सॉफ़्टवेयर वितरण फ़ोल्डर हटाएँ
आपके सॉफ़्टवेयर वितरण फ़ोल्डर को हटाने से आपके विंडोज अपडेट को वापस जीवन में झटका लग सकता है, और इसके साथ अपनी 0X8000ffff त्रुटि को हटा सकते हैं।
हालाँकि, इस सुधार को जारी रखने से पहले, कृपया ध्यान रखें कि आपके सॉफ़्टवेयर वितरण फ़ोल्डर की सामग्री को हटाने से कुछ दुष्प्रभाव होते हैं। सबसे विशेष रूप से, फ़ोल्डर को हटाने से आपका विंडोज अपडेट इतिहास हटा दिया जाता है और अगली बार जब आप अपने सिस्टम को अपडेट करने का प्रयास करते हैं, तो प्रक्रिया में कुछ मिनट लग सकते हैं।
- प्रकार आदेश अपने स्टार्ट मेन्यू सर्च बार में, फिर सबसे अच्छे मैच पर राइट-क्लिक करें और चुनें व्यवस्थापक के रूप में चलाओ. एक उन्नत कमांड प्रॉम्प्ट दिखाई देगा।
- दर्ज शुद्ध रोक wuauserv
- दर्ज नेट स्टॉप बिट्स
- एक विंडोज एक्सप्लोरर विंडो खोलें। प्रतिलिपि करें और चिपकाएं C: \ Windows \ SoftwareDistribution एड्रेस बार में।
- सॉफ़्टवेयर वितरण फ़ोल्डर खोलें। दबाएँ CTRL + A सभी फ़ाइलों का चयन करने के लिए, फिर हटाएँ।
यदि आप सभी फ़ाइलों को हटाने में असमर्थ हैं, तो अपने कंप्यूटर को रिबूट करें, और फिर से प्रक्रिया के माध्यम से चलाएं। एक बार जब आप फ़ाइलों को हटा देते हैं, तो अपने सिस्टम को रिबूट करें।
6. अपनी क्रिप्टोग्राफ़िक सेवा की जाँच करें
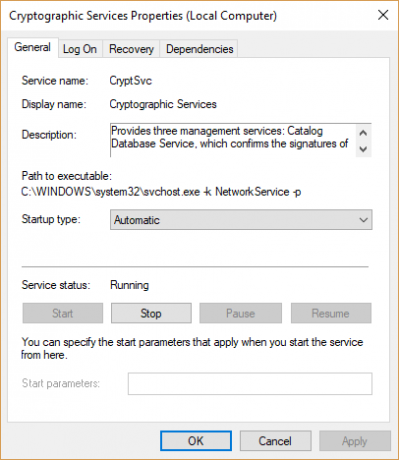
विंडोज क्रिप्टोग्राफिक सेवा में विंडोज अपडेट और माइक्रोसॉफ्ट स्टोर के करीबी संबंध हैं। यदि क्रिप्टोग्राफ़िक सेवा काम नहीं कर रही है या बंद है, तो Windows अपडेट नहीं करेगा और त्रुटियों का एक समूह बना देगा। 0x8000ffff त्रुटि उनमें से एक है।
- प्रकार सेवाएं अपने स्टार्ट मेन्यू सर्च बार में और सबसे अच्छे मैच का चयन करें।
- के लिए ब्राउज़ करें क्रिप्टोग्राफ़िक सेवाएँ.
- सुनिश्चित करें कि सेवा स्वचालित रूप से प्रारंभ करने के लिए सेट है।
- यदि क्रिप्टोग्राफ़िक सेवा बंद है, तो चयन करें शुरू.
7. एक नेटवर्क समस्या की मरम्मत
कुछ उपयोगकर्ता नेटवर्क समस्या से उपजी 0x8000ffff त्रुटि की रिपोर्ट करते हैं। आप इसे ठीक करने के लिए विंडोज 10 एकीकृत नेटवर्क मरम्मत समस्या निवारक का उपयोग कर सकते हैं।
समस्या निवारक को चलाने के लिए:
- दबाएँ Windows कुंजी + I.
- प्रकार टीroubleshootनेटवर्क खोज बार में।
- नीचे स्क्रॉल करें और चुनें नेटवर्क समस्या निवारक, फिर ऑन-स्क्रीन निर्देशों का पालन करें।
यदि वह काम नहीं करता है, तो अपनी DNS सेटिंग्स बदलने का प्रयास करें। वैकल्पिक DNS पर स्विच करना कभी-कभी नेटवर्क से संबंधित समस्याओं को हल कर सकता है।
- प्रकार नेटवर्क अपने स्टार्ट मेन्यू सर्च बार में और सबसे अच्छे मैच का चयन करें।
- चुनते हैं एडेप्टर विकल्प बदलें.
- अपना सक्रिय कनेक्शन राइट-क्लिक करें और चुनें गुण, फिर इंटरनेट प्रोटोकॉल संस्करण 4, फिर गुण।
- चुनते हैं निम्न DNS सर्वर पतों का उपयोग करें, और 1.1.1.1 और 8.8.8.8 दर्ज करें। ओके दबाओ।
1.1.1.1 एक गोपनीयता-केंद्रित DNS है, जबकि 8.8.8.8 Google सार्वजनिक DNS है।
8. Windows 10 रीसेट करें (अंतिम रिज़ॉर्ट)
ठीक है, अभी भी अपने बालों को फाड़ रहा है? कभी-कभी इसके अलावा कुछ नहीं एक विंडोज 10 रीसेट आपकी समस्या को ठीक करेगा. विंडोज 10 रीसेट आपके सिस्टम फाइलों को फाइलों के पूरी तरह से नए सेट के साथ और सैद्धांतिक रूप से साफ करता है अपनी महत्वपूर्ण फ़ाइलों के बहुमत को रखते हुए मेमोरी प्रबंधन त्रुटि से संबंधित मुद्दों को लें बरकरार।
की ओर जाना सेटिंग्स> अद्यतन और सुरक्षा> पुनर्प्राप्ति, फिर के तहत इस पीसी को रीसेट करें चुनते हैं शुरू हो जाओ.
जैसे ही आप बटन दबाते हैं, आपका सिस्टम फिर से चालू हो जाता है, इसलिए सुनिश्चित करें कि आप पहले से किसी भी महत्वपूर्ण फ़ाइल का बैकअप लें। आपका सिस्टम फिर से चालू हो जाएगा, तब आप चयन कर सकते हैं मेरी फाइल रख या सब हटा दो.
त्रुटि कोड 0x8000FFFF हल!
इनमें से एक या सात फ़िक्स के संयोजन से आपकी 0x8000ffff त्रुटि को दूर करना चाहिए और आपको Microsoft Store में वापस आ जाना चाहिए। मुझे आशा है कि आपको आठवें विकल्प, रीसेट 10 विंडोज के लिए नहीं पहुंचना होगा। उस ने कहा, यह एक अंतिम अंतिम उपाय के रूप में आसान है।
एक हो रही है विंडोज पर "अनपेक्षित स्टोर अपवाद" त्रुटि विंडोज 10 में एक अनपेक्षित स्टोर अपवाद त्रुटि को कैसे ठीक करेंविंडोज 10 में "अनपेक्षित स्टोर अपवाद" त्रुटि में भाग गया? यहां समस्या का निदान और निर्धारण कैसे किया जाता है। अधिक पढ़ें ? हम मदद कर सकते हैं। अन्य Microsoft स्टोर समस्याएँ? चेक आउट आपके Microsoft Store समस्याओं को ठीक करने के तरीके 8 Microsoft स्टोर त्रुटियां और उन्हें कैसे ठीक करेंविंडोज स्टोर, जिसे अब माइक्रोसॉफ्ट स्टोर ऐप कहा जाता है, गायब हो सकता है, कैश समस्या हो सकती है या अटक सकती है। जो भी त्रुटि है, हम उसे ठीक करने में आपकी सहायता करेंगे। अधिक पढ़ें .
गैविन MUO के लिए एक वरिष्ठ लेखक हैं। वह MakeUseOf की क्रिप्टो-केंद्रित बहन साइट, ब्लॉक डिकोड्ड के संपादक और एसईओ प्रबंधक भी हैं। उनके पास डेवन की पहाड़ियों से ली गई डिजिटल आर्ट प्रैक्टिसेज के साथ-साथ एक बीए (ऑनर्स) समकालीन लेखन है, साथ ही साथ पेशेवर लेखन का एक दशक से अधिक का अनुभव है। वह चाय का प्रचुर मात्रा में आनंद लेते हैं।


