विज्ञापन
यदि आप विंडोज 10 चला रहे हैं और एक अटूट समस्या का सामना कर रहे हैं, तो ऑपरेटिंग सिस्टम को फिर से स्थापित करना आपका सबसे अच्छा विकल्प हो सकता है। हम आपको यह दिखाने जा रहे हैं कि अपने व्यक्तिगत डेटा को खोए बिना विंडोज को कैसे पुनर्स्थापित किया जाए।
विंडोज 10 अपनी समस्याओं के बिना नहीं है 8 कष्टप्रद विंडोज 10 मुद्दे और उन्हें कैसे ठीक करेंविंडोज 10 में अपग्रेड ज्यादातर के लिए सुचारू है, लेकिन कुछ उपयोगकर्ता हमेशा समस्याओं का सामना करेंगे। चाहे वह चमकती स्क्रीन हो, नेटवर्क कनेक्टिविटी की समस्या हो, या बैटरी ड्रेन हो, इन समस्याओं के समाधान का समय आ गया है। अधिक पढ़ें और अक्सर यह निर्धारित करना कठिन हो सकता है कि समस्या का कारण कहां है। यदि आपका सिस्टम पहले काम करने के बाद अच्छी तरह से काम करता है, तो आप पा सकते हैं कि एक विशेष ड्राइवर, प्रोग्राम या अपडेट अब परेशानी पैदा कर रहा है। Windows को पुनर्स्थापित करने से इसे हल करने में मदद मिल सकती है।
यदि आपके पास विंडोज को पुनः स्थापित करने पर साझा करने के लिए आपकी अपनी सलाह या अनुभव है, तो कृपया नीचे टिप्पणी में हमें बताएं।
बैक अप योर डेटा
हम जिस प्रक्रिया में शामिल होने वाले हैं वह सैद्धांतिक रूप से आपके व्यक्तिगत डेटा को बनाए रखेगा, लेकिन कुछ भी निश्चित नहीं है। यदि किसी आपदा में प्रहार हो तो उसका बैकअप लेना सबसे अच्छा है। आप प्रोग्राम फ़ाइल या रजिस्ट्री संपादन जैसे अपने व्यक्तिगत डेटा के बाहर की चीजों का बैकअप लेना चाहते हैं।
हमने उत्पादन किया है अंतिम विंडोज 10 डेटा बैकअप गाइड अंतिम विंडोज 10 डेटा बैकअप गाइडहमने विंडोज 10 पर मिलने वाले हर बैकअप, रिस्टोर, रिकवरी और रिपेयर ऑप्शन को संक्षेप में प्रस्तुत किया है। हमारे सरल युक्तियों का उपयोग करें और खोए हुए डेटा पर फिर से निराशा न करें! अधिक पढ़ें , इसलिए यह संभावना है कि आपके द्वारा मांगी गई सभी जानकारी वहां मिल सकती है। लेकिन कुछ चरणों में जाने दो।
आपके द्वारा बनाया गया बैकअप डेटा की प्राथमिक प्रति के समान ड्राइव पर कभी नहीं होना चाहिए। चूंकि आप ऑपरेटिंग सिस्टम को फिर से इंस्टॉल करेंगे, इसलिए आपका सिस्टम ड्राइव भी साफ हो जाएगा। आपका बैकअप आदर्श रूप से एक अलग ड्राइव पर होना चाहिए। यदि यह संभव नहीं है, तो आप USB स्टिक की तरह छोटे भौतिक मीडिया का उपयोग कर सकते हैं या ऑनलाइन क्लाउड स्टोरेज सेवा का विकल्प चुन सकते हैं।

यदि आप यह नहीं सोचना चाहते हैं कि किस डेटा का बैकअप लेना है, तो आप विचार कर सकते हैं अपने सिस्टम की एक छवि बना रहा है कैसे अपने विंडोज सिस्टम की एक आईएसओ छवि बनाने के लिएबैकअप के लिए और बैकअप टूल के बिना विंडोज को पुनर्स्थापित करने की आवश्यकता है? यह सीखने का समय है कि आपके विंडोज पीसी की आईएसओ छवि कैसे बनाई जाए। अधिक पढ़ें . यह मूल रूप से एक सटीक डुप्लिकेट बनाएगा, जिसे आप Windows रीसेट प्रक्रिया के दौरान कुछ भी गलत होने पर वापस रोल कर सकते हैं।
वैकल्पिक रूप से, आप उस डेटा को चुन सकते हैं और चुन सकते हैं जिसे आप ड्राइव पर रखना और कॉपी करना चाहते हैं। आप उपयोग कर सकते हैं एक तृतीय-पक्ष बैकअप प्रोग्राम विंडोज के लिए बेस्ट बैकअप सॉफ्टवेयरआपका डेटा नाजुक है - यह सब कुछ खोने के लिए केवल एक छोटी दुर्घटना लेता है। आप जितना अधिक बैकअप लेंगे, उतना बेहतर होगा। यहां हम विंडोज के लिए सबसे अच्छा मुफ्त बैकअप सॉफ्टवेयर पेश करते हैं। अधिक पढ़ें इसमें आपकी मदद करने के लिए या आप इसे मैन्युअल रूप से कर सकते हैं।
मुझे क्या डेटा वापस करना चाहिए?
शुरू करने के लिए, दबाएँ विंडोज की + ई फ़ाइल एक्सप्लोरर खोलने के लिए। यह संभावना है कि आपकी आवश्यकता के अधिकांश दस्तावेज़, चित्र, वीडियो और जैसे फ़ोल्डर में होंगे।
आप अपने इंस्टॉल किए गए प्रोग्राम के एप्लिकेशन डेटा पर विचार करना चाह सकते हैं। इसे दबाकर पाया जा सकता है विंडोज कुंजी + आर, रनिंग, इनपुटिंग खोलने के लिए %एप्लिकेशन आंकड़ा% और दबाने ठीक. यह संभवत: प्रोग्राम के डेवलपर के नाम वाले फ़ोल्डर में सॉर्ट किया जाएगा।

एक समान नस पर, फिर से रन खोलें और अपने प्रोग्राम फाइल्स फ़ोल्डर में ब्राउज़ करें, जो संभवतः होगा C: \ Program Files (x86). यहां आपको अपने कार्यक्रमों के लिए वास्तविक स्थापना फ़ाइलें मिलेंगी, इसलिए यदि आप उन्हें फिर से डाउनलोड नहीं करना चाहते हैं, तो उन्हें कॉपी करें, लेकिन सेटिंग्स या गेम सेव जैसी अन्य चीजें भी।
अंत में, आप रजिस्ट्री में आपके द्वारा किए गए किसी भी ट्वीक का बैकअप ले सकते हैं। ओपन रन, इनपुट regedit, और क्लिक करें ठीक रजिस्ट्री संपादक लॉन्च करने के लिए। बाएं हाथ के फलक पर आप कर सकते हैं दाएँ क्लिक करें कोई भी फ़ोल्डर और निर्यात यह एक प्रति बनाने के लिए।
हालाँकि, यह कारण याद रखें कि आप विंडोज को फिर से इंस्टॉल कर रहे हैं। इस सारे डेटा को लाने का कोई मतलब नहीं है; अब आपको होने वाली समस्याएं फिर से सामने आ सकती हैं। इसे वापस करना ठीक है, लेकिन इस बात से सावधान रहें कि आप दूसरी तरफ क्या बहाल करते हैं।
विंडोज को पुनर्स्थापित करें
विंडोज को फिर से इंस्टॉल करना बहुत आसान है। आपको कोई सॉफ़्टवेयर डाउनलोड करने की आवश्यकता नहीं है और यह सब कुछ क्लिकों के साथ किया जा सकता है।
शुरू करने के लिए, दबाएँ Windows कुंजी + I सेटिंग्स को खोलने के लिए। के लिए जाओ अद्यतन और सुरक्षा> पुनर्प्राप्ति. आपको यहां दो विकल्प मिलेंगे।
विकल्प 1: इस पीसी को रीसेट करें
पहला है इस पीसी को रीसेट करें हैडर। इससे आपका कंप्यूटर निर्माता की स्थिति में वापस आ जाएगा, जिसका अर्थ यह भी है कि जब आप पहली बार सिस्टम प्राप्त करते हैं तो कोई भी ब्लोटवेयर हो सकता है। यह प्रोग्राम ट्रायल या निर्माता उपकरण जैसी चीजें हो सकती हैं।

यह अनुशंसित नहीं है, लेकिन आप चाहें तो इसका उपयोग कर सकते हैं। आगे बढ़ने के लिए, क्लिक करें शुरू हो जाओ, चुनें मेरी फाइल रख, और विज़ार्ड के माध्यम से प्रगति।
विकल्प 2: नई शुरुआत
के तहत एक ही सेटिंग विंडो से एक वैकल्पिक विधि उपलब्ध है अधिक वसूली विकल्प. क्लिक करें विंडोज की साफ स्थापना के साथ नए सिरे से शुरुआत करना सीखें. यह पूछेंगे कि क्या आप अनुप्रयोगों को स्विच करना चाहते हैं, इसलिए क्लिक करें हाँ विंडोज डिफेंडर शुरू करने के लिए। अब क्लिक करें शुरू हो जाओ.
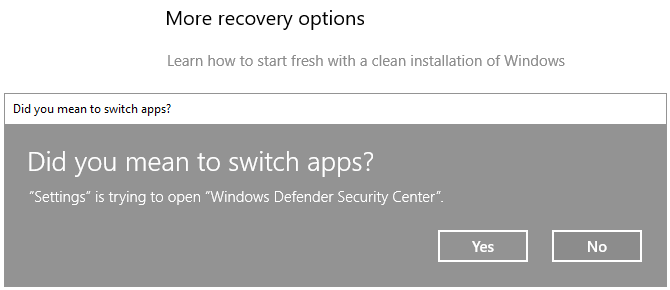
दबाते रहो आगे प्रत्येक चरण में सूचना को देखते हुए, विज़ार्ड के माध्यम से आगे बढ़ने के लिए। आपको अपने सभी कार्यक्रमों की एक सूची दी जाएगी जिन्हें अनइंस्टॉल किया जाएगा। हमारे देखें प्रोग्राम इंस्टॉल करने के तरीके के बारे में मार्गदर्शन करें कैसे स्थापित करें और थोक में विंडोज प्रोग्राम की स्थापना रद्द करेंएक मास इंस्टॉलर या अनइंस्टालर आपको समय के ढेर से बचा सकता है। आखिरी बार याद रखें कि आपने नया कंप्यूटर कब सेट किया है? हम आपको एक फ्लैश में इन कार्यों को करने का तरीका सिखाने जा रहे हैं। अधिक पढ़ें जब आप Windows को रीसेट कर लेंगे, तो उन्हें वापस लाने के त्वरित तरीके के लिए।
यह विधि आपके व्यक्तिगत डेटा और डिफ़ॉल्ट विंडोज कार्यक्रमों को बनाए रखेगा, साथ ही यह सुनिश्चित करेगा कि आपका सिस्टम विंडोज के सबसे हाल के संस्करण का उपयोग कर रहा है।
एक पूरी तरह से स्वच्छ प्रणाली
प्रक्रिया पूरी हो गई है, अब आप अपने व्यक्तिगत डेटा के साथ विंडोज 10 का पूरी तरह से स्वच्छ संस्करण चला रहे होंगे।
अगर सब कुछ योजना के अनुसार हुआ, तो आपको भी करना चाहिए Windows.old में अपने सिस्टम का बैकअप ढूंढें आपके C ड्राइव पर फ़ोल्डर। हालांकि यह सुविधाजनक है, यह एक बैकअप विकल्प नहीं है जिस पर आपको भरोसा करना चाहिए! विंडोज 10 इस फ़ोल्डर को 10 दिनों के बाद साफ करता है, इसलिए यदि आप कुछ भी लंबे समय तक रखना चाहते हैं, तो फ़ाइलों को बाहर ले जाएं।
यदि आप चाहें, तो आप अपने पुराने कार्यक्रमों को फिर से स्थापित कर सकते हैं और उन डेटा को ला सकते हैं जिन्हें आपने पहले बैकअप दिया था। हालाँकि, इसके साथ चयन करना याद रखें। आपके द्वारा विंडोज को पुनः इंस्टॉल किए जाने के बाद सब कुछ वापस करने का कोई मतलब नहीं है।
अपने निजी डेटा को रखने और विंडोज 10 को रीसेट करने के लिए और भी अधिक तरीकों की तलाश में दिलचस्पी नहीं है? चेक आउट विंडोज 10 को रीसेट करने और खरोंच से पुनर्स्थापित करने के अधिक तरीके फैक्टरी के 4 तरीके अपना विंडोज 10 कंप्यूटर रीसेट करेंजानना चाहते हैं कि पीसी को कैसे रीसेट करें? हम आपको विंडोज 10, 8 या 7 का उपयोग करके विंडोज कंप्यूटर को रीसेट करने के लिए सर्वोत्तम तरीके दिखाते हैं। अधिक पढ़ें हमारे गाइड में।
क्या आपको कभी भी विंडोज को पुनर्स्थापित करने और अपने व्यक्तिगत डेटा को रखने की आवश्यकता है? उसको प्राप्त करने के लिए आपने किस विधि का उपयोग किया?
जो अपने हाथों में एक कीबोर्ड के साथ पैदा हुआ था और उसने तुरंत तकनीक के बारे में लिखना शुरू कर दिया था। वह अब एक पूर्णकालिक फ्रीलांस लेखक हैं। मुझे लूम के बारे में पूछें।


