विज्ञापन
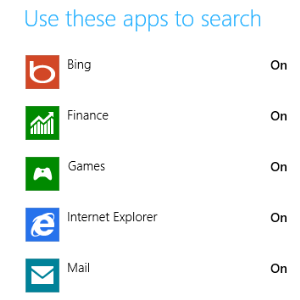 यह बहुत ही चौकोर है, विंडोज 8, क्या आपको नहीं लगता? उन टाइलों में ऐसी परिभाषित लाइनें होती हैं - किनारों को आप लगभग खुद ही काट सकते थे - और पूरे उपयोगकर्ता अनुभव के छापों को एक व्यक्ति से दूसरे व्यक्ति में बदलते प्रतीत होते हैं। आपकी आवश्यकताओं और आवश्यकताओं के आधार पर, विंडोज 8 या तो एक सफेद हाथी या उंगली पर केंद्रित आधुनिक यूआई डिजाइन का एक शानदार टुकड़ा है। हालाँकि, यह Windows के पिछले संस्करणों की तरह ही अन्य तरीकों से भी सुगम है।
यह बहुत ही चौकोर है, विंडोज 8, क्या आपको नहीं लगता? उन टाइलों में ऐसी परिभाषित लाइनें होती हैं - किनारों को आप लगभग खुद ही काट सकते थे - और पूरे उपयोगकर्ता अनुभव के छापों को एक व्यक्ति से दूसरे व्यक्ति में बदलते प्रतीत होते हैं। आपकी आवश्यकताओं और आवश्यकताओं के आधार पर, विंडोज 8 या तो एक सफेद हाथी या उंगली पर केंद्रित आधुनिक यूआई डिजाइन का एक शानदार टुकड़ा है। हालाँकि, यह Windows के पिछले संस्करणों की तरह ही अन्य तरीकों से भी सुगम है।
उदाहरण के लिए, हालाँकि पुन: डिज़ाइन किया गया डेस्कटॉप उन लोगों के लिए बहुत भिन्न दिखता है जो पहले जा चुके हैं, यह एयरो के साथ पूरी तरह से अलग नहीं है। इसी तरह, मेट्रो के उपयोग से सभी प्रकार के ट्वीक और रहस्यों का पता चलता है जिसे आप अपने नए ऑपरेटिंग सिस्टम पर लागू कर सकते हैं। सबसे अच्छा, विंडोज 8 एक संशोधित स्क्रीनशॉट टूल प्रदान करता है, कुछ ऐसा है जो अपडेट होने के बाद से रो रहा है… .विस्तृत, निश्चित रूप से विंडोज एक्सपी और शायद पहले से!
ध्यान दें कि नीचे कुछ ट्विक हैं जो आपको रजिस्ट्री संपादक का उपयोग करके विंडोज 8 रजिस्ट्री में बदलाव करने की आवश्यकता है। आपको सलाह दी जाती है
अपनी रजिस्ट्री का बैकअप लें मैन्युअल रूप से बैकअप और पुनर्स्थापित महत्वपूर्ण Windows XP डेटा के लिए 3 तरीके अधिक पढ़ें परिवर्तन करने से पहले।एयरो गुम? एयरो लाइट की कोशिश करो!
विंडोज 8 में देखी गई अपडेटेड डेस्कटॉप शैली में विंडोज 7 में देखे गए की तुलना में बहुत अलग रूप है। यह एक विशेष सिस्टम विनिर्देशन को पूरा करने वाले हार्डवेयर के साथ उपयोग करने के लिए डिज़ाइन किया गया है - लेकिन क्या होगा यदि आपका कंप्यूटर बहुत अच्छा प्रदर्शन नहीं करता है?
विंडोज 7 में, एयरो को इसके आसपास (थोड़ी हद तक) निष्क्रिय किया जा सकता है; विंडोज 8 में, आप छिपे हुए एयरो लाइट थीम पर स्विच कर सकते हैं, जो आपको नहीं मिलेगा नियंत्रण कक्ष> थीम बदलें।
सक्रिय करने के लिए, दबाएँ विन + आर और दर्ज करें साधन. खुला हुआ थीम> एयरो और कॉपी करें aerolite.msstyles मूल फ़ोल्डर में, विषय-वस्तु, एक प्रशासक के रूप में परिवर्तन करने के निर्देश पर सहमत होना। ऐसा करने के साथ, आपको एक कॉन्फ़िगरेशन फ़ाइल बनाने की आवश्यकता होगी।
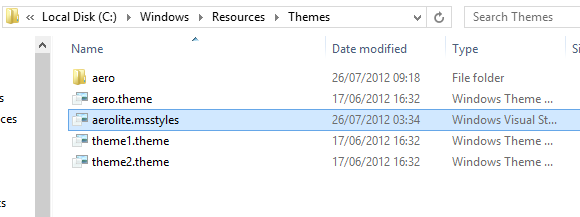
नकल से शुरू करो aero.theme और इसे डेस्कटॉप पर चिपकाना। का उपयोग करते हुए के साथ खोलें… फ़ाइल को देखने के लिए नोटपैड, के लिए जाओ फ़ाइल> इस रूप में सहेजें ... और दस्तावेज़ को सहेजें aerolite.theme. फिर आप निम्नलिखित परिवर्तन कर सकते हैं:
5 से लाइन बदलें डिस्प्लेनाम = एयरो लाइट
खोजो [VisualStyles] अनुभाग (या तो स्क्रॉल करके या CTRL + F का उपयोग करके) और पथ प्रविष्टि को इसमें बदलें पथ =% ResourceDir% \ विषय-वस्तु \ एयरो \ Aerolite.msstyles
फ़ाइल को फिर से सहेजें और खोलें नियंत्रण कक्ष> थीम बदलें या डेस्कटॉप पर राइट-क्लिक करें और चुनें निजीकरण - नया एयरो लाइट का ऑप्शन मिलेगा! हालाँकि ये दृश्य अलग-अलग नहीं हैं, लेकिन एयरो लाइट विकल्प ओएस के कुछ बटन और अन्य पहलुओं को बदल देता है, जिससे आप एक व्यक्तिगत विंडोज 8 थीम को स्पोर्ट कर सकते हैं।
स्टार्ट स्क्रीन एनिमेशन को रिवाइज करें
जब आप पहली बार विंडोज 8 में लॉग इन करते हैं, तो आपको एक प्रभावशाली स्टार्ट स्क्रीन एनीमेशन दिखाई देगा। अफसोस की बात है कि पहले रन के बाद, विंडोज आपको इसे फिर से देखने देने के बारे में भूल जाता है। यह एक शर्म की बात है, क्योंकि विंडोज फोन उपकरणों पर, स्टार्ट बटन का प्रत्येक प्रेस टाइल एनीमेशन के समान प्रभावशाली प्रदर्शन को उकसाता है। मेट्रो के बारे में एक प्रमुख बिंदु (जैसा कि माइक्रोसॉफ्ट ने पहले टाइल-आधारित उपयोगकर्ता इंटरफ़ेस कहा था) यह है कि इसे "जीवित" महसूस करना चाहिए, लेकिन यह पहले रन के बाद विंडोज 8 में भी अनुवाद नहीं करता है।
सौभाग्य से, हम इसे फिर से स्थापित कर सकते हैं, जिससे विंडोज 8 के प्रशंसकों को यह दिखाने के लिए सक्षम किया जा सकता है लेकिन दोस्तों और इच्छुक प्रशंसकों के लिए चित्रमय आंख कैंडी। दबाकर शुरू करें विन + आर और दर्ज करें regedit विंडोज 8 रजिस्ट्री संपादक लॉन्च करने के लिए। प्रदर्शित होने वाले किसी भी उपयोगकर्ता खाता अधिसूचना से सहमत हों।

खोजने के लिए पेड़ का विस्तार करें HKEY_CURRENT_USER \ Software \ Microsoft \ Windows \ CurrentVersion \ ImmersiveShell \ ग्रिड, और प्रवेश के साथ खोला, दाहिने हाथ के फलक में राइट-क्लिक करें और चुनें नया> DWORD (32-बिट) मान, जो आपको नाम देना चाहिए Launcher_SessionLoginAnimation_OnShow. इसे खोलें, और मान को 1 में बदलें, फिर क्लिक करें ठीक और रजिस्ट्री संपादक को बंद करें। जब आप स्टार्ट बटन दबाते हैं, तो टाइलें एनिमेटेड होंगी।
ध्यान दें कि आप विंडोज 8 में कस्टम स्टार्ट स्क्रीन एनिमेशन प्राप्त कर सकते हैं शुरू स्क्रीन एनिमेशन Tweaker.
प्रारंभ स्क्रीन में पंक्तियों की संख्या को समायोजित करें
डिफ़ॉल्ट रूप से विंडोज 8 की स्टार्ट स्क्रीन टाइलों को ग्रिड के रूप में प्रदर्शित करती है, चार पंक्तियाँ गहरी। हालांकि, यह इस तरह से नहीं है ...
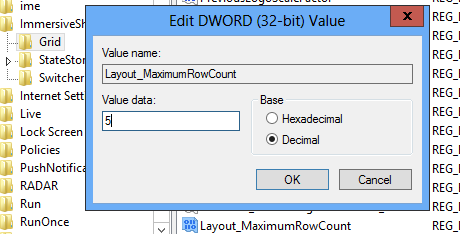
विंडोज 8 में कहीं से भी, दबाएं विन + आर और दर्ज करें regedit - यह विंडोज 8 रजिस्ट्री एडिटर लॉन्च करेगा। निम्नलिखित कुंजी तक पहुंचने के लिए पेड़ का विस्तार करें: HKEY_CURRENT_USER \ Software \ Microsoft \ Windows \ CurrentVersion \ ImmersiveShell \ ग्रिड और प्रवेश के लिए देखो Layout_MaximumRowCount. यदि यह वहाँ नहीं है (यह शायद नहीं होगा) तो इसे दाहिने हाथ के फलक में राइट-क्लिक करके और चुनें नया> DWORD (32-बिट) मान।
एक बार बनने के बाद, प्रविष्टि पर डबल क्लिक करें, बेस को सेट करें दशमलव और मूल्य में परिवर्तन करें - आपके पास पाँच पंक्तियों के रूप में हो सकते हैं। परिवर्तन करने के बाद, ठीक पर क्लिक करें, रजिस्ट्री संपादक को बंद करें और विंडोज 8 का लॉगआउट करें। जब आप वापस लॉग इन करते हैं, तो नई पंक्तियों के साथ स्टार्ट स्क्रीन लेआउट को बदल दिया गया होगा!
यदि आप नए रूप को पसंद नहीं करते हैं, तो बस DWORD को हटा दें।
आप किन ऐप्स को खोज सकते हैं?
विंडोज 8 में खोज शुरू में मुश्किल है, लेकिन एक बार जब आप इंटरफ़ेस को लटका देते हैं तो यह ओएस के उन पहलुओं में से एक है जो स्वाभाविक रूप से आता है।
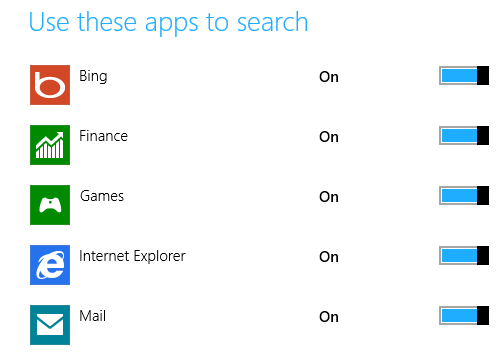
जब आप खोज स्क्रीन खोलते हैं, तो स्क्रीन के दाईं ओर स्थित सभी एप्लिकेशन और क्षेत्रों को प्रदर्शित करता है जो कि क्वियर किए जाएंगे। खोज चलाने के बाद, इन ऐप्स से चयन करके परिणामों को फ़िल्टर किया जा सकता है।
आप इस सूची में एप्लिकेशन का चयन चार्म्स (विन + सी) और ओपन करके कर सकते हैं सेटिंग्स> पीसी सेटिंग्स बदलें> खोजें और प्रदर्शित विकल्पों के खिलाफ स्विच पर क्लिक करना। यह कुछ मामलों में खोज को गति देने के लिए साबित हो सकता है, या कम से कम इसे अधिक कुशल बना सकता है, संभावित अप्रासंगिक खोज स्रोतों जैसे कि वित्त या खेल, या ऐसे ऐप जिन्हें आप शायद ही कभी उपयोग करते हैं, को हटाकर।
तुरंत स्क्रीनशॉट ले लो
हमेशा से, विंडोज में स्क्रीनशॉट लेने की क्षमता मोटे तौर पर थर्ड पार्टी टूल्स द्वारा ली गई है। निश्चित रूप से, Microsoft Word में एक उपयोगी स्क्रीनशॉट टूल और Microsoft का स्निपिंग टूल (विंडोज़ में प्रस्तुत किया गया है) है विस्टा) संतुलन के निवारण के लिए प्रबंधन करता है, लेकिन इनमें से कोई भी स्क्रीन के लिए सार्वभौमिक रूप से महान नहीं है पकड़ लेता है।
इसके बजाय, उपयोगकर्ता स्क्रीन कैप्चर करने के लिए स्टीम से लेकर स्नैगिट (उनकी आवश्यकताओं के आधार पर) तक किसी भी चीज़ पर भरोसा करते हैं, इस ज्ञान में सुरक्षित है कि यह स्वचालित रूप से सहेजा जाएगा या कैश किया जाएगा।
पुराने मामले में ऐसा नहीं है स्क्रीन प्रिंट करें> पेंट में पेस्ट करें प्रक्रिया जो कि विंडोज 3 के आसपास है, लेकिन यह कुछ ऐसा है जिसे विंडोज 8 के लिए संशोधित किया गया है। स्क्रीन हड़पना अब ज्वलंत रूप से सरल है - बस एक कीबोर्ड संयोजन का उपयोग करके (विन + प्रिंट स्क्रीन या विन + वॉल्यूम नीचे टैबलेट पर) विंडोज 8 वर्तमान स्क्रीन का स्क्रीनशॉट लेता है और यहां तक कि पिक्चर्स लाइब्रेरी में PNG फ़ाइल के रूप में सेव करता है!
क्या आपने अधिक विंडोज 8 राज पाया है?
इसलिए हमारे पास यह है - विंडोज 8 में पांच उत्कृष्ट छिपी हुई विशेषताएं जो उत्पादकता में वृद्धि में योगदान करती हैं, आपको मौजूदा चूक को कम करने और अपने हिरन के लिए अधिक आंख कैंडी बैंग प्राप्त करने में सक्षम बनाती हैं।
बेशक, विंडोज 8 में कई अन्य रहस्य हैं। टास्क शेड्यूलर को अपडेट किया गया है, जैसा कि विंडोज एक्सप्लोरर है। क्या यह नया Microsoft OS सभी तरह के बिना सोचे-समझे ट्वीक्स और टूल्स को पकड़ सकता है, या क्या हमने उन सभी को यहाँ कवर किया है?
हमें बताएं कि आपको क्या लगता है - खासकर यदि आपके पास कुछ उपयोगी छिपे हुए विंडोज 8 ट्विक और ईस्टर अंडे हैं!
क्रिश्चियन Cawley सुरक्षा, लिनक्स, DIY, प्रोग्रामिंग, और टेक समझाया के लिए उप संपादक है। वह वास्तव में उपयोगी पॉडकास्ट का भी निर्माण करता है और डेस्कटॉप और सॉफ्टवेयर समर्थन में व्यापक अनुभव रखता है। लिनक्स प्रारूप पत्रिका में एक योगदानकर्ता, ईसाई रास्पबेरी पाई टिंकरर, लेगो प्रेमी और रेट्रो गेमिंग प्रशंसक है।