विज्ञापन
 मुझे पता है कि इस ब्लॉग को पढ़ने वाले बहुत से लोग अपने कंप्यूटर के हर पहलू पर नियंत्रण रखना पसंद करते हैं। यह नियंत्रण अच्छा है, क्योंकि आप अपने कंप्यूटर को गति दे सकते हैं और इसे उस तरह से प्रदर्शन कर सकते हैं जैसा आप चाहते हैं। यह दिखाने वाले कुछ लेख हैं अपने विंडोज कंप्यूटर तेज़ बनाने के लिए 10 त्वरित सुधार अपने विंडोज कंप्यूटर तेज़ बनाने के लिए 10 त्वरित सुधारअपने पीसी को तेज करने की सलाह दें, लेकिन सभी तरीके समान नहीं हैं। यहां आपके विंडोज कंप्यूटर को थोड़ा तेज करने के लिए दस त्वरित सुझाव दिए गए हैं। अधिक पढ़ें तथा मिनीमम के साथ अपने पीसी मेमोरी उपयोग को कम करें मिनीमम के साथ अपने पीसी मेमोरी उपयोग को कम करें अधिक पढ़ें .
मुझे पता है कि इस ब्लॉग को पढ़ने वाले बहुत से लोग अपने कंप्यूटर के हर पहलू पर नियंत्रण रखना पसंद करते हैं। यह नियंत्रण अच्छा है, क्योंकि आप अपने कंप्यूटर को गति दे सकते हैं और इसे उस तरह से प्रदर्शन कर सकते हैं जैसा आप चाहते हैं। यह दिखाने वाले कुछ लेख हैं अपने विंडोज कंप्यूटर तेज़ बनाने के लिए 10 त्वरित सुधार अपने विंडोज कंप्यूटर तेज़ बनाने के लिए 10 त्वरित सुधारअपने पीसी को तेज करने की सलाह दें, लेकिन सभी तरीके समान नहीं हैं। यहां आपके विंडोज कंप्यूटर को थोड़ा तेज करने के लिए दस त्वरित सुझाव दिए गए हैं। अधिक पढ़ें तथा मिनीमम के साथ अपने पीसी मेमोरी उपयोग को कम करें मिनीमम के साथ अपने पीसी मेमोरी उपयोग को कम करें अधिक पढ़ें .
आपके कंप्यूटर को ट्विट करने के लिए वे लेख के महान उदाहरण हैं, और आज, मैं कवर करने जा रहा हूं SpeedFan, एक एप्लिकेशन जो आपको आपके कंप्यूटर में मौजूद सभी प्रशंसकों के नियंत्रण में रखता है, ताकि आप इसे चालू रख सकें।
कंप्यूटर कूलिंग
इससे पहले कि हम सॉफ़्टवेयर में बहुत दूर हो जाएँ, आइए थोड़ा और जानें कि आपके कंप्यूटर के तापमान में क्या वृद्धि होती है और आपको इसकी देखभाल क्यों करनी चाहिए। कंप्यूटर के तापमान में वृद्धि का सबसे आम कारण है इसके चलने की संख्या में वृद्धि। एक ही समय में बहुत सारे प्रोग्राम चलाना या बहुत ही डिमांडली गेम खेलना आपके कंप्यूटर में तापमान बढ़ाने के दो तरीके हैं।
तापमान में थोड़ी वृद्धि पूरी तरह से सामान्य है, लेकिन यदि आप कभी भी अपने कंप्यूटर को बहुत गर्म करते हैं, तो यह स्थायी रूप से क्षतिग्रस्त हो सकता है। प्रशंसकों की संख्या बढ़ाना, बेहतर हीट सिंक करना या पानी के ठंडा होने पर बदलना आपके कंप्यूटर को ठंडा करने के कुछ तरीके हैं। स्पीडफ़ैन आपको उचित शीतलन सुनिश्चित करने के लिए अपने कंप्यूटर प्रशंसकों को बेहतर ढंग से प्रबंधित करने की अनुमति देता है।
विन्यास
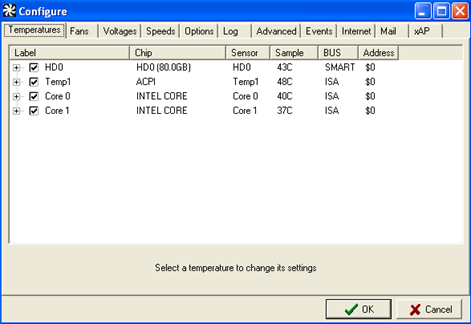
जैसा कि आप चित्र में टैब की संख्या से देख सकते हैं, इस कार्यक्रम में बहुत सारे विकल्प हैं जो आपको इसे वैसे ही ट्विक करने की अनुमति देते हैं जैसे आप इसे चाहते हैं। आप वांछित तापमान, वोल्टेज और पंखे की गति को कुछ ही नाम दे सकते हैं। ऊपर की खिड़की तापमान टैब दिखाती है। इस टैब में, आप अपनी हार्ड ड्राइव और अपने प्रोसेसर कोर के लिए वांछित तापमान और चेतावनी तापमान सेट कर सकते हैं।
आप अपने टास्क बार ट्रे में प्रदर्शित करने के लिए एक तापमान भी निर्धारित कर सकते हैं। यह आपके लिए सबसे अधिक देखभाल करने वाले तापमान के साथ इसे रखना बहुत सुविधाजनक और आसान बनाता है।
स्पीड फैन रीडिंग
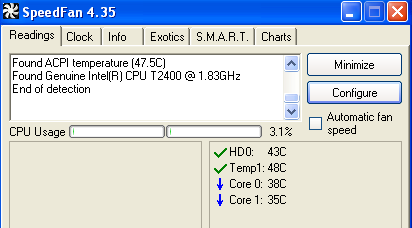
स्पीडफ़ोन को खोलते ही पहली स्क्रीन आपके सिस्टम के समग्र तापमान के बारे में बताती है और आपको दिखाती है कि आपके पास किस प्रकार का प्रोसेसर है। उसके नीचे, आप अपने कंप्यूटर के विभिन्न भागों के लिए अलग-अलग तापमान देख सकते हैं। मेरा हार्ड ड्राइव का तापमान और मेरे प्रोसेसर में प्रत्येक कोर का तापमान दिखाता है।
रेखांकन
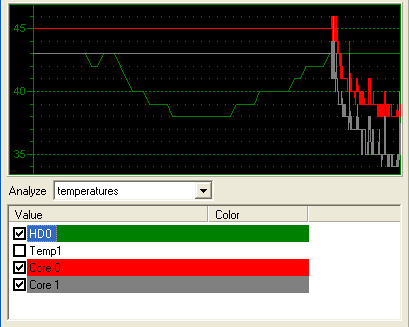
स्पीडफैन आपको कुछ बहुत ही बुनियादी लेकिन बहुत उपयोगी ग्राफ प्रदान करता है। ये ग्राफ़ महान हैं, क्योंकि वे आपको तापमान में किसी भी संदिग्ध स्पाइक्स को आसानी से देखने की अनुमति देते हैं। आप ग्राफ़ के लिए एक समय सीमा भी निर्धारित कर सकते हैं, ताकि आप यह देख सकें कि कुछ कार्यों को करते समय आपका तापमान कैसे प्रभावित होता है।
निष्कर्ष
स्पीडफ़ान किसी के लिए भी एक महान समाधान है जो अपने कंप्यूटर में अपने प्रशंसकों और तापमान सेटिंग्स पर अधिक नियंत्रण चाहता है। इंटरफ़ेस का उपयोग करना काफी आसान है, लेकिन स्पीडफैन निश्चित रूप से टेक जंकी की ओर अधिक सक्षम है जो अपने सिस्टम पर पूर्ण नियंत्रण चाहता है।
क्या कोई व्यक्ति इस तरह के कार्यक्रम का उपयोग करता है या अपने कंप्यूटर के प्रदर्शन पर नज़र रखने के लिए समान है?
काइल जुडकिंस एक अंशकालिक फ्रीलांस लेखक और टेक ब्लॉगर हैं। वह लॉइनटाइनोलॉजी का लेखक है, जहां वह प्रौद्योगिकी युक्तियों और ट्रिक्स के बारे में बात करता है जिसका उपयोग हर कोई कर सकता है।

