विज्ञापन
ऐसा प्रतीत होता है कि विंडोज़ और मैकओएस उपयोगकर्ताओं को वीडियो एडिट करने की बात आती है। विंडोज उपयोगकर्ताओं को मिलता है विंडोज़ मूवी मेकर विंडोज मूवी मेकर का उपयोग करके आसानी से एक आश्चर्यजनक वीडियो कैसे बनाएंअपनी मूवी, वीडियो और संगीत का उपयोग करके मूवी बनाना बच्चे का खेल है जब आप विंडोज मूवी मेकर के सरल संपादन टूल को मास्टर करते हैं। अधिक पढ़ें और macOS है iMovie कैसे iMovie के साथ एक शांत फिल्म ट्रेलर में अपने अवकाश वीडियो संकलन करने के लिए [मैक]आपके पास अपने सप्ताहांत की छुट्टी के बहुत सारे लघु वीडियो हैं और आप क्लिप को संकलित और साझा करना चाहते हैं। लेकिन आपके पास करने के लिए मुश्किल से ही समय है। तुम क्या कर सकते हो? खैर, अगर आप ... अधिक पढ़ें . वीडियो संपादन की मूल बातें सीखने के लिए इन प्लेटफार्मों के उपयोगकर्ताओं के लिए दोनों उपकरण उपलब्ध हैं, और कुछ उन्नत सुविधाएँ भी प्रदान करते हैं। परिणाम पूरे वेब पर देखे जा सकते हैं, फेसबुक से लेकर यूट्यूब और इसके बाद तक।
लेकिन लिनक्स उपयोगकर्ताओं के लिए क्या उपलब्ध है? एक मजबूत विकल्प OpenShot 2.0 है, जो मूल OpenShot वीडियो संपादक का एक पूर्ण पुनर्लेखन है। विंडोज और मैकओएस के साथ-साथ लिनक्स के लिए उपलब्ध, ओपनशॉट 2.0 सबसे लोकप्रिय वीडियो संपादक लिनक्स बनने के लिए निश्चित रूप से है। कुछ पॉलिश, पेशेवर दिखने वाली सुविधाओं की पेशकश करते हुए, यह वास्तव में उपयोग करना आसान है।
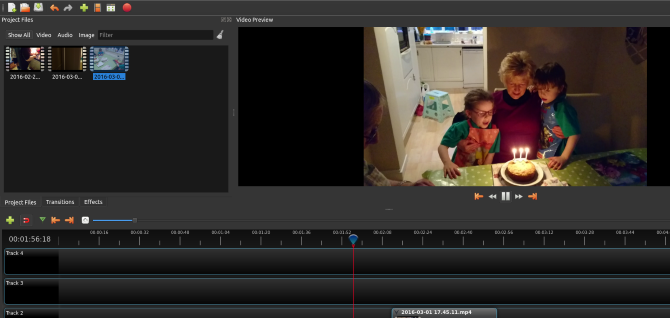
मेरे साथ आओ क्योंकि मैं तुम्हें एक साथ सीधे घर फिल्म में संपादन की प्रक्रिया के माध्यम से ले जाता हूं ओपनशॉट 2.0। और इसके क्रॉस प्लेटफॉर्म के रूप में, आप इस ऑपरेटिंग सिस्टम की परवाह किए बिना इसे उपयोगी पाएंगे तुम इस्तेमाल!
OpenShot का एक संक्षिप्त इतिहास
पहली बार 2008 में जारी किया गया, ओरिजिनल ओपनशॉट ने उपयोगकर्ताओं के एक बड़े आकार की बॉडी को जन्म दिया, लेकिन यह अन्य लिनक्स वीडियो संपादकों के लिए काफी अलग कुछ भी पेश नहीं कर रहा था। निम्नलिखित एक 2013 में किकस्टार्टर अपील, ओपनशॉट 2.0 का अनावरण किया गया। इस संशोधन का उद्देश्य अपने प्रतियोगियों से उपलब्ध उदार विकल्पों की तुलना में अधिक सुसंगत संग्रह की पेशकश करना है।
डाउनलोड और इंस्टॉल करें OpenShot 2.0
आप OpenShot की अपनी प्रति प्राप्त कर सकते हैं www.openshot.org/download. यहां आपको प्रत्यक्ष और बिटटोरेंट डाउनलोड मिलेंगे (क्या आप जानते हैं कि बिटटोरेंट कानूनी है? बिटटोरेंट के लिए 8 कानूनी उपयोग: आप आश्चर्यचकित होंगेHTTP की तरह, जो आपका ब्राउज़र वेबसाइटों के साथ संवाद करने के लिए उपयोग करता है, बिटटोरेंट सिर्फ एक प्रोटोकॉल है। आप अपने ब्राउज़र का उपयोग पायरेटेड सामग्री को डाउनलोड करने के लिए कर सकते हैं, जैसे आप पायरेटेड डाउनलोड करने के लिए बिटटोरेंट क्लाइंट का उपयोग कर सकते हैं ... अधिक पढ़ें ) सभी तीन डेस्कटॉप प्लेटफार्मों के लिए। निश्चित रूप से, यदि आप लिनक्स संस्करण चाहते हैं, तो आप इसे ppa रिपॉजिटरी को जोड़ने के बाद, अपने पैकेज मैनेजर के माध्यम से प्राप्त कर सकते हैं।
उबंटू में, आप इसके साथ कर सकते हैं:
sudo add-apt-repository ppa: openhot.developers / ppa। sudo apt-get update। sudo apt-get install ओपनशॉट-क्यूटीआप इंस्टॉल किए गए ओपनशॉट 2.0 में पाएंगे मेनू> अनुप्रयोग; आप कमांड लाइन के माध्यम से भी स्थापित कर सकते हैं:
openshot-क्यूटीआरंभ करें: अपने क्लिप्स आयात करें
आपके पास पहले से तैयार कुछ उपयुक्त वीडियो क्लिप होनी चाहिए। हरे पर क्लिक करके इन्हें आयात करें + टूलबार के साथ प्रतीक। इससे आपके द्वारा आयात की जाने वाली फ़ाइलों का चयन करने के लिए एक संवाद बॉक्स खुल जाएगा। अधिकांश सामान्य वीडियो, ऑडियो और छवि फ़ाइलों को आयात किया जा सकता है (OpenShot 2.0 हैंडल स्लाइडशो को शामिल करता है, सहित केन बर्न्स प्रभाव फिल्म निर्माता केन बर्न्स ने पौराणिक वृत्तचित्रों के iPad ऐप लॉन्च किएडॉक्यूमेंट्री फिल्म निर्माता, केन बर्न्स, ने अभी-अभी एक iPad ऐप जारी किया, जिसे केन बर्न्स भी कहा जाता है। आवेदन 1776 से 2000 तक, अमेरिका के इतिहास में फैले लघु स्ट्रीमिंग वीडियो का एक संग्रह है। अधिक पढ़ें ), लेकिन अगर आप समस्याओं में भाग लेते हैं, तो आप हमेशा मीडिया का उपयोग कर सकते हैं रूपांतरण सॉफ्टवेयर CellSea: इंस्टेंट वीडियो एडिटर और कन्वर्टर ऑनलाइन अधिक पढ़ें .
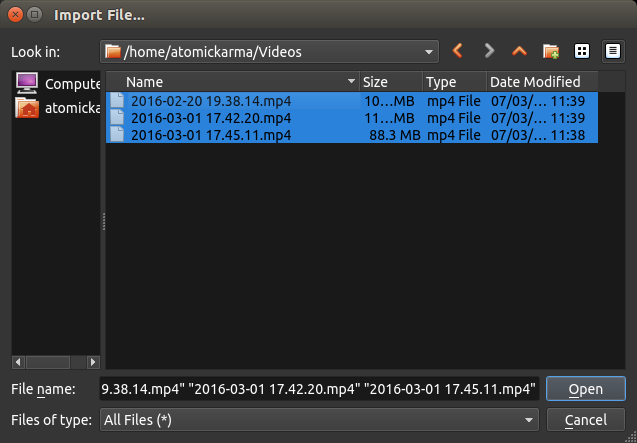
एक बार जब आप कर लें, तो क्लिक करें खुला हुआ और कुछ क्षण प्रतीक्षा करें क्योंकि फाइलें आयात की जाती हैं।
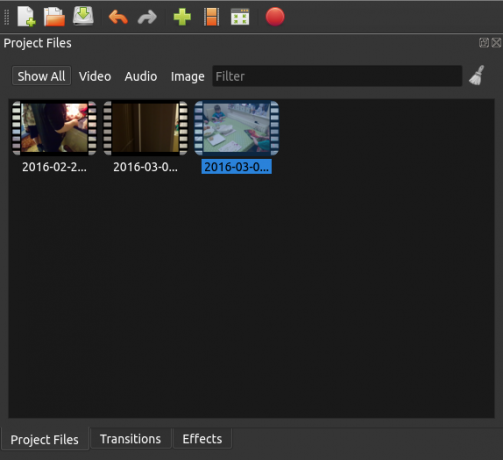
क्लिप की समीक्षा करने के बाद, आपको वीडियो प्रोफ़ाइल सेट करना चाहिए। यह तैयार परियोजना की उत्पादन गुणवत्ता निर्धारित करेगा। के माध्यम से प्रोफ़ाइल चुनें संवाद, आपको 60 एफपीएस पर 1080i के रूप में या 15 एफपीएस पर कम क्यूवीजीए के रूप में जाने का विकल्प मिलेगा।
यदि आपका वीडियो पहले से ही कम गुणवत्ता का है (शायद किसी पुराने डिवाइस से कैप्चर किया गया है) तो उच्च परिभाषा आउटपुट प्रारूप का उपयोग करना समय की बर्बादी है। एक आउटपुट के लिए छड़ी जो आपके स्रोत सामग्री की गुणवत्ता से मेल खाती है।
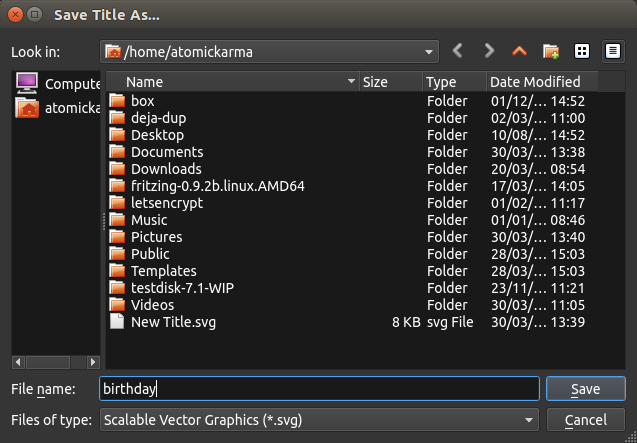
प्रारंभ करने से पहले, सहेजें और अपने प्रोजेक्ट को एक नाम दें। आप ऑटोसैव को भी कॉन्फ़िगर कर सकते हैं, जिसे आप खोज लेंगे संपादित करें> प्राथमिकताएँ> स्वतः सहेजना. डिफ़ॉल्ट रूप से, इसे तीन मिनट के अंतराल पर सेट किया जाता है।
टाइमलाइन में हेरफेर करें
सभी अच्छे वीडियो संपादकों के साथ, OpenShot 2.0 एक समयरेखा प्रणाली का उपयोग करता है, जिस पर आप अपने वीडियो, ऑडियो और छवियों को खींचते हैं और उन्हें सही स्थिति में खींचते हैं। अपने संपादन प्रोजेक्ट की जटिलता के आधार पर आप एकल ट्रैक या कई ट्रैक्स का उपयोग कर सकते हैं।
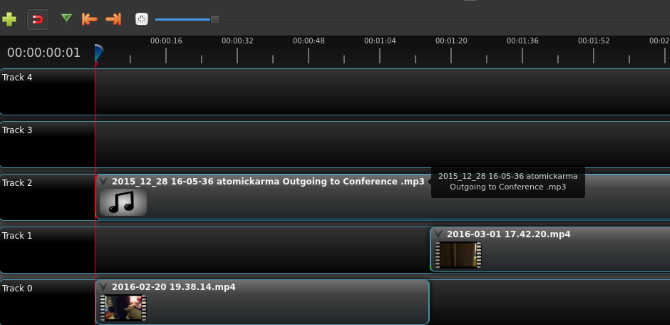
क्लिप को ट्रैक्स के बीच भी खींचा जा सकता है, और टाइमलाइन को इसके ऊपर छोटे टूलबार के माध्यम से नेविगेट किया जा सकता है। यहां, आपको ट्रैक जोड़ने के लिए नियंत्रण मिलेंगे, और तड़क भड़काने के लिए। यह बाद वाला विकल्प क्लिप पोजीशन को आसान बनाता है। आप सटीक संपादन के लिए समय-समय पर ज़ूम इन और आउट भी कर सकते हैं और अंक जोड़ सकते हैं।
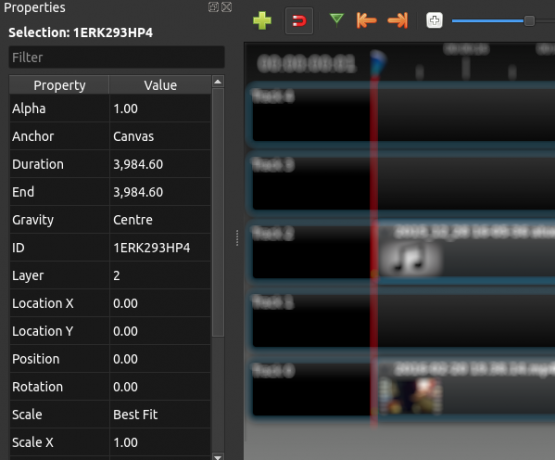
प्रत्येक क्लिप विभिन्न मेटाडेटा को ले जाता है जिसे राइट-क्लिक और चयन करके चेक किया जा सकता है गुण. वॉल्यूम और अवधि जैसे उपयोगी डेटा यहां देखे जा सकते हैं।
आपकी समयरेखा व्यवस्थित होने के साथ, वीडियो के माध्यम से चलने का समय है। आपने अभी तक कोई संपादन नहीं किया है, लेकिन यह आपको प्रोजेक्ट को देखने और अंकन उपकरण का उपयोग करने का मौका देगा, जहां आप बदलाव करेंगे। वीडियो पूर्वावलोकन विंडो में उपकरणों का सामान्य संग्रह होता है, इसलिए पूर्वावलोकन के माध्यम से आगे और पीछे लंघन सीधा होना चाहिए। जब आप उस क्लिप की पहचान करते हैं, जिसकी आपको आवश्यकता नहीं है, तो राइट-क्लिक करें और चुनें क्लिप निकालें.
ट्रिम और अपने क्लिप्स को विभाजित करें
आपके द्वारा अपनी परियोजना में जोड़े गए वीडियो के लिए यह अत्यंत दुर्लभ है, समाप्त संपादन में उपयोग के लिए एकदम सही स्थिति में है। जैसे, आपको अपनी क्लिप को आकार में विभाजित और ट्रिम करना होगा।
क्लिप को ट्रिम करने के लिए - इसलिए यह शुरू होता है और सही जगह पर समाप्त होता है - क्लिप की शुरुआत या अंत में सूचक को घुमाएं। आपके द्वारा चयनित क्लिप का अंत यह निर्धारित करता है कि दिखाई देने वाले दो-सिर वाले तीर से क्या छंटनी होगी। बस इसे ट्रिम करने के लिए क्लिप के किनारे को खींचें, नई शुरुआत या अंत स्थिति का निरीक्षण करने के लिए पूर्वावलोकन विंडो पर नज़र रखते हुए।
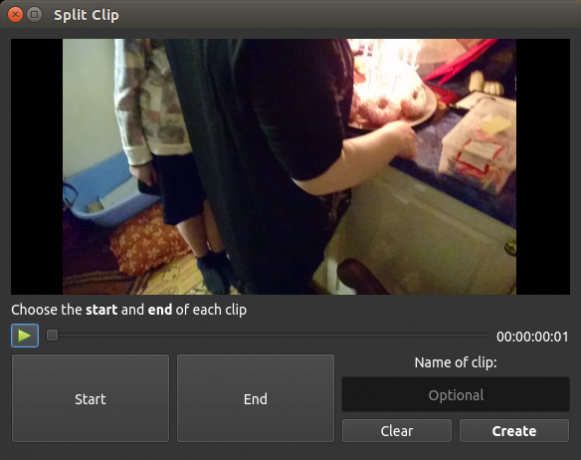
यदि आपके पास एक ही आयातित वीडियो क्लिप पर कई उपयोगी शॉट्स हैं, लेकिन इन दोनों के बीच कुछ अन्य फुटेज को शामिल करना चाहते हैं, तो आपको क्लिप को विभाजित करने की आवश्यकता होगी। ऐसा करने के लिए, क्लिप पर राइट-क्लिक करें और चुनें प्रोजेक्ट फाइलें> वीडियो देखें, और चयन करें स्प्लिट क्लिप. यहां से, स्लाइडर को फुटेज के वांछित अनुभाग की शुरुआत में खींचें, और स्टार्ट पर क्लिक करें। क्लिप के अंत को निर्धारित करने के लिए इस क्रिया को दोहराएं और क्लिक करें समाप्त. जब आप कर लें, तो क्लिप को नाम दें और चुनें सृजन करना.
आप स्लाइस फ़ंक्शन के साथ क्लिप के एक हिस्से को जल्दी से खो सकते हैं। यह प्ले-हेड (समय रेखा पर लाल रेखा) की स्थिति और क्लिप पर राइट-क्लिक करके, चयन करके काम करता है स्लाइस क्लिप. यहां, आपके पास प्ले-हेड के दाईं या बाईं ओर फुटेज रखने का विकल्प है। फुटेज के बड़े हिस्से को खींचने के लिए स्लाइस का सबसे अच्छा उपयोग किया जाता है - क्लिप लंबाई को ठीक करने के लिए स्प्लिट का उपयोग करें।
संक्रमण और फीका
आपके वीडियो के आकार लेने के साथ, आपको फ़ेड्स जोड़ने और दृश्यों के बीच अन्य बदलाव करने से आपके उत्पादन को आकार देने में मदद मिलती है। क्लिप को प्रश्न में राइट-क्लिक करके पेश किया जा सकता है। उदाहरण के लिए, किसी क्लिप की शुरुआत में फीका करने के लिए, चयन करें फीका> क्लिप की शुरुआत> फीका में. शुरुआत और अंत में फीका करने के लिए, चुनें फीका> संपूर्ण क्लिप.
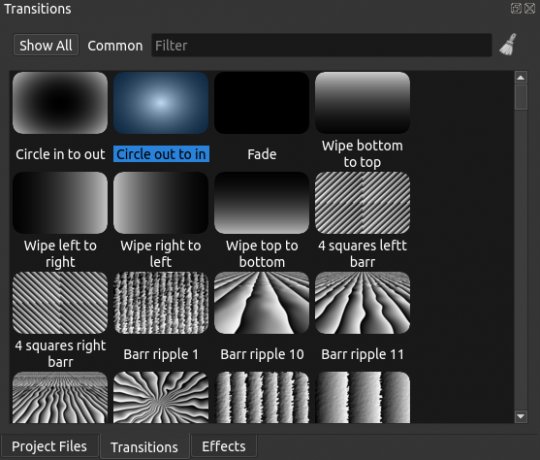
संक्रमण - दो क्लिप के बीच पोंछे और अन्य अलंकृत मिश्रण - भी जोड़ा जा सकता है। टाइमलाइन पर एक साथ दो क्लिप को सरल जगह पर रखें, और ट्रांज़िशन बॉक्स में त्रिकोण का उपयोग करके स्थिति के लिए एक गाइड के रूप में एक संक्रमण को खींचें।
अपना वॉल्यूम और निर्यात जांचें
इससे पहले कि आप अपनी क्लिप को निर्यात करें, आप OpenShot 2.0 में उपलब्ध कुछ विज़ुअल इफेक्ट्स, जैसे ब्लर्स और कलर सैचुरेशन की जांच करना चाहते हैं। इन्हें समयरेखा में उसी तरह से जोड़ा जा सकता है जैसे संक्रमण।
जब आप अंत में निर्यात करने के लिए आते हैं, हालांकि, सुनिश्चित करें कि मात्रा पूरे प्रोजेक्ट के अनुरूप है। वॉल्यूम को राइट-क्लिक करके और वॉल्यूम स्तर का चयन करके सेट किया जा सकता है; ऑडियो को क्लिप से पूरी तरह से हटा भी दिया जा सकता है। यह उपयोगी है अगर आपने ऑडियो को अलग से रिकॉर्ड किया है, या साउंडट्रैक जोड़ने की योजना बना रहे हैं।
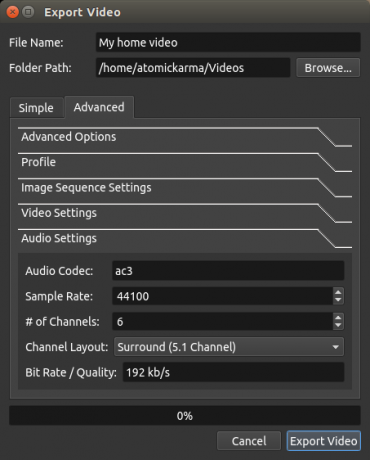
निर्यात करने के लिए, सहेजें, फिर सिर पर फ़ाइल> वीडियो निर्यात करें. क्लिक करें निर्यात, फिर उस प्रोफ़ाइल का चयन करें जिसे आप उपयोग करना चाहते हैं, फिर एक लक्ष्य स्थान और फ़ाइल नाम। उन्नत निर्यात विकल्प भी उपलब्ध हैं। जब आप पूरा कर लें, तो क्लिक करें वीडियो निर्यात करें.
आपने अभी-अभी लिनक्स पर OpenShot 2.0 में अपना पहला मूल वीडियो संपादन बनाया है। तुम्हें यह कैसे मिला? शायद आप एक विकल्प पसंद करते हैं? हमें इसके बारे में टिप्पणी द्वारा बताएं!
क्रिश्चियन Cawley सुरक्षा, लिनक्स, DIY, प्रोग्रामिंग, और टेक समझाया के लिए उप संपादक है। वह वास्तव में उपयोगी पॉडकास्ट का भी निर्माण करता है और डेस्कटॉप और सॉफ्टवेयर समर्थन में व्यापक अनुभव रखता है। लिनक्स प्रारूप पत्रिका में एक योगदानकर्ता, ईसाई रास्पबेरी पाई टिंकरर, लेगो प्रेमी और रेट्रो गेमिंग प्रशंसक है।
