विज्ञापन
मैक ओ एस' खुला हुआ तथा सहेजें संवाद खोजक के लघु संस्करण हैं, लेकिन यह इस तथ्य पर प्रकाश डालना आसान है। जब आप उनके साथ काम कर रहे होते हैं, तो शायद आप सीधे उस फ़ाइल को चुन सकते हैं, जिसकी आपको ज़रूरत हो या वर्तमान में बचत हो, जैसा भी मामला हो।
यह समय है कि आप उन खोजक जैसे संवादों पर अधिक ध्यान दें। हम आपको उनका उपयोग करने के लिए कुछ उत्पादक तरीके दिखाएंगे।
हमारे द्वारा सूचीबद्ध किए गए अधिकांश कार्यों तक पहुंचने के लिए आपको सहेजें संवाद (नीचे स्क्रीनशॉट देखें) के पूर्ण संस्करण को सक्रिय करना होगा। ऐसा करने के लिए, "नीचे तीर" बटन पर क्लिक करें के रूप रक्षित करें: या फ़ाइल नाम फ़ील्ड संवाद के भीतर।
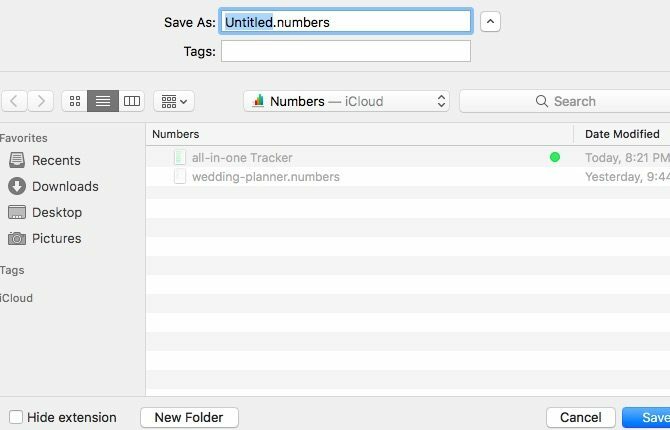
क्विक लुक वाली प्रिव्यू फाइल
हर बार जब मैं किसी फ़ाइल को खोलने से पहले उसका पूर्वावलोकन करना चाहता था, तो मैंने क्विक लुक सुविधा का उपयोग करने के लिए फाइंडर में उसके स्थान पर नेविगेट किया। मेरे साथ ऐसा कभी नहीं हुआ कि मैं फाइलों का पूर्वावलोकन कर सकूं क्योंकि मैंने उन्हें खोला था यानी ओपन डायलॉग से। दृष्टिहीनता में, ऐसा स्पष्ट समाधान लगता है। यदि आप इससे पहले छूट गए थे, तो अब आप इसके बारे में जानते हैं।
फ़ाइलों का पूर्वावलोकन करने के लिए क्विक लुक का उपयोग करना एक है खोजक चाल हर मैक उपयोगकर्ता को पता होना चाहिए हर मैक यूजर को इस फाइंडर ट्रिक को जानना जरूरी हैयदि आप एक मैक पर हैं और आप इस खोजक चाल के बारे में नहीं जानते हैं, तो आप अपना दिमाग उड़ा लेंगे। बढ़ी हुई उत्पादकता आपका इंतजार कर रही है। अधिक पढ़ें . आप फ़ाइल देखने के लिए एक फ़ाइल और हिट स्पेसबार का चयन करें के बग़ैर उपयुक्त एप्लिकेशन के अंदर इसे खोलना। (मारो Esc पूर्वावलोकन को गायब करने के लिए।) क्या त्वरित नज़र समय और आपके मैक के संसाधनों को बचाता है? बिलकुल!
ध्यान रखें कि किसी भी चीज़ को पहले एक फ़ाइल का चयन करने की आवश्यकता है - जैसे कि त्वरित लुक - सेव डायलॉग के साथ काम नहीं करेगा।
फाइल्स फास्टर को खोजने के लिए सर्च का उपयोग करें
यदि आप किसी एप्लिकेशन के ओपन डायलॉग में किसी विशिष्ट फ़ाइल का पता नहीं लगा सकते हैं, तो हिट करें कमांड + एफ और macOS सर्च को आपके लिए ढूंढने दें। वास्तव में, खोज तंत्र को फ़ोल्डर से फ़ोल्डर की तलाश में नेविगेट करने की तुलना में हर बार आपके लिए फ़ाइल खोजने देना बहुत आसान और तेज़ होता है।
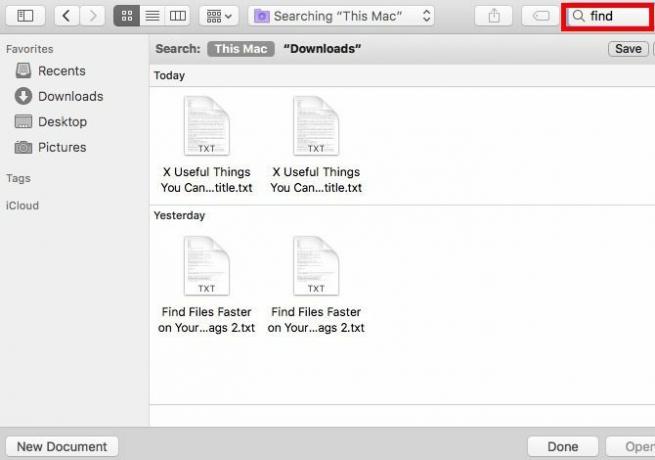
यदि आप फ़ाइलों और फ़ोल्डरों को लाने के लिए केवल खोज पर भरोसा करते हैं, तो साइडबार को छिपे रहने देने के लिए स्वतंत्र महसूस करें। साइडबार को चालू करने के लिए किसी भी ओपन / सेव डायलॉग में सबसे बाईं ओर टूलबार बटन पर क्लिक करें। किसी कारण से, खोजक के पास यह बटन नहीं है। लेकिन हे, आप अभी भी साइडबार का उपयोग करके छिपा सकते हैं / प्रदर्शित कर सकते हैं विकल्प + कमांड + एस.
जब आप किसी फ़ाइल को सहेज रहे होते हैं तो खोज का उपयोग करना भी उपयोगी होता है। इस मामले में फ़ोल्डर पदानुक्रम के साथ फ़ेडल करने की कोई आवश्यकता नहीं है। एनक्लोजिंग फोल्डर (यानी वह स्थान जहां आप फाइल को सेव करना चाहते हैं) खोजें, इसे खोलें, और उपयुक्त नाम से फाइल को सेव करें।
आप ओपन डायलॉग से फ़ाइलों को सही स्थान पर खींचकर और छोड़ कर भी स्थानांतरित कर सकते हैं!
कीबोर्ड शॉर्टकट का उपयोग करें
फाइंडर में, आप कीबोर्ड शॉर्टकट का उपयोग कर सकते हैं सब कुछ आप मैक ओएस एक्स कीबोर्ड शॉर्टकट के बारे में पता करने की आवश्यकता हैकोई फर्क नहीं पड़ता कि आप किस ऑपरेटिंग सिस्टम या प्रोग्राम का उपयोग कर रहे हैं, कीबोर्ड शॉर्टकट एक उपकरण है जिसका उपयोग आप चीजों को अपने लिए थोड़ा आसान बनाने के लिए कर सकते हैं। बस अपने हाथ से लेने के लिए नहीं ... अधिक पढ़ें फ़ोल्डरों को बनाने और हटाने के लिए, छिपी हुई वस्तुओं को टॉगल करने के लिए, विशिष्ट फ़ोल्डरों पर जाएं, और इसी तरह।
तुम्हें पता है कि आगे क्या आ रहा है, है ना? यदि यह खोजक में काम करता है, तो यह (आमतौर पर) ओपन और सेव संवाद में काम करता है। ये कीबोर्ड ट्रिक, उदाहरण के लिए:
- एक नया फ़ोल्डर बनाएं - कमांड + शिफ्ट + एन
- फ़ाइल या फ़ोल्डर हटाएं - कमांड + हटाएं
- एप्लिकेशन फ़ोल्डर में फ़ोकस ले जाएं - कमांड + शिफ्ट + ए
- होम फोल्डर पर ध्यान केंद्रित करें - कमांड + शिफ्ट + एच
- प्रदर्शित करें फोल्डर पर जाएं संवाद - कमांड + शिफ्ट + जी
- छिपी हुई फ़ाइलों के प्रदर्शन को टॉगल करें - कमांड + शिफ्ट + अवधि
जब आप इन शॉर्टकटों को याद कर रहे हैं, तो आप एक और महत्वपूर्ण याद रखना चाहते हैं: कमांड + आर. जब आपके पास एक फ़ाइल (या फ़ोल्डर) एक खुले संवाद में चुनी जाती है, तो इस कुंजी कॉम्बो को मारना फाइंडर में उस फ़ाइल को लाता है।
टैग जोड़ें और संपादित करें
टैग आपके मैक को व्यवस्थित करने और फ़ाइल खोज को गति देने का एक स्मार्ट तरीका है। क्या आप जानते हैं कि आप उन्हें एप्लिकेशन के ओपन और सेव डायलॉग से बना सकते हैं?
ओपन डायलॉग में, टैग निर्माण बहुत काम करता है जैसे यह फाइंडर में काम करता है। आप एक फ़ाइल का चयन करते हैं और टूलबार, संदर्भ मेनू या फ़ाइल इंस्पेक्टर से टैग बनाते हैं। यदि आप यह सुनिश्चित नहीं करते हैं कि इनमें से कोई भी तरीका शामिल है, तो आप आपके बाद होंगे टैग बनाने के विभिन्न तरीकों की खोज करें फाइल्स को तेज़ खोजें और अपने मैक को फाइंडर टैग के साथ व्यवस्थित करेंखोजक टैग डेटा को व्यवस्थित करने का एक शानदार तरीका है - यहां बताया गया है कि आज अपने मैक पर इस उपयोगी संगठन टूल का अधिकतम उपयोग कैसे करें। अधिक पढ़ें .
सहेजें संवाद में, टैग: फ़ील्ड फ़ाइल नाम के लिए फ़ील्ड के ठीक नीचे दिखाई देती है। हिट करने से पहले सहेजें बटन को एक नए नाम से बचाने के लिए, एक टैग नाम टाइप करें और हिट करें दर्ज एक नया टैग बनाने के लिए या उपलब्ध टैग की सूची से एक लेने के लिए।
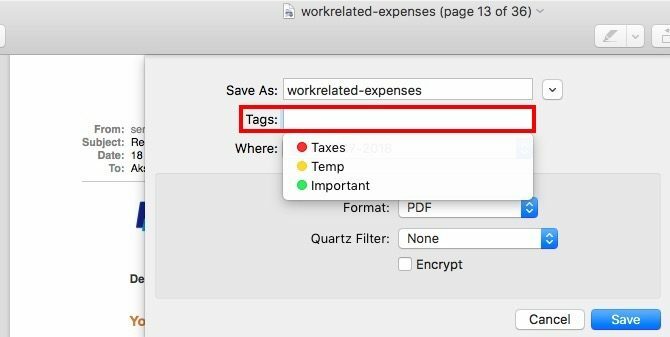
एक साथ कई आइटम खोलें
यदि आप नीचे पकड़ खिसक जाना कुंजी या आदेश कुंजी जब आप एक खुले संवाद को देख रहे हैं, तो आपको एक से अधिक फ़ाइलों का चयन करना होगा और उन सभी को एक साथ खोलना होगा। इससे कोई फर्क नहीं पड़ता कि फाइलें अलग-अलग प्रकार की हैं - आप उन्हें केवल एक ही चुन सकते हैं। निश्चित रूप से, वर्तमान एप्लिकेशन के साथ संगत स्वरूपों में फ़ाइलें धूसर दिखाई देती हैं और आप उनका चयन नहीं कर सकते हैं।
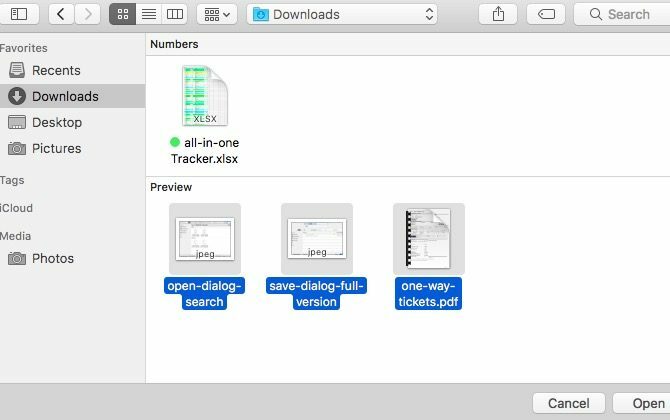
जैसा सोचा था, कमान + ए वर्तमान फ़ोल्डर में सभी फ़ाइलों का चयन करता है।
साइडबार संपादित करें
यदि आपने सोचा था कि ओपन / सेव डायलॉग में साइडबार केवल फाइंडर में साइडबार का प्रतिबिंब है, तो फिर से सोचें! आप उन सभी संवादों में साइडबार को कस्टमाइज़ कर सकते हैं और परिवर्तन एक दूसरे में दिखाई दे सकते हैं, सभी ऐप्स के बारे में उल्लेख नहीं करने के लिए। क्या अधिक है, यदि आप ऐप को बंद करते हैं और फिर से खोलते हैं, तो भी परिवर्तन चिपक जाते हैं।
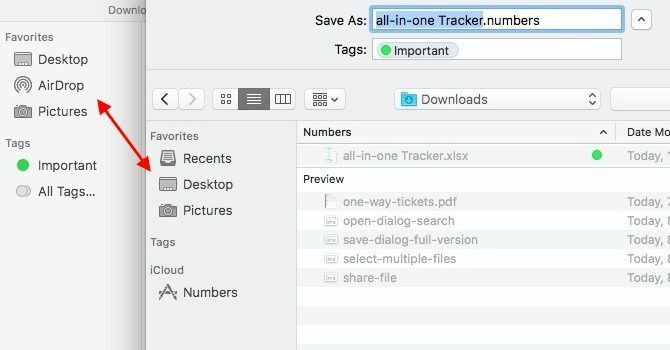
ओपन / सेव डायलॉग के मामले में, साइडबार आइटम को जोड़ने और हटाने का काम केवल "ड्रैग एंड ड्रॉप" के साथ होता है। किसी फ़ोल्डर को साइडबार में खींचें और यह वहां दिखाई देता है। एक साइडबार फ़ोल्डर को हटाने के लिए, इसे बाहर खींचें और जब आप एक "देखें"एक्सफ़ोल्डर के आगे “निशान” दिखा।
आप साइडबार आइटम को वांछित स्थानों में खींचकर और छोड़ कर भी पुनर्व्यवस्थित कर सकते हैं। सिर्फ हाल ही साइडबार लिस्टिंग uneditable है।
फ़ाइलें बाटें
पर क्लिक करें शेयर टूलबार बटन किसी एप्लिकेशन के ओपन डायलॉग में और आपको मानक macOS शेयर मेनू दिखाई देगा। यह वही है जिसे आप सफारी, नोट्स, और पूर्वावलोकन सहित विभिन्न सामान्य ऐप में देखते हैं।
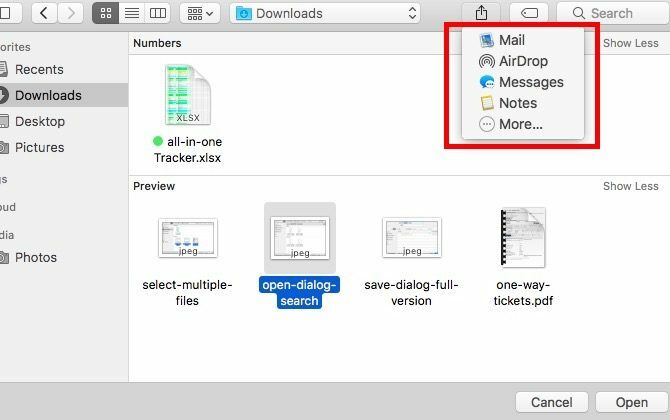
निश्चित रूप से, शेयर मेनू में सूचीबद्ध साझाकरण विकल्प आपके द्वारा देखे गए ऐप के अनुरूप होंगे। आप इस मेनू को macOS से अनुकूलित कर सकते हैं सिस्टम वरीयताएँ> एक्सटेंशन> शेयर मेनू.
याद करने के लिए कुछ अन्य चीजें
Save डायलॉग के साथ काम करने वाली हर चीज Save As डायलॉग के साथ भी काम करती है। किसी समर्थित एप्लिकेशन में बाद को लाने के लिए, शॉर्टकट का उपयोग करें विकल्प + शिफ्ट + कमांड + एस. यदि आप इसके बजाय मेनूबार का उपयोग करना पसंद करते हैं, तो पर क्लिक करें के रूप रक्षित करें… विकल्प जो दिखाई देता है फ़ाइल मेन्यू जब आप नीचे पकड़े हैं विकल्प चाभी.
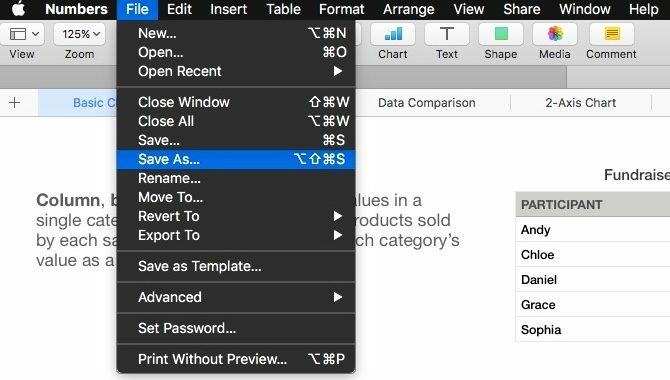
आपके द्वारा ओपन / सेव डायलॉग में किए गए कुछ परिवर्तन ऐप विशिष्ट हैं। उदाहरण के लिए, मान लीजिए कि आपने चुना है विस्तार छिपाएँ पूर्वावलोकन के सहेजें संवाद में चेकबॉक्स और संख्याओं के सहेजें संवाद में इसे अचयनित छोड़ दिया। जब तक आप उन्हें एक-एक करके एक-एक ऐप के लिए बदल नहीं देते, तब तक वे प्राथमिकताएँ उसी तरह रहेंगी।
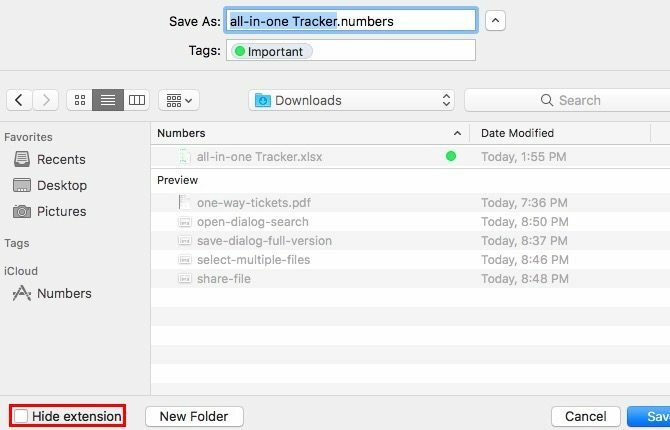
दूसरी ओर, कुछ परिवर्तन पूरे मंडल में परिलक्षित होते हैं। यदि आप फ़ाइलों का उपयोग करके कहते हैं, तो टाइप करें या आकार दें व्यवस्था टूलबार आइकन एक ऐप के ओपन डायलॉग के अंदर, वह व्यवस्था हर दूसरे ऐप के लिए ओपन डायलॉग में दिखाई देती है।
MacOS के लिए एक और जीत
macOS में कई हैं सादे दृष्टि में छिपी आसान सुविधाएँ आपका मैक इन 10 हर दिन कार्य के लिए उपकरण में बनाया गया हैनोट्स डिक्टेट करना, शब्दों को देखना, और पीडीएफ मर्ज करना चाहते हैं? आपके मैक में इन कार्यों और अधिक के लिए अंतर्निहित उपकरण हैं! अधिक पढ़ें . जब भी मुझे इन रत्नों में से एक का पता चलता है, मुझे खुशी होती है! और फिर मैं देखता हूं क्यों लोग अपने मैक से प्यार करते हैं कूल एड पीना: 8 कारण लोग अपने मैक से प्यार करते हैंजब आप $ 500 से कम के लिए एक लैपटॉप खरीद सकते हैं, और एक Chrome बुक अधिकांश लोगों की कंप्यूटिंग जरूरतों को पूरा करेगा, तो लोग मैक पर $ 1000 से अधिक खर्च करने पर जोर क्यों देते हैं? अधिक पढ़ें बहुत ज्यादा।
क्या आप इन "अतिरिक्त" सुविधाओं का पूरा उपयोग करते हैं जो मैकओएस में ओपन और सेव डायलॉग के साथ आते हैं? आपने किन लोगों की खोज की है और चाहते हैं कि अधिक लोगों के बारे में पता चले? हमें टिप्पणियों में बताएं!
छवि क्रेडिट: बोहबे / शटरस्टॉक
अक्षता ने प्रौद्योगिकी और लेखन पर ध्यान केंद्रित करने से पहले मैन्युअल परीक्षण, एनीमेशन और यूएक्स डिजाइन में प्रशिक्षित किया। यह उसकी दो पसंदीदा गतिविधियों को एक साथ लाया - सिस्टम की समझ और शब्दजाल को सरल बनाना। MakeUseOf में, अक्षता अपने Apple उपकरणों के सर्वश्रेष्ठ बनाने के बारे में लिखती है।

