विज्ञापन
किसी अन्य पते पर ईमेल का चयन करने की आवश्यकता है, या शायद अपने सभी ईमेलों को एक नए इनबॉक्स में आगे बढ़ाएं? आउटलुक और जीमेल दोनों में प्रक्रिया को स्वचालित करने के लिए आसान सेट-एंड-फॉर-इट-तरीके हैं।
हम आपको यह बताएंगे कि Gmail और Gmail को Outlook ईमेल को कैसे अग्रेषित करें, चाहे आप वेब या डेस्कटॉप पर Outlook का उपयोग करें।
आउटलुक डेस्कटॉप में स्वचालित रूप से अग्रेषित ईमेल कैसे करें
सबसे पहले, हम आउटलुक के डेस्कटॉप संस्करण में जीमेल में ऑटो-फॉरवर्ड ईमेल को कैसे कवर करेंगे। ऐसा करने के लिए, आपको इन चरणों का उपयोग करके एक नियम बनाने की आवश्यकता है:
- Outlook खोलें। पर घर टैब, खोजें चाल अनुभाग। वहां, सेलेक्ट करें नियम और चुनें नियम और अलर्ट प्रबंधित करें ड्रॉपडाउन में।
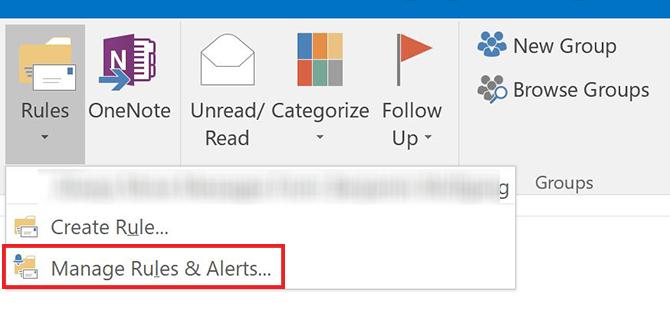
- क्लिक करें नए नियम.
- के अंतर्गत रिक्त नियम से प्रारंभ करें, चुनते हैं मेरे द्वारा प्राप्त संदेशों पर नियम लागू करें. क्लिक करें आगे.
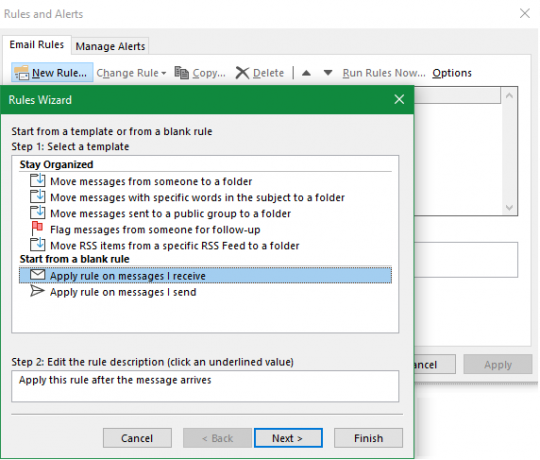
- उन संदेशों के प्रकार का मापदंड चुनें जिन्हें आप अग्रेषित करना चाहते हैं। यदि आप आने वाले प्रत्येक ईमेल को अग्रेषित करना चाहते हैं, तो इन चयनों को खाली छोड़ दें। क्लिक करें आगे और यदि आप एक संवाद बॉक्स चेतावनी देखते हैं कि यह सभी संदेशों पर लागू होगा, तो संकेत की पुष्टि करें।
- अगली विंडो के चरण 1 में, चुनें इसे लोगों या सार्वजनिक समूह को अग्रेषित करें. (आप चाहें तो, इसे संलग्नक के रूप में लोगों या सार्वजनिक समूह को अग्रेषित करें भी काम करता है।) फिर चरण 2 में, के लिए लिंक पाठ पर क्लिक करें लोग या सार्वजनिक समूह.
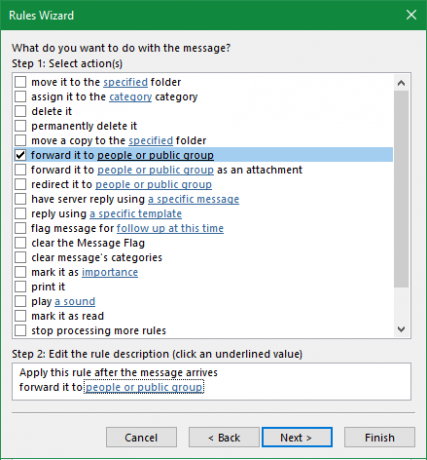
- उस संपर्क का ईमेल पता दर्ज करें जिसे आप ईमेल को अग्रेषित करना चाहते हैं सेवा सबसे नीचे बॉक्स। आप उन्हें मैन्युअल रूप से दर्ज करने के बजाय उपरोक्त बॉक्स में अपने संपर्कों से चयन कर सकते हैं और जितने चाहें उतने पते दर्ज कर सकते हैं।
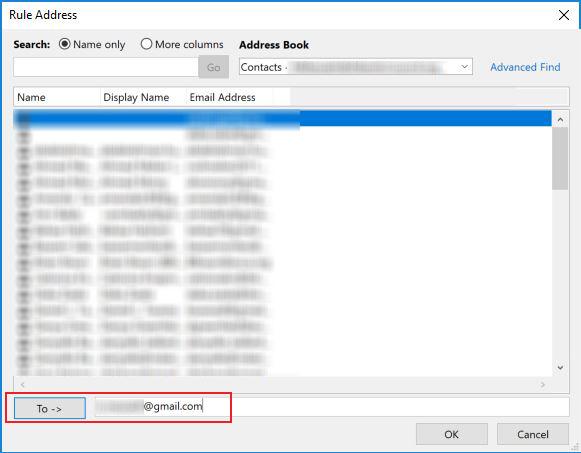
- इसके बाद, आपके पास उन ईमेल के लिए कुछ मानदंडों का विकल्प होगा जिन्हें आप इस नियम से बाहर करना चाहते हैं। आपको कुछ भी चुनने की आवश्यकता नहीं है, लेकिन यदि आप चाहें, तो आप कुछ प्रेषकों के ईमेल फ़िल्टर कर सकते हैं या जिनमें विशिष्ट शब्द हैं, उदाहरण के लिए।
- अपने नियम के लिए नाम दर्ज करें ताकि भविष्य में पता लगाना आसान हो। फिर सुनिश्चित करें इस नियम को चालू करें जाँच की है और क्लिक करें समाप्त.
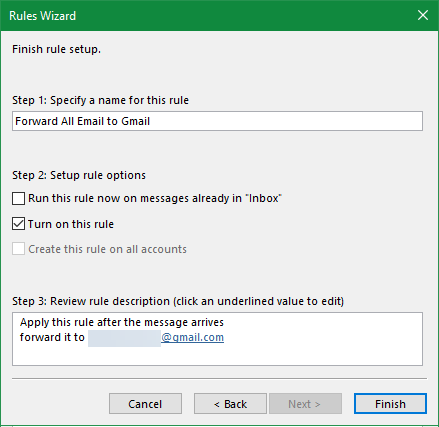
आप अपने सभी Outlook संदेशों को Gmail में अग्रेषित कर रहे हैं। आपके द्वारा प्राप्त किया गया प्रत्येक ईमेल (जो आपके द्वारा निर्धारित मानदंड पर लागू होता है, यदि लागू हो) आपके द्वारा निर्दिष्ट पते पर अग्रेषित होगा।
ईमेल अग्रेषित करने से रोकने के लिए, बस वापस जाएं घर टैब पर क्लिक करें नियम > नियम और अलर्ट प्रबंधित करें, और उस नियम के बगल में स्थित बॉक्स को अनचेक करें जिसे आप अक्षम करना चाहते हैं।
जीमेल में ऑटोमैटिकली फॉरवर्ड ईमेल कैसे
इसके बजाय Gmail में स्वचालित रूप से ईमेल अग्रेषित करना चाहते हैं? यह आउटलुक में अग्रेषण करने के लिए एक समान प्रक्रिया है लेकिन एक मुख्य अंतर है। आउटलुक में ईमेल अग्रेषित करते समय, आपको अग्रेषण पते खाते पर कुछ भी नहीं करना होगा। हालाँकि, जीमेल के साथ, प्राप्त ईमेल पते को आपको अग्रेषित ईमेल की अनुमति प्रदान करनी चाहिए।
जीमेल ईमेल को स्वचालित रूप से अग्रेषित करने में पहला कदम उन अग्रेषण पते को जोड़ना है। यह करने के लिए:
- टॉप-राइट कॉर्नर पर गियर क्लिक करके और चुनकर अपने जीमेल विकल्प पर जाएं समायोजन.
- को खोलो अग्रेषण और POP / IMAP टैब।
- पृष्ठ के नीचे पृष्ठ के शीर्ष पर अग्रेषित करना सबहेडिंग, क्लिक करें एक अग्रेषण पता जोड़ें.
- पॉप अप करने वाली विंडो में, वह ईमेल पता दर्ज करें जिसे आप ईमेल को अग्रेषित करना चाहते हैं। ध्यान दें कि आप एक समय में एक ही ईमेल पता दर्ज कर सकते हैं। क्लिक करें आगे जब हो जाए।
- चुने गए ईमेल पते पर एक ईमेल प्राप्त होगा। मालिक को आपको ईमेल अग्रेषित करने की अनुमति देने के लिए लिंक पर क्लिक करना होगा।
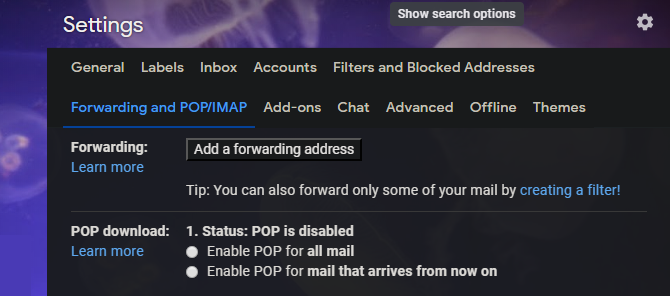
एक बार आपकी स्वीकृति हो जाने के बाद, आप एक ही पृष्ठ पर नए पते पर सभी ईमेलों को आसानी से ऑटो-फॉरवर्ड कर सकते हैं। सक्षम करें आने वाले मेल की एक प्रति को अग्रेषित करें फ़ील्ड और सूची से अपना अग्रेषण पता चुनें। दूसरे बॉक्स का उपयोग करके, आप अपने इनबॉक्स में मूल संदेश के लिए चार विकल्पों में से चुन सकते हैं:
- ईमेल को इनबॉक्स में रखें, अछूता
- संदेश को अपने इनबॉक्स में पढ़े अनुसार चिह्नित करें
- मूल संदेश को संग्रहीत करें
- मूल को हटाएं
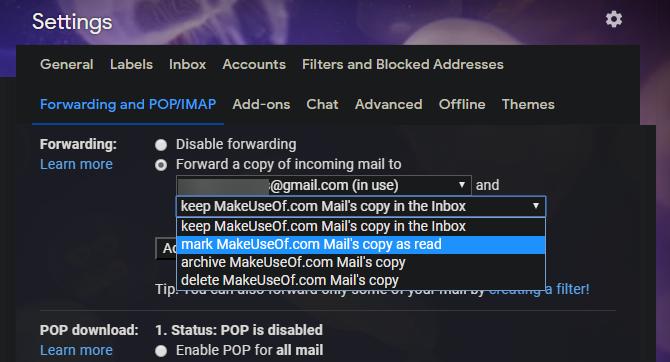
जीमेल में फ़ॉरवर्डिंग ईमेल को फ़िल्टर करना
यदि आप सभी ईमेल को अग्रेषित नहीं करना चाहते हैं, तो फ़िल्टर बनाने के लिए नीचे दिए गए चरणों का उपयोग करें जो केवल जीमेल के कुछ संदेशों को अग्रेषित करते हैं:
- जीमेल पर जाएं समायोजन और खोलें फिल्टर और अवरुद्ध पते टैब। यदि आपने लॉग इन किया है, तो इसके दाईं ओर कूदने के लिए लिंक का उपयोग करें।
- अपनी फ़िल्टर सूची के नीचे, क्लिक करें एक नया फ़िल्टर बनाएं.
- उन ईमेल के लिए मापदंड दर्ज करें जिन्हें आप अग्रेषित करना चाहते हैं। यदि आप सभी ईमेल को अग्रेषित करना चाहते हैं, तो बस अपना ईमेल पता दर्ज करें सेवा फ़ील्ड और क्लिक करें फ़िल्टर बनाएं.
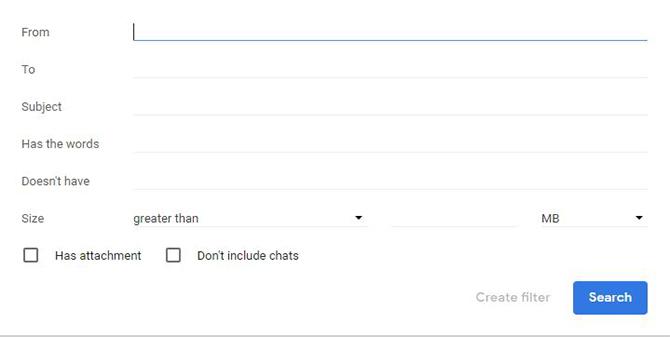
- चुनते हैं इसे अग्रेषित करें. ड्रॉपडाउन मेनू से, वह पता चुनें जिसे आप ईमेल को अग्रेषित करना चाहते हैं। यदि आप चाहें, तो किसी भी अन्य विकल्प को सक्षम करें और क्लिक करें फ़िल्टर बनाएं.
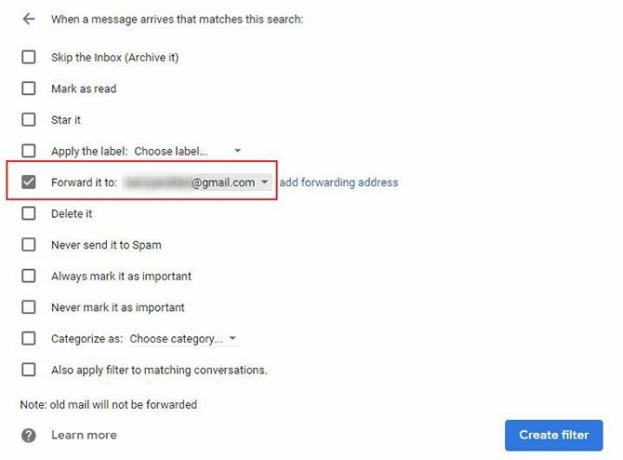
ईमेल अग्रेषित करना बंद करने के लिए, वापस जाएं समायोजन > फिल्टर और अवरुद्ध पते और क्लिक करें हटाना नियम से आगे आप छुटकारा पाना चाहते हैं।
Outlook.com में स्वचालित रूप से ईमेल कैसे अग्रेषित करें
अंत में, आइए Outlook के वेब संस्करण से संदेशों को अग्रेषित करने के तरीके के बारे में देखें।
शुरू करने के लिए, साइन इन करें Outlook.com मेल करें और क्लिक करें समायोजन ऊपरी-दाएं कोने में गियर। दिखाई देने वाले साइडबार के नीचे स्क्रॉल करें और चुनें सभी Outlook सेटिंग्स देखें.
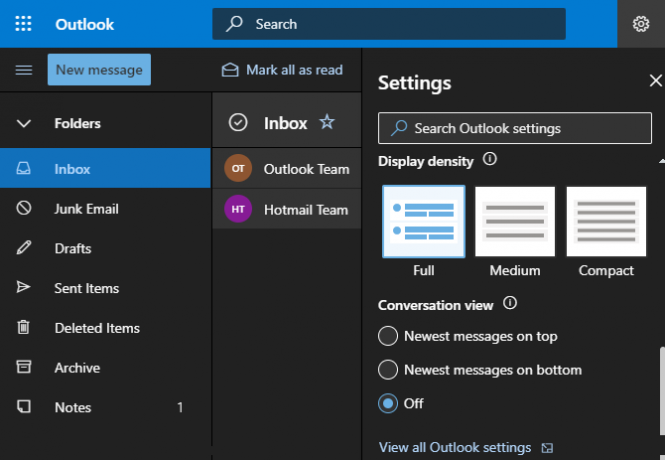
परिणामी स्क्रीन पर, सुनिश्चित करें कि आपके पास है मेल सबसे बाईं ओर चयनित, फिर ब्राउज़ करें अग्रेषित करना टैब। इस बिंदु पर, आपको आगे बढ़ने से पहले अपने खाते को सत्यापित करने की आवश्यकता हो सकती है।
पर अग्रेषित करना पृष्ठ, टिक करें अग्रसारण सक्षम करें विकल्प और वह ईमेल पता दर्ज करें जिसे आप अग्रेषित करना चाहते हैं। अगर आप चैक करेंगे अग्रेषित संदेशों की एक प्रति रखें, वे आपके आउटलुक इनबॉक्स में भी रहेंगे।
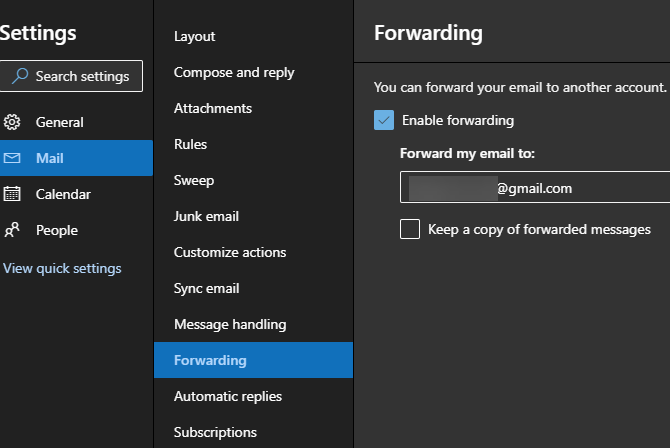
क्लिक करें सहेजें प्रक्रिया को पूरा करने के लिए सबसे नीचे। यह सब आउटलुक के वेब ऐप से जीमेल या किसी अन्य सेवा के ईमेल को आगे ले जाता है। अग्रेषण अक्षम करने के लिए, बस इस पृष्ठ पर वापस आएं, अनचेक करें अग्रसारण सक्षम करें बॉक्स, और हिट सहेजें फिर।
जीमेल में आउटलुक मेल और संपर्क कैसे आयात करें
ऊपर, हमने देखा कि आपके Gmail खाते में सभी नए आउटलुक मेल को कैसे अग्रेषित किया जाए। यदि आप चाहें, तो आप जीमेल के आयात टूल का उपयोग करके आसान कदम में वर्तमान में अपने इनबॉक्स, और अपने संपर्कों के साथ संदेश भी ला सकते हैं। यह केवल आउटलुक ही नहीं बल्कि किसी भी ईमेल पते के लिए काम करता है।
अपना जीमेल खाता खोलें और क्लिक करें गियर ऊपरी-दाएं में आइकन, फिर चुनें समायोजन. चुनें खाते और आयात शीर्ष के साथ। इस पेज पर, क्लिक करें मेल और संपर्क आयात करें.
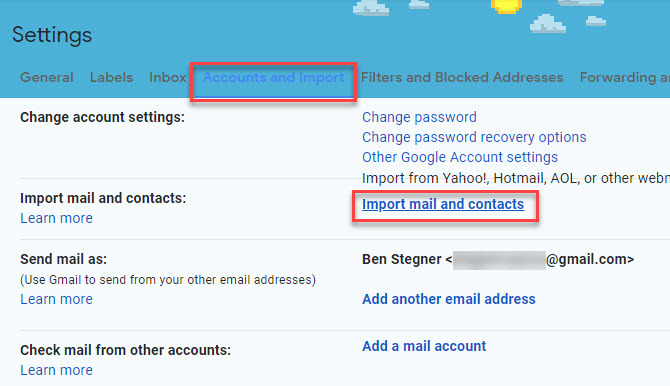
यह एक नया विंडो खोलेगा। वह Outlook ईमेल पता दर्ज करें, जिससे आप आयात करना चाहते हैं। इसकी साख की पुष्टि करने के बाद, आपको उन अनुमतियों की एक सूची दिखाई देगी, जिन्हें आपको अनुदान देना होगा।
क्लिक करें हाँ उन्हें स्वीकार करने के लिए। अंत में, आप एक देखेंगे आयात विकल्प खिड़की।
को बॉक्स चुनें मेल आयात करें तथा संपर्क आयात करें, यदि आप चाहते हैं। आप भी देख सकते हैं 30 दिनों के लिए नया मेल आयात करें, हालांकि यह अनावश्यक है यदि आपने ऊपर अग्रेषण किया है।
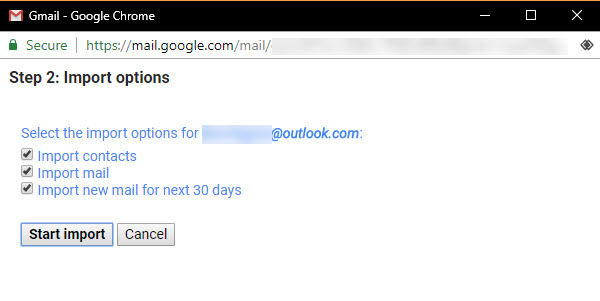
आउटलुक में आपके पास कितना मेल है, इसके आधार पर, इसमें कुछ समय लग सकता है। जैसे ही यह आगे बढ़ेगा आपका मेल जीमेल में दिखाई देगा।
Google संपर्कों के लिए महत्वपूर्ण आउटलुक संपर्क कैसे करें
यदि उपरोक्त टूल किसी कारण से काम नहीं करता है, तो आप Google संपर्क आयात टूल का उपयोग करके अपने Outlook संपर्कों को Gmail में स्थानांतरित कर सकते हैं। अपने Gmail खाते में लॉग इन करते समय, खोलें Google संपर्क. स्क्रीन के बाईं ओर, चुनें आयात.
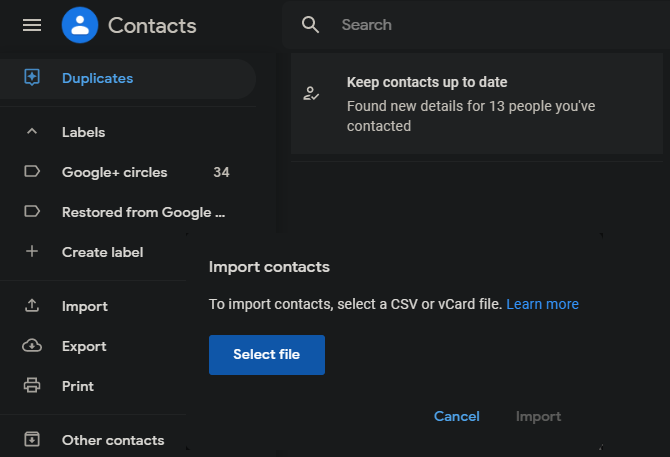
Gmail आपके संपर्कों से युक्त CSV फ़ाइल मांगेगा। इसे प्राप्त करने के लिए, एक नज़र डालें ईमेल संपर्कों को आयात और निर्यात करने के लिए हमारा मार्गदर्शक ईमेल संपर्क आयात और निर्यात करने के लिए एक त्वरित गाइडक्या आपका ईमेल संपर्क एक बुरा सपना होगा? बेहतर उन्हें वापस! हम आपको बताएंगे कि आउटलुक, जीमेल और थंडरबर्ड के लिए कैसे। संपर्क बैकअप प्रक्रिया अन्य ग्राहकों के लिए समान होनी चाहिए। अधिक पढ़ें .
अपने आउटलुक कैलेंडर को जीमेल में कैसे स्थानांतरित करें
हमने आपके मेल और संपर्कों को आयात करने का तरीका देखा; अंतिम महत्वपूर्ण तत्व आपका कैलेंडर है। इसके लिए, एक नज़र डालें अपने आउटलुक और Google कैलेंडर खातों को सिंक करने के लिए सबसे अच्छा उपकरण Google कैलेंडर के साथ माइक्रोसॉफ्ट आउटलुक सिंक करने के लिए 7 उपकरणGoogle के साथ आउटलुक कैलेंडर को सिंक करने के लिए, आपको अच्छे टूल की आवश्यकता है। हम आपको दोनों कैलेंडरों को सिंक में रखने के लिए सर्वश्रेष्ठ दिखाते हैं। अधिक पढ़ें .
अग्रेषण आउटलुक ईमेल पूरा हो गया है
अब आप जानते हैं कि आउटलुक को जीमेल और इसके विपरीत कैसे अग्रेषित किया जाए। चाहे आप केवल कुछ महत्वपूर्ण संदेश ले रहे हों या प्रदाताओं को पूरी तरह से स्विच करना चाहते हों, इसे पूरा करना कठिन नहीं है।
एक अन्य विधि के लिए, आप भी विचार कर सकते हैं आउटलुक के अंदर अपना जीमेल सेट करना Microsoft Outlook में Gmail कैसे सेट करेंMicrosoft Outlook में उपयोग करने के लिए Gmail कॉन्फ़िगर करना चाहते हैं? हम आपको जीमेल आउटलुक सेटिंग्स दिखाएंगे जो आपको इस सेटअप के लिए चाहिए। अधिक पढ़ें .
बेन MakeUseOf में एक उप संपादक और प्रायोजित पोस्ट मैनेजर है। वह एक बी.एस. कंप्यूटर सूचना प्रणाली में ग्रोव सिटी कॉलेज से, जहां उन्होंने अपने प्रमुख में ऑन लूड और ऑनर्स के साथ स्नातक किया। वह दूसरों की मदद करने में आनंद लेता है और एक माध्यम के रूप में वीडियो गेम का शौक रखता है।


