विज्ञापन
विंडोज 10 कई नई सुविधाओं के साथ आता है। आप पहले से ही प्रमुख लोगों के बारे में जानते हैं, जैसे आभासी डेस्कटॉप आपके विंडोज कंप्यूटर के लिए सर्वश्रेष्ठ पीसी सॉफ्टवेयरअपने विंडोज कंप्यूटर के लिए सबसे अच्छा पीसी सॉफ्टवेयर चाहते हैं? हमारी विशाल सूची सभी आवश्यकताओं के लिए सबसे अच्छा और सबसे सुरक्षित कार्यक्रम एकत्र करती है। अधिक पढ़ें , डेस्कटॉप पर Cortana Cortana डेस्कटॉप पर आता है और यहाँ वह आपके लिए क्या कर सकता हैक्या माइक्रोसॉफ्ट का बुद्धिमान डिजिटल सहायक विंडोज 10 डेस्कटॉप पर सक्षम है जैसा कि वह विंडोज फोन पर है? कोरटाना को अपने कंधों पर बहुत उम्मीद है। आइए देखें कि वह कैसे रखती है। अधिक पढ़ें , या नया प्रारंभ मेनू विंडोज 10 स्टार्ट मेनू को हैक और कस्टमाइज़ करने के 6 तरीकेविंडोज 10 स्टार्ट मेनू आधुनिक टाइलों के साथ क्लासिक तत्वों को जोड़ता है। टाइलें बहुत सारी रचनात्मक स्वतंत्रता जोड़ सकती हैं। हम आपको अपनी प्राथमिकताओं के लिए संपूर्ण स्टार्ट मेनू को कस्टमाइज़ करने के लिए टिप्स देंगे और ट्रिक्स बताएंगे। अधिक पढ़ें . यहां कुछ कम स्पष्ट हैं जो आपके विंडोज 10 अनुभव को प्रभावित करते हैं, और आप उनका उपयोग कैसे कर सकते हैं।
अपने लॉक स्क्रीन को निजीकृत करें
साथ में 9926 का निर्माण करें विंडोज 10: एक क्रॉस-डिवाइस ऑपरेटिंग सिस्टम का सपना वास्तविकता बन रहा है और यह मुफ़्त हैMicrosoft नवीन सॉफ्टवेयर और हार्डवेयर के साथ भविष्य में साहसपूर्वक कदम बढ़ा रहा है। सेवा के रूप में विंडोज और अनुभव की गतिशीलता हाल ही में विंडोज 10 ब्रीफिंग से प्रमुख कीवर्ड थे। सबसे महत्वपूर्ण बात, विंडोज 10 होगा ... अधिक पढ़ें , विंडोज 10 में सुंदर चित्रों के चयन सहित नई लॉक स्क्रीन सुविधाएँ शामिल हैं।
अपनी लॉक स्क्रीन को कस्टमाइज़ करने के लिए, खोलें समायोजन एप्लिकेशन और पर जाएं निजीकरण. यहां, आप से स्विच कर सकते हैं विंडोज डिफ़ॉल्ट एक कस्टम चित्र या स्लाइड शो के लिए।
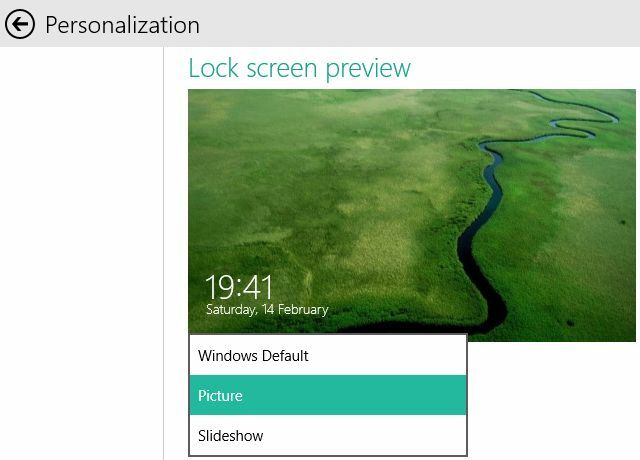
लॉक स्क्रीन पूर्वावलोकन के नीचे, आप लॉक स्क्रीन पर अपनी स्थिति प्रदर्शित करने के लिए सात ऐप्स का चयन कर सकते हैं, जिसमें एक विस्तृत स्थिति भी शामिल है।
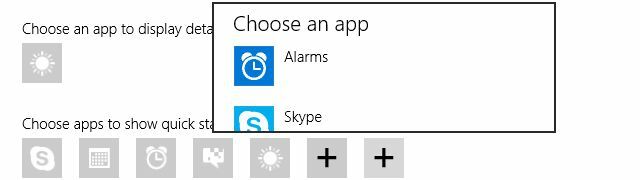
जब आप छवियों को स्विच कर सकते हैं और अपनी तस्वीरें जोड़ सकते हैं, तो आप वास्तव में विंडोज 10 द्वारा उपयोग किए जाने वाले सभी दृश्यों तक पहुंच नहीं सकते हैं। कुछ लॉक स्क्रीन छवियां छिपी हुई हैं; हालाँकि आपने उन्हें पहले ही देख लिया होगा। दिलचस्प है, सभी सेटअपों में छिपे हुए चित्रों का समान सेट नहीं है। एक लेखक ने अनुमान लगाया जब आप लॉग इन करते हैं तो लॉक स्क्रीन की छवियां Microsoft सर्वर से डाउनलोड की जाती हैं और गतिशील रूप से बदल जाती हैं।
लॉक स्क्रीन छवियों के अपने छिपे हुए सेट को खोजने के लिए, ब्राउज़ करें % LOCALAPPDATA% \ संकुल \ Microsoft। ContentDeliveryManager_ [वर्णों का कस्टम स्ट्रिंग] \ LocalState \ Assets \फ़ाइलों को एक नए फ़ोल्डर में कॉपी करें, जोड़ें .jpg प्रत्येक फ़ाइल के लिए फ़ाइल एक्सटेंशन, और आपको कुछ इस तरह से देखना चाहिए:
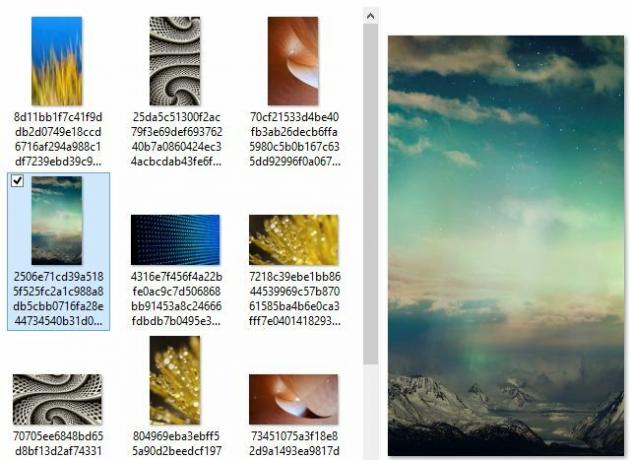
बाईपास लॉगिन स्क्रीन
शायद आप लॉक स्क्रीन के बारे में कम परवाह कर सकते हैं और विंडोज को स्वचालित रूप से आपके खाते में लॉग इन करना पसंद करेंगे। विंडोज के अन्य संस्करणों की तरह, यह विंडोज 10 में किया जा सकता है।
अपनी गोपनीयता और सुरक्षा की रक्षा के लिए, आपको केवल लॉक स्क्रीन को अक्षम करना चाहिए, यदि आप अपने कंप्यूटर का उपयोग करने वाले एकमात्र व्यक्ति हैं और यदि किसी और के पास इसका उपयोग नहीं होगा। आप किसी को भी आप पर या उससे भी बुरा खेल खेलने के लिए प्रोत्साहित नहीं करना चाहेंगे, आपका डेटा चुरा लेंगे।
सुनिश्चित करें कि आप ऐसा करना चाहते हैं? दबाएं विंडोज की, प्रकार netplwiz, और मारा दर्ज उपयोगकर्ता खाता प्रबंधक लॉन्च करने के लिए। उपयोगकर्ताओं की सूची से, उस खाते का चयन करें जिसे आप डिफ़ॉल्ट रूप से लॉग इन करके देखना चाहते हैं, विकल्प के लिए चेकमार्क को हटा दें उपयोगकर्ताओं को इस कंप्यूटर का उपयोग करने के लिए एक उपयोगकर्ता नाम और पासवर्ड दर्ज करना होगाक्लिक करें लागू, पासवर्ड दर्ज करें, के साथ पुष्टि करें ठीक, और आपको अपने आप को फिर से लॉग इन नहीं करना होगा। आप इन परिवर्तनों को बाद में उल्टा कर सकते हैं।
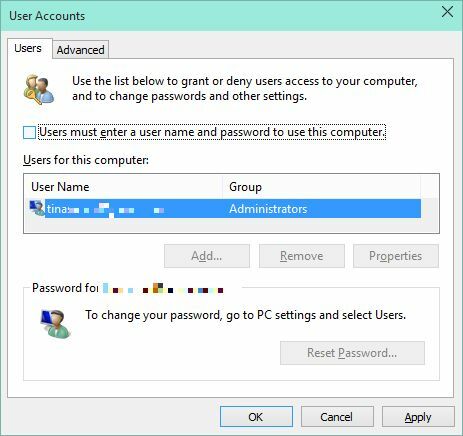
बैटरी सेवर सक्षम करें
बैटरी सेवर का उपयोग करने के लिए, खोलें समायोजन एप्लिकेशन, और में जाना प्रणाली टाइल। विकल्प के माध्यम से बैटरी का उपयोग, आप देख सकते हैं कि आपकी बैटरी क्या खा रही है। जब आप क्लिक करेंगे बैटरी सेवर सेटिंग्स सबसे नीचे, आप फीचर को चालू या बंद कर सकते हैं। चालू होने पर, बैटरी सेवर किक करेगा जब बैटरी प्रीसेट बैटरी स्तर से नीचे गिर जाएगी; मेरा 20% पर सेट है।
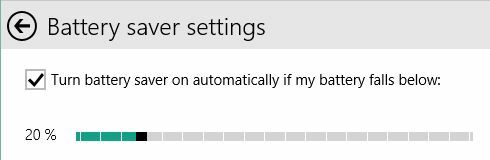
त्वरित पहुँच से हाल ही में या अक्सर उपयोग की जाने वाली फ़ाइलें और फ़ोल्डर छुपाएं
विंडोज 10 के फाइल एक्सप्लोरर में, पसंदीदा को अब क्विक एक्सेस कहा जाता है। आप क्विक एक्सेस के लिए आइटम पिन कर सकते हैं। आप उन कई वस्तुओं को भी देखेंगे जिन्हें पिन नहीं किया गया है; ये हाल ही में उपयोग की गई फ़ाइलें या अक्सर उपयोग किए जाने वाले फ़ोल्डर हैं। डिफ़ॉल्ट रूप से, फ़ाइल एक्सप्लोरर इन फ़ोल्डरों और फ़ाइलों को दिखाते हुए भी लॉन्च होगा।
इन फ़ोल्डरों और फ़ाइलों को छिपाने के लिए,> पर क्लिक करें राय > विकल्प और फोल्डर विकल्प के तहत चेकमार्क हटा दें एकांत. क्लिक करें स्पष्ट अपना फ़ाइल एक्सप्लोरर इतिहास रीसेट करने के लिए। नतीजतन, केवल आपके पिन किए गए आइटम त्वरित पहुंच और अक्सर फ़ोल्डरों के तहत दिखाए जाएंगे।
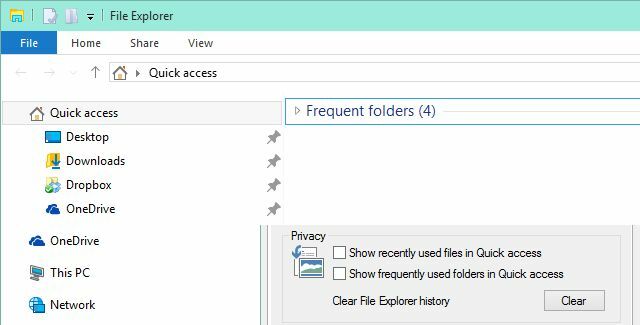
फ़ोल्डर विकल्प के तहत, आप इस पीसी के साथ फ़ाइल एक्सप्लोरर लॉन्च को अपने डिफ़ॉल्ट दृश्य के रूप में भी कर सकते हैं।
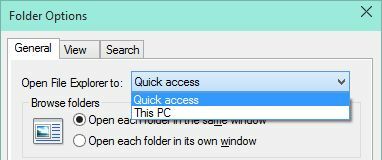
Bing संचालित वेब खोज अक्षम करें
जब कोरटाना का कोई जवाब नहीं होता है, तो वह आपको संदर्भित करती है बिंग खोज परिणाम विंडोज 8 पर बेहतर और तेज़ कैसे खोजेंआपके द्वारा उपयोग किए जाने के बाद विंडोज 8 सर्च फीचर्स काफी मजबूत हैं। आप अपने कंप्यूटर और इंटरनेट को खोजने के लिए आधुनिक और डेस्कटॉप दृष्टिकोण का उपयोग कर सकते हैं। और अधिक जानकारी प्राप्त करें! अधिक पढ़ें . इसी तरह, परिणाम आपकी अन्य खोजों को अव्यवस्थित करते हैं, जो हमेशा मददगार नहीं होते हैं।
Microsoft आपको यह बताएगा कि वेब खोज को अक्षम करना और कुछ हद तक सही है। खोज परिणामों को दिखाने से रोकना संभव नहीं है, लेकिन आप Cortana को Bing को लॉन्च करने से रोक सकते हैं। नियंत्रण कक्ष से, खोलें समूह नीति संपादित करें. स्थानीय समूह नीति संपादक में, पर नेविगेट करें प्रशासनिक नमूना > विंडोज घटक > खोज, डबल क्लिक करें वेब खोज की अनुमति न दें और इसे सेट करें सक्रिय. के साथ पुष्टि ठीक. परिवर्तन प्रभावी होने के लिए, पुनः आरंभकर्ता explorer.exe या अपने पीसी को पुनरारंभ करें.
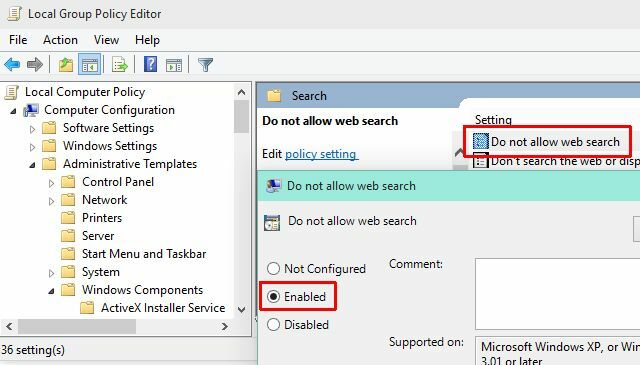
के लिए प्रक्रिया दोहराएं वेब पर खोज न करें या खोज में वेब परिणाम प्रदर्शित न करें. ध्यान दें कि आप अभी भी बिंग खोज परिणाम देखेंगे।
इसके अलावा, आप अपने कंप्यूटर या OneDrive पर सामग्री अनुक्रमण और फ़ाइल खोज को रोक सकते हैं। क्लिक करें विंडोज कुंजी + आर और खुला है services.msc. डबल क्लिक करें विंडोज खोज और सेट करें स्टार्टअप प्रकार सेवा विकलांग. सेवा को तुरंत बंद करने के लिए, क्लिक करें रुकें. के साथ नए स्टार्टअप सेटिंग की पुष्टि करें ठीक.
हिडन कैलेंडर और घड़ी सक्षम करें
यह भविष्य के निर्माण में सक्षम या मोबाइल उपकरणों के लिए आरक्षित हो सकता है, लेकिन बिल्ड 9926 में, नया कैलेंडर और घड़ी विजेट छिपा हुआ है। यदि आप उत्सुक हैं, तो आप इसे रजिस्ट्री के माध्यम से सक्षम कर सकते हैं।
क्लिक करें विंडोज कुंजी + आर, खुला हुआ regedit, पर जाए HKEY_LOCAL_MACHINE \ Software \ Microsoft \ Windows \ CurrentVersion \ ImmersiveShell, कोई नया बनाएं DWORD (32-बिट) मान नामित UseWin32TrayClockExperience, और नए डिजाइन को देखने के लिए अपने सूचना क्षेत्र में घड़ी पर क्लिक करें।
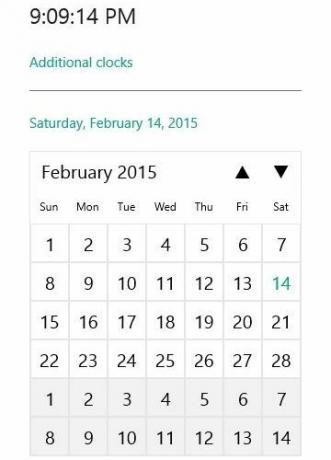
पर क्लिक करना अतिरिक्त घड़ियाँ अलार्म ऐप लॉन्च करेगा, जिसमें अलार्म, एक विश्व घड़ी, एक टाइमर और एक स्टॉपवॉच शामिल हैं।
विंडोज 10 राज से भरा है
ये निश्चित रूप से एकमात्र नहीं हैं विंडोज 10 में छिपी विशेषताएं विंडोज 7 या 8.1 पर नोवेल विंडोज 10 की विशेषताएं कैसे प्राप्त करेंयह आपके विंडोज अनुभव को अपग्रेड करने का समय है। एक नया ऑपरेटिंग सिस्टम स्थापित करने से पहले, आप थर्ड पार्टी एप्लिकेशन के साथ कमाल की सुविधाएँ प्राप्त कर सकते हैं। विंडोज 10 वह उपन्यास नहीं है। अधिक पढ़ें , और हम शायद अधिक सुविधाएँ दिखाई देंगे जिसके लिए बुनियादी संरचना पिछले बिल्ड में मौजूद थे।
क्या आपने ऐसी कोई चीज़ खोजी है जिसने आपको विंडोज 10 में चौंका दिया हो? या ऐसी विशेषताएं हैं जो आप चाहते हैं कि आप बंद कर सकते हैं? कृपया नीचे टिप्पणी में अपनी अंतर्दृष्टि साझा करें!
टीना पिछले एक दशक से उपभोक्ता तकनीक के बारे में लिख रही हैं। वह प्राकृतिक विज्ञान में डॉक्टरेट, जर्मनी से डिप्लोमेट और स्वीडन से एमएससी करती है। उसकी विश्लेषणात्मक पृष्ठभूमि ने उसे मेकओसेफ़ में एक प्रौद्योगिकी पत्रकार के रूप में उत्कृष्टता प्रदान करने में मदद की है, जहां वह अब कीवर्ड अनुसंधान और संचालन का प्रबंधन कर रही है।