विज्ञापन
यह हमेशा एक अच्छा विचार है अपने iPhone के डेटा का नियमित बैकअप लें, लेकिन समय आने पर इसके साथ क्या करना है, यह जानना भी महत्वपूर्ण है। सौभाग्य से, अपने iPhone के लिए एक बैकअप बहाल करना एक सीधी प्रक्रिया है।
आपके डिवाइस का बैकअप लेते समय आपके पास दो विकल्प होते हैं: बैक टू आईक्लाउड, या आईट्यून्स का बैकअप। इन दोनों बैकअप को पुनर्स्थापित करने के लिए उपयोग की जाने वाली विधियाँ थोड़ी भिन्न होती हैं। यहां आपके iPhone को पुनर्स्थापित करने के दोनों तरीकों के लाभ और कमियां हैं।
आप iTunes या iCloud से पुनर्स्थापित करना चाहिए?

आदर्श रूप में, आपके पास आईक्लाउड और आईट्यून्स दोनों बैकअप उपलब्ध होंगे। आप के तहत iCloud बैकअप सक्षम कर सकते हैं सेटिंग्स> [आपका नाम]> iCloud> iCloud बैकअप. जब आपका फोन प्लग-इन होता है, तो वाई-फाई और स्टैंडबाई मोड पर जुड़ा होता है। क्योंकि वे ऑनलाइन संग्रहीत हैं, आपको उन्हें इंटरनेट से पुनर्स्थापित करना होगा।
जब आप मैन्युअल रूप से iTunes बैकअप बनाए जाते हैं अपने iPhone को iTunes से सिंक करें कैसे iTunes और वापस करने के लिए अपने iPhone सिंक करने के लिएiTunes आपके iPhone को सिंक करने के लिए है और आपके डेटा को आपके PC में बैकअप देता है। यहां बताया गया है कि सिंक करने के लिए आईट्यून्स कैसे सेट करें। अधिक पढ़ें . अपने iPhone को मैक या विंडोज पीसी पर iTunes से कनेक्ट करके, क्लिक करके ऐसा करें सारांश टैब, और चुनना अब समर्थन देना. ये बैकअप आपके कंप्यूटर पर स्थानीय रूप से संग्रहीत होते हैं, हालांकि वे बहुत अधिक संग्रहण स्थान ले सकते हैं।
अंत में, आपका सबसे हालिया बैकअप सबसे अच्छा दांव है। यदि आप एक पुराने iPhone से एक नए में अपग्रेड कर रहे हैं, तो आप पुराने को iTunes से कनेक्ट करना चाहते हैं, पूर्ण बैकअप कर सकते हैं, फिर आपके द्वारा अभी बनाए गए बैकअप के साथ अपने नए को पुनर्स्थापित करें।
Protip: यदि आपको आज एक नया iPhone मिला है, तो आईट्यून्स (एन्क्रिप्टेड) का उपयोग करके नए फोन को बैकअप और रीस्टोर करें बैकअप), आईक्लाउड नहीं, अन्यथा यह आपकी किसी भी ऐप सेटिंग को सेव नहीं करेगा, और आपको सभी में पुनः साइन इन करना होगा उनमें से।
- थिओजो (@thiojoe) 21 सितंबर, 2018
इसी तरह, यदि आप iCloud से iPhone पुनर्स्थापित कर रहे हैं, तो आपको इसकी आवश्यकता होगी फ़ैक्टरी सेटिंग्स पर iPhone रीसेट करें कैसे अपने iPhone और iPad रीसेट करने के लिए फैक्टरीआश्चर्य है कि कैसे कारखाना अपने iPhone या iPad रीसेट करने के लिए? अपने iOS डिवाइस के डेटा को आसानी से बैकअप, रीसेट और पुनर्स्थापित करने का तरीका यहां बताया गया है। अधिक पढ़ें आईक्लाउड बहाली विकल्प तक पहुँच पाने के लिए। इस उदाहरण में, सुनिश्चित करें कि फोन पर कुछ भी नहीं बचा है जिसे आप रखना चाहते हैं इससे पहले आप रीसेट आरंभ करें।
एक iPhone को पुनर्स्थापित करने में कितना समय लगता है?
यह निर्भर करता है कि आप किस विधि का उपयोग करते हैं। आईफ़ोन से आईफोन को रिस्टोर करना काफी जल्दी हो जाएगा क्योंकि आपका डिवाइस स्थानीय रूप से बैकअप लेता है और इंटरनेट स्पीड से बंधता नहीं है। आपके बैकअप के आकार के आधार पर, आपका iPhone 30 मिनट के भीतर पुनर्स्थापित हो सकता है। कुछ मामलों में, इसमें एक घंटे से अधिक समय लग सकता है।
एक बार जब आप अपने iPhone को iTunes से पुनर्स्थापित कर लेते हैं, तो आपके ऐप्स और अन्य iCloud डेटा को डाउनलोड करना होगा। इस प्रक्रिया में लंबा समय लग सकता है, यह इस बात पर निर्भर करता है कि आपने कितने ऐप इंस्टॉल किए हैं। आपके आइट्यून्स आपके आईट्यून्स बैकअप में संग्रहीत नहीं हैं, लेकिन आपके द्वारा इंस्टॉल किए गए एप्लिकेशन (और आपके होम स्क्रीन कॉन्फ़िगरेशन) की एक सूची इसके बजाय सहेजी गई है।
iCloud बैकअप और पुनर्स्थापना सबसे सरल, सबसे आसान और सबसे महान है। नए iPhone को चालू करने से 28 मिनट तक सभी ऐप के साथ पूरी तरह से बहाल होम स्क्रीन पर, सब कुछ लॉग इन किया और जाने के लिए तैयार। वहीं असली जादू है!
- नीरव??? (@Nirave) 25 सितंबर 2018
यदि आप iCloud से पुनर्स्थापित करने का विकल्प चुनते हैं, तो आप लंबे समय तक प्रतीक्षा कर सकते हैं। प्रारंभिक पुनर्स्थापना प्रक्रिया तब तक ले जाएगी जब तक आपके इंटरनेट कनेक्शन को बैकअप डाउनलोड करने की आवश्यकता होती है, साथ ही आपके आईफोन को अनपैक करने और बैकअप को पुनर्स्थापित करने में समय लगता है।
एक बार जब आपका iPhone फिर से चालू हो जाता है, तो अन्य iCloud जानकारी और ऐप्स को डाउनलोड करना होगा। इसमें संपर्क, बुकमार्क, नोट्स, स्वास्थ्य डेटा और आपकी आईक्लाउड फोटो लाइब्रेरी जैसी जानकारी शामिल है। ऐप्स को डाउनलोड करने की भी आवश्यकता होगी, हालांकि आप दूसरों पर कुछ ऐप को प्राथमिकता देने के लिए प्लेसहोल्डर आइकन पर टैप कर सकते हैं।
व्यक्तिगत अनुभव से बात करें, तो मेरे पास iCloud पुनर्स्थापना प्रक्रिया धीमी गति से 12 घंटे से अधिक समय तक थी। मैंने कुछ साल बाद कोशिश की और लगभग 90 मिनट में यह सब खत्म हो गया। आपको अपने डिवाइस के लिए कुल मिलाकर एक दिन की अनुमति देनी चाहिए और आईक्लाउड रिस्टोर के बाद सामान्य रूप से वापस लौटना चाहिए।
सबसे पहले, अपने सॉफ़्टवेयर को अपडेट करें
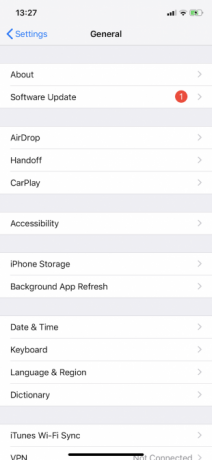
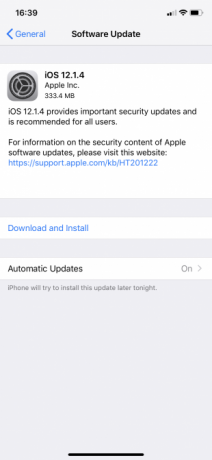
शुरू करने से पहले, अपने सॉफ़्टवेयर को अपडेट करना हमेशा एक अच्छा विचार है। आईट्यून्स और आईओएस का नवीनतम संस्करण होने से यह सुनिश्चित करने में मदद मिलेगी कि बहाली प्रक्रिया के दौरान कुछ भी गलत नहीं होता है। आप पुराने संस्करणों के बैकअप को iOS के नए संस्करणों में पुनर्स्थापित कर सकते हैं, लेकिन आप iOS के नवीनतम संस्करण में पुराने डिवाइस में बैकअप को बहाल नहीं कर सकते।
अपने नए iPhone को तुरंत अपडेट करना भी आसान है, इसके किसी भी डेटा को खोने की चिंता किए बिना किसी कारण से अपडेट प्रक्रिया विफल होनी चाहिए।
- मैक के लिए iTunes अपडेट करें: लॉन्च करें मैक ऐप स्टोर और पर क्लिक करें अपडेट, उसके बाद चुनो सब अद्यतित.
- Windows के लिए iTunes अपडेट करें: विंडोज के लिए iTunes लॉन्च करें, फिर क्लिक करें मदद> अपडेट के लिए जाँच करें और निर्देशों का पालन करें।
- अपने iOS डिवाइस को अपडेट करें: अपने डिवाइस पर, हेड टू सेटिंग्स> सामान्य> सॉफ्टवेयर अपडेट और टैप करें इंस्टॉल जब नौबत आई।
कैसे iTunes से iPhone पुनर्स्थापित करने के लिए
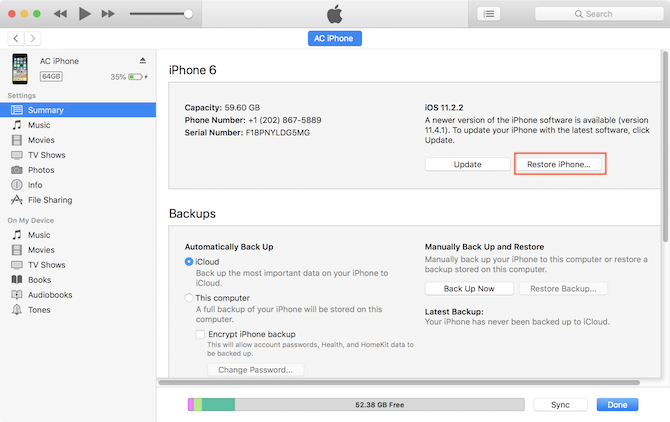
- मैक या विंडोज के लिए iTunes लॉन्च करें।
- अपने डिवाइस को लाइटनिंग केबल के माध्यम से कनेक्ट करें।
- डिवाइस आइकन पर क्लिक करें, फिर अपने iPhone, iPad या iPod टच का चयन करें।
- पर सारांश टैब पर क्लिक करें बैकअप बहाल, फिर उस बैकअप को चुनें जिसे आप सूची से पुनर्स्थापित करना चाहते हैं।
- अपने डिवाइस को अनप्लग करने से पहले प्रक्रिया पूरी होने तक प्रतीक्षा करें।
ध्यान दें: अगर तुम हो अपना आईट्यून्स बैकअप कहीं और स्टोर करना निःशुल्क रिक्त स्थान बनाने के लिए अपने मैकबुक से बैकअप, एप्लिकेशन और फ़ोटो को स्थानांतरित करेंयदि आप हताश हैं, और आप एक ठोस राज्य ड्राइव अपग्रेड के लिए बाधाओं का भुगतान नहीं करते हैं, तो यहां आपके मैकबुक पर उपलब्ध भंडारण को अधिकतम करने के लिए कुछ विचार हैं। अधिक पढ़ें (एक बाहरी ड्राइव या नेटवर्क स्थान की तरह), सुनिश्चित करें कि आपका कंप्यूटर iTunes शुरू करने से पहले इस स्थान को देख सकता है। हमारा भी देख लो आईफोन की पहचान नहीं करने वाले आईट्यून्स की समस्या को ठीक करने के टिप्स क्या iTunes आपके iPhone को पहचान नहीं रहा है? यहाँ ठीक है!पता करें कि आईट्यून्स आपके iPhone को पहचान नहीं रहा है? इस समस्या को कई संभावित सुधारों के साथ हल करने का तरीका यहां बताया गया है। अधिक पढ़ें यदि आप उस मुद्दे में भाग लेते हैं।
कैसे iCloud से एक iPhone पुनर्स्थापित करने के लिए
यदि आपका उपकरण एकदम नया है, तो चरण चार पर जाएं:
- सुनिश्चित करें कि कोई भी डेटा नहीं है जिसे आप उस उपकरण पर रखना चाहते हैं जिसे आप (अपने नए आईफोन) में पुनर्स्थापित करेंगे, और यह कि वह एक शक्ति स्रोत से जुड़ा है।
- जिस डिवाइस को आप रिस्टोर करना चाहते हैं, उसके हेड पर सेटिंग्स> सामान्य> रीसेट करें और चुनें सभी सामग्री और समायोजन को मिटा दें.
- संकेत मिलने पर अपना Apple ID पासवर्ड दर्ज करके रीसेट के साथ आगे बढ़ें।
- जब आपका डिवाइस पुनरारंभ होता है, तो यह एक नई स्थिति में होगा, इसलिए इसे सक्रिय करें क्योंकि आप किसी अन्य नए डिवाइस को चालू करेंगे और इसे सेट करना जारी रखेंगे।
- यह चुनने के लिए कहा जाए कि आप डिवाइस को कैसे सेट करना चाहते हैं, चुनें ICloud बैकअप से पुनर्स्थापित करें.
- बहाली प्रक्रिया शुरू करें और प्रतीक्षा करें।
जब आप लॉक स्क्रीन देखते हैं, तो आपको अपने iPhone का उपयोग शुरू करने में सक्षम होना चाहिए। ध्यान रखें कि आपके डिवाइस के उपयोग योग्य होने के बाद भी बहाली प्रक्रिया जारी रहेगी।
आपके iPhone मेड आराम से बहाल करना
आपके उपकरण को पुनर्स्थापित करना मुश्किल नहीं है। आपको वास्तव में एक हालिया बैकअप और कुछ धैर्य की आवश्यकता है। यदि आपने अभी तक कुछ आईक्लाउड स्टोरेज में निवेश नहीं किया है, तो यह आपके iPhone में संग्रहीत डेटा को सुरक्षित रखने के लिए इसके लायक हो सकता है।
एक विकल्प के लिए, हमने दिखाया है कैसे iTunes के बिना अपने iPhone को पुनर्स्थापित करने के लिए कैसे iTunes के बिना एक iPhone को पुनर्स्थापित या रीसेट करेंकैसे iTunes के बिना अपने iPhone को पुनर्स्थापित करने के लिए सोच रहा था? यहां Apple के सॉफ़्टवेयर के बिना रीसेट करने और पुनर्स्थापित करने के लिए एक गाइड है। अधिक पढ़ें , भी।
टिम एक स्वतंत्र लेखक हैं जो ऑस्ट्रेलिया के मेलबर्न में रहते हैं। आप उसे ट्विटर पर फ़ॉलो कर सकते हैं।


