विज्ञापन
रैंडम एक्सेस मेमोरी (RAM) किसी भी कंप्यूटर का एक महत्वपूर्ण घटक है। जब आप अपने मैक पर एक ऐप लॉन्च करते हैं, तो इसे चलाने के लिए आपकी उपलब्ध मेमोरी के एक हिस्से की आवश्यकता होती है। यदि आपके कंप्यूटर की मेमोरी में कोई समस्या है तो गंभीर समस्याएं उत्पन्न हो सकती हैं।
आज हम देखेंगे कि आपके पास यह जानने के लिए कि आपके पास कितनी मेमोरी है, उसका क्या उपयोग है और आप इसे सही ढंग से काम करने के लिए पूरी तरह से परीक्षण कैसे कर सकते हैं। यदि आपने हाल ही में RAM की एक नई स्टिक स्थापित की है और आप समस्याओं का सामना कर रहे हैं, तो परीक्षण आपके समस्या के निवारण का एक महत्वपूर्ण हिस्सा है।
पता करें कि आपके पास कितनी मेमोरी है
यह जानने के लिए कि आपके मैक में कितनी मेमोरी है, पर क्लिक करें सेब अपनी स्क्रीन के ऊपरी-बाएँ कोने में लोगो और चुनें इस मैक के बारे में. पर अवलोकन टैब, स्मृति लाइन जीबी में रैम की मात्रा, मेगाहर्ट्ज में रैम की गति और आपके द्वारा वर्तमान में उपयोग किए जा रहे दोहरे डेटा दर (DDR) की सूची को सूचीबद्ध करता है।
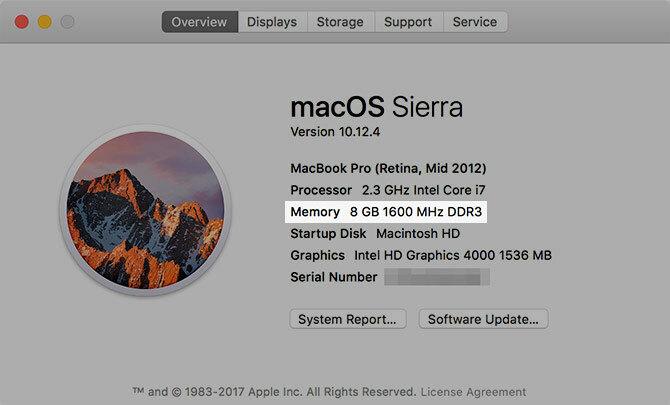
यदि आप करना चाहते हैं तो यह महत्वपूर्ण है अपनी मशीन में अधिक रैम जोड़ें अपने मैक पर रैम को अपग्रेड कैसे करें जानें कि कैसे आप अपने मैक की रैम को बदल सकते हैं, जहां रैम खरीदने के लिए, और इस मैक रैम अपग्रेड गाइड में इसे कैसे अपग्रेड करें। अधिक पढ़ें , क्योंकि आप किसी भी इंस्टॉल के साथ अपने मौजूदा रैम का मिलान करना चाहते हैं। यह ज्यादातर iMacs और पुराने मैकबुक के मालिकों के लिए सलाह है, क्योंकि Apple के नए लैपटॉप में RAM लॉजिक बोर्ड पर टिकी है।
क्लिक करें सिस्टम रिपोर्ट और नेविगेट करने के लिए स्मृति और भी जानकारी प्राप्त करने के लिए अनुभाग। यहां आप देख सकते हैं कि आपके द्वारा स्थापित रैम की कितनी छड़ें हैं, जो अपग्रेड करना चाहते हैं, तो ध्यान में रखने के लिए जानकारी का एक और महत्वपूर्ण टुकड़ा है। macOS आपको आपकी मेमोरी की वर्तमान स्थिति की स्थिति रिपोर्ट भी देगा (हालाँकि आपको समस्याओं को अलग करने के लिए और परीक्षण की आवश्यकता होगी)।
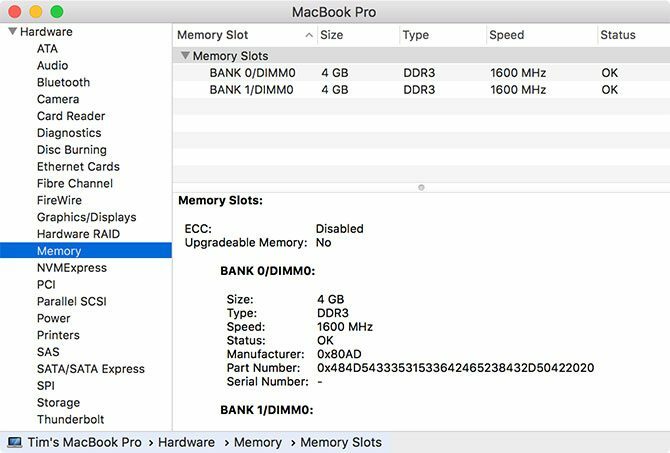
पता लगाएँ कि आपकी मेमोरी का उपयोग क्या है
एक्टिविटी मॉनिटर एक छोटा ऐप है जो आपके अंदर रहता है अनुप्रयोग> उपयोगिताएँ फ़ोल्डर (स्पॉटलाइट के साथ इसे लॉन्च करें 7 अच्छी आदतें हर मैक यूजर को आदत डालनी चाहिएआज हम अपने पसंदीदा अच्छे मैक आदतों को साझा करने जा रहे हैं, जबकि बुरे लोगों को भूलने की कोशिश कर रहे हैं। अधिक पढ़ें ) जो आपके मशीन पर वर्तमान में चल रही है के बारे में जानकारी प्रदान करता है। आप इसका उपयोग यह जानने के लिए भी कर सकते हैं कि कौन से ऐप आपकी उपलब्ध मेमोरी का उपयोग कर रहे हैं, और वे कितना उपयोग कर रहे हैं।
गतिविधि मॉनिटर लॉन्च करें, फिर पर क्लिक करें स्मृति टैब। क्रमबद्ध करें स्मृति अवरोही क्रम द्वारा स्तंभ (यह शीर्ष पर सबसे अधिक मेमोरी का उपयोग करने वाली प्रक्रियाओं को देखने के लिए नीचे की ओर इंगित करने वाला तीर दिखाएगा)। अगर आप देखें बहुत सारी मेमोरी का उपयोग करके "kernel_task", वह ऑपरेटिंग सिस्टम बैकग्राउंड में टिक जाता है।
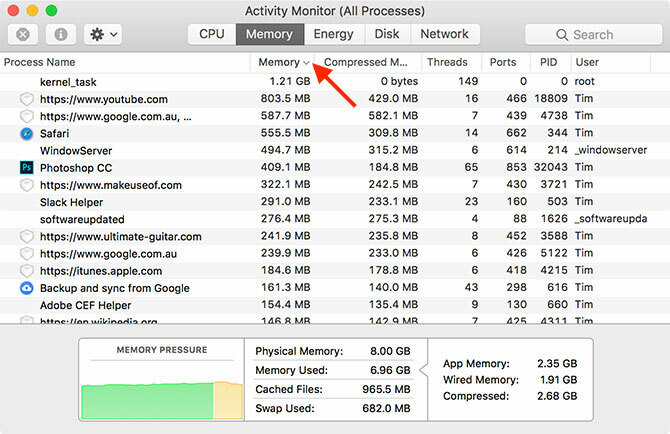
आप इसे चुनकर किसी भी प्रक्रिया को मार सकते हैं, फिर क्लिक करें एक्स खिड़की के शीर्ष पर। ध्यान रखें कि यह संबंधित ऐप या ब्राउज़र टैब को बंद कर देगा। डेटा हानि से बचने के लिए, एप्लिकेशन को सामान्य रूप से, या इसे चुनकर और उपयोग करके छोड़ दें सीएमडी + क्यू छोटा रास्ता।
इस स्क्रीन के निचले भाग में, आप अपनी कुल मेमोरी का एक सारांश देखेंगे, जो आप वर्तमान में उपयोग कर रहे हैं, और समय के साथ स्मृति "दबाव" दिखाने वाला ग्राफ। प्रदर्शन को कैसे प्रभावित करते हैं, यह देखने के लिए कुछ एप्लिकेशन खोलने का प्रयास करें।
दोषपूर्ण स्मृति के लक्षण जानें
सुझाव देने वाले कुछ संकेत हैं हो सकता है कि आपकी मेमोरी सही तरीके से काम न कर रही हो. इनमें से किसी भी समस्या के लिए देखें:
- एप्लिकेशन अप्रत्याशित रूप से दुर्घटनाग्रस्त हो जाते हैं, जितनी बार वे करते थे।
- आपका ऑपरेटिंग सिस्टम बिना किसी चेतावनी के फ्रीज़ या रीस्टार्ट होता है।
- खराब प्रदर्शन का मतलब है कि आपका कंप्यूटर आपके द्वारा उपयोग किए जाने वाले लंबे समय तक धीमा हो जाएगा।
- फ़ाइलें और सेटिंग्स आसानी से दूषित हो जाती हैं।
- समस्याएँ तब भी होती हैं आपने macOS को फिर से इंस्टॉल किया है फास्ट और स्क्वीकी क्लीन मैक के लिए मैकओएस को कैसे रिइंस्टॉल करेंअपने मैक को फ़ैक्टरी सेटिंग्स पर पुनर्स्थापित करने की आवश्यकता है? यहाँ कैसे macOS की एक ताजा कॉपी स्थापित करने और सब कुछ मिटा दें। अधिक पढ़ें .
- स्टार्टअप पर तीन बीप्स सहित बूट समस्याएं।
समस्याओं के लिए अपने मैक की मेमोरी की जांच करने का सबसे अच्छा तरीका यह है कि जितना संभव हो उतना कम उपयोग करते हुए मेमोरी परीक्षण किया जाए। चूंकि ऑपरेटिंग सिस्टम पृष्ठभूमि में काफी रैम का उपयोग करता है, इसलिए हल्के परीक्षण वातावरण में बूट करके मेमोरी का परीक्षण करने की सिफारिश की जाती है।
परीक्षण के दो तरीके हैं जिन्हें हम आज देखेंगे: उपयोगकर्ता के निदान के लिए Apple का अपना सेट ऐप्पल के हार्डवेयर डायग्नोस्टिक्स टेस्ट के साथ मैक मुद्दों की पहचान कैसे करेंयदि आपका मैक सही काम नहीं कर रहा है, तो आप अपनी बैटरी, प्रोसेसर, और अधिक के साथ क्या गलत है यह पता लगाने के लिए एप्पल के अंतर्निहित नैदानिक परीक्षणों की कोशिश कर सकते हैं। यहाँ Apple Hardware Test और Apple Diagnostics का उपयोग कैसे किया जाता है। अधिक पढ़ें , और एक तीसरे पक्ष के उपकरण जिसे MemTest86 कहा जाता है।
ऐप्पल डायग्नोस्टिक्स का उपयोग करके अपनी मेमोरी की जांच करें
Apple के उपयोगकर्ता निदान उपकरणों के साथ अपने RAM का परीक्षण करना आसान है। बस अपने मैक को पुनरारंभ करें, फिर दबाए रखें डी जैसे ही यह पुनरारंभ होता है। यदि आपने इसे सही तरीके से किया है, तो आपका कंप्यूटर या तो आपकी मशीन की उम्र के आधार पर Apple डायग्नोस्टिक्स या Apple हार्डवेयर टेस्ट में बूट होगा।

संकेतों का पालन करें और परीक्षण पूरा होने दें। इसमें कुछ समय लग सकता है, खासकर पुराने कंप्यूटर पर। जब आप ऐसा कर लें, तो आपको एक रिपोर्ट देखनी चाहिए जो आपको किसी भी ज्ञात मुद्दों का संक्षिप्त विवरण दे। दुर्भाग्य से, परीक्षण केवल आपको बताएगा कि समस्याओं का पता लगाया गया था या नहीं। आप यह नहीं बता पाएंगे कि राम की कौन सी छड़ी दोषपूर्ण है।
परीक्षण चलाने में समस्याएं? बरकरार रखना विकल्प + डी स्टार्टअप पर यह परीक्षण इंटरनेट से चलेगा। आवश्यक फ़ाइलों को इकट्ठा करने में अधिक समय लगेगा, लेकिन डाउनलोड पूरा होने के साथ ही यह काम करना चाहिए।
MemTest86 का उपयोग करके अपनी मेमोरी की जांच करें
यदि आप किसी भी समस्या के बारे में अधिक जानना चाहते हैं, तो Apple के डायग्नोस्टिक्स ने पता लगाया है, या आप मन की शांति के लिए एक और परीक्षा चलाना चाहते हैं, memtest86 नौकरी के लिए सबसे अच्छे साधनों में से एक है। कुछ स्मृति परीक्षण उपकरण हैं जो समान नामों का उपयोग करते हैं, लेकिन मेमटेस्टरी अभी भी नियमित रूप से बनाए रखा गया है और अद्यतन किया गया है।
अपनी मशीन का परीक्षण करने के लिए, आपको आवश्यकता होगी बूट करने योग्य USB ड्राइव बनाएं मैक पर लिनक्स यूएसबी ड्राइव से कैसे बनाएं और बूट करेंलाइव लिनक्स यूएसबी ड्राइव बनाने के लिए कुछ तरीके हैं जो आपके मैक पर बूट करेंगे: आप इसे फ्रीवेयर के साथ कर सकते हैं, या अपने हाथों को कमांड लाइन के साथ गंदा कर सकते हैं। अधिक पढ़ें जिससे टेस्ट चलाया जा सके। पहला कदम एक उपयुक्त यूएसबी ड्राइव को ढूंढना है और यह सुनिश्चित करना है कि वहां कोई महत्वपूर्ण फाइलें नहीं हैं, क्योंकि पूरे ड्राइव को मिटा दिया जाएगा। USB ड्राइव को एक फ्री पोर्ट में डालें।
अब फ्री ड्राइव क्रिएशन टूल डाउनलोड करें नक़्क़ाश, DMG को माउंट करें, और इसे अपने एप्लिकेशन फ़ोल्डर में स्थापित करें। के प्रमुख हैं MemTest86 डाउनलोड पेज और पकड़ो बूट करने योग्य USB ड्राइव बनाने के लिए छवि के अंतर्गत लिनक्स / मैक डाउनलोड.
एक बार MemTest86 डाउनलोड हो गया है, संग्रह को निकालें और Etcher लॉन्च करें। क्लिक करें छवि चुनेआपके द्वारा पहले डाउनलोड किए गए निकाले गए संग्रह पर जाएँ, और चुनें memtest-usb.img फ़ाइल। अब क्लिक करें ड्राइव का चयन करें और उस USB ड्राइव को चुनें जिसे आप उपयोग करना चाहते हैं। जब आप तैयार हों, तो क्लिक करें Chamak! और प्रक्रिया पूरी होने तक प्रतीक्षा करें।
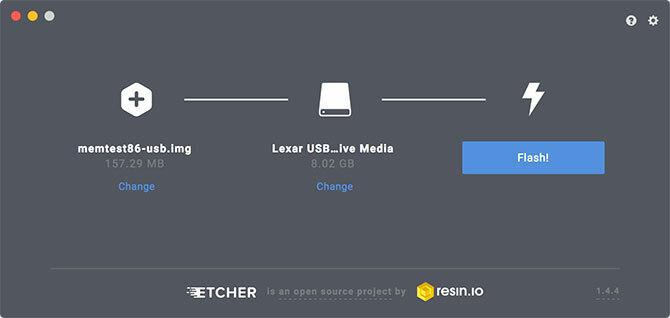
इसके बाद, उस मैक को बंद कर दें जिसे आप टेस्ट करना चाहते हैं और आपके द्वारा अभी बनाई गई यूएसबी ड्राइव डालें। दबाकर रखें विकल्प अपने मैक पर कुंजी और शक्ति। जब संकेत दिया जाता है, तो आपके द्वारा बनाई गई बाहरी ड्राइव का चयन करें (यह दिखा सकता है ईएफआई बूट) मेमटेस्ट में बूट करने के लिए एरो पर क्लिक करके। चयन न करें मैकिंटोश एच.डी., क्योंकि यह आपकी आंतरिक ड्राइव है।
MemTest86 को प्रारंभ करने के लिए प्रतीक्षा करें। परीक्षण एक छोटे विराम के बाद शुरू होना चाहिए, लेकिन यदि यह नहीं है, तो चयन करें कॉन्फ़िग फिर टेस्ट शुरू करें. परीक्षण को पूरा करने के लिए समय की अनुमति दें; यह हमारे परीक्षण मशीन पर लगभग 40 मिनट लग गए। अंत में आपको सारांश दिया जाएगा, और HTML प्रारूप में यूएसबी ड्राइव पर रिपोर्ट को बचाने का विकल्प दिया जाएगा।
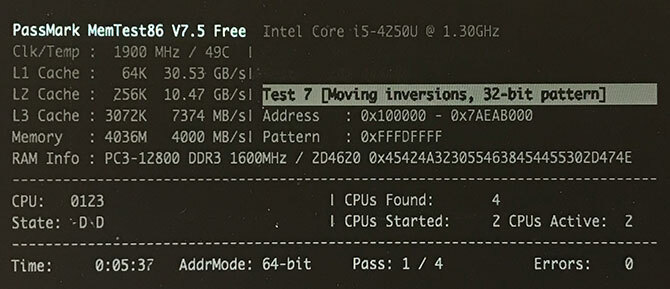
यदि आपको कुछ भी असामान्य लगता है और रिपोर्ट को सहेजें मदद लेने के लिए इसका इस्तेमाल करें मैक टेक सपोर्ट चाहिए? यहां आपके विकल्प हैं"टेक सपोर्ट" - दो शब्द जो सभी के दिलों में डर पैदा करते हैं लेकिन सबसे सक्षम कंप्यूटर उपयोगकर्ता हैं। जब चीजें गलत होने लगती हैं तो आप कहां देखना शुरू करते हैं? अधिक पढ़ें जैसे संदेश बोर्डों पर Apple समर्थन समुदाय, या एक तकनीशियन से।
अपने मैक पर डिस्क स्थान मुक्त करें
कुछ लोग "मेमोरी" को फ्री स्पेस के लिए एक कैच-ऑल टर्म के रूप में उपयोग करते हैं, लेकिन मैकओएस विशेष रूप से इसे "स्टोरेज" के रूप में संदर्भित करता है। आप इसके बारे में अधिक जानकारी क्लिक करके पा सकते हैं सेब लोगो, चयन इस मैक के बारे में, फिर पर क्लिक करें भंडारण टैब।
निरीक्षण करने के लिए हमारे कुछ नि: शुल्क उपकरणों की कोशिश करना न भूलें आपके मैक पर कितना खाली स्थान है अपने मैक की हार्ड डिस्क स्थान का विश्लेषण और निरीक्षण करने के लिए 3 निःशुल्क ऐप्सआश्चर्य है कि आपके सभी मैक का भंडारण कहाँ चला गया है? ये फ्री ऐप्स आपको बताएंगे। अधिक पढ़ें , और करने के लिए उपाय जितना संभव हो उतना मुक्त स्थान बनाएं.
टिम एक स्वतंत्र लेखक हैं जो ऑस्ट्रेलिया के मेलबर्न में रहते हैं। आप उसे ट्विटर पर फ़ॉलो कर सकते हैं।


