विज्ञापन
बहुत सारे डेटा के साथ PowerPoint प्रस्तुतियाँ उबाऊ नहीं होती हैं। एक्सेल डेटा की कई लाइनों को लेना आसान बनाता है और उन्हें विज़ुअल चार्ट की व्याख्या करने में आसान बनाता है। जब आप अपने डेटा को पावरपॉइंट के साथ जोड़ते हैं, तो आप एक्सेल चार्ट को चेतन कर सकते हैं एक आकर्षक प्रस्तुति बनाएँ ऑफिस 2016 के साथ बेहतर पावरपॉइंट प्रेजेंटेशन बनाने के 10 टिप्सMicrosoft PowerPoint नए मानक सेट करना जारी रखता है। पावरपॉइंट 2016 में नई विशेषताएं स्मार्ट और रचनात्मक प्रस्तुतियों के लिए सबसे अच्छे विकल्प के रूप में अपना शीर्ष स्थान दर्शाती हैं। अधिक पढ़ें .
हम आपको चरण दर चरण प्रक्रिया के माध्यम से ले जाएंगे। देखो अपने डेटा जीवन के लिए आते हैं।
आपका चार्ट बनाना
एक्सेल चार्ट को एनिमेट करने का पहला चरण है अपना चार्ट बनाएं कैसे एक्सेल में एक चार्ट बनाने के लिएकभी एक्सेल में चार्ट नहीं बनाया? यहां बताया गया है कि सबसे सामान्य चार्ट प्रकारों का उपयोग करके, एक्सेल में एक चार्ट कैसे बनाया जाए और इसे कैसे कस्टमाइज़ किया जाए। अधिक पढ़ें उस डेटा के साथ जिसे आपने संकलित किया है। यदि आप सुनिश्चित नहीं हैं कि आपके डेटा के लिए किस तरह का चार्ट सही है, तो इस गाइड पर एक नज़र डालें
सही एक्सेल चार्ट उठा एक्सेल चार्ट्स और ग्राफ के 8 प्रकार और उन्हें कब उपयोग करेंग्राफिक्स टेक्स्ट और नंबरों की तुलना में आसान हैं। चार्ट संख्या की कल्पना करने का एक शानदार तरीका है। हम आपको दिखाते हैं कि Microsoft Excel में चार्ट कैसे बनाएं और कब किस तरह का उपयोग करना है। अधिक पढ़ें तुम्हारे लिए।यदि आपका डेटा नियमित रूप से बदलता है और आपको उदाहरण के लिए एक मासिक प्रस्तुति देनी है, तो आप बना सकते हैं एक्सेल में स्व-अद्यतन चार्ट 3 आसान चरणों में स्व-अद्यतन Microsoft Excel चार्ट कैसे बनाएँस्व-अद्यतन करने वाले एक्सेल चार्ट विशाल टाइमसेवर हैं। नए डेटा जोड़ने और उन्हें स्वचालित रूप से एक चार्ट में दिखाने के लिए इन चरणों का उपयोग करें। अधिक पढ़ें और उन्हें चेतन करने के लिए PowerPoint पर ले जाएँ।
यदि आप एक बार का चार्ट बना रहे हैं, तो आपको अपने कंप्यूटर पर एक्सेल खोलना भी नहीं पड़ेगा। आप ऐसा कर सकते हैं PowerPoint में सही प्रारंभ करें के पास जाकर सम्मिलित करें> चार्ट आप अपने प्रकार का चार्ट चुन सकते हैं, और कार्यक्रम में थोड़ा एक्सेल पॉपअप के साथ डेटा जोड़ सकते हैं।
यदि आपके पास बहुत अधिक डेटा नहीं है, तो आप ऐप के आकृतियों की सुविधा का उपयोग करके वास्तव में PowerPoint में एक पाई चार्ट डिज़ाइन कर सकते हैं।
PowerPoint का एनीमेशन मेनू
एक बार जब आप अपना चार्ट तैयार करने के लिए तैयार हो जाते हैं, तो आप इसे चेतन करने के लिए PowerPoint में कॉपी कर सकते हैं। अपने चार्ट या ग्राफ़ पर क्लिक करें और कीबोर्ड शॉर्टकट का उपयोग करें Ctrl + C इसे कॉपी करने के लिए। PowerPoint में एक रिक्त कैनवास खोलें, और कीबोर्ड शॉर्टकट का उपयोग करें Ctrl + V इसे चिपकाने के लिए।
पावरपॉइंट में, आप अपना सारा समय अंदर ही बिताएंगे एनीमेशन टैब. यह वह जगह है जहां आपको PowerPoint में चेतन चार्ट के लिए आवश्यक सभी उपकरण मिलेंगे।
आपको स्क्रीन के शीर्ष पर मेनू में एनिमेशन का एक छोटा चयन देखना चाहिए। PowerPoint उपयोगकर्ताओं के लिए उपलब्ध सभी एनिमेशन देखने के लिए एनिमेशन के अंत में तीर पर क्लिक करें।
एक बार चार्ट एनिमेटेड
हमारे उदाहरण में, हम डेटा का उपयोग कर रहे हैं व्यय रुझान बजट स्प्रेडशीट टेम्पलेट, जिसमें बार ग्राफ शामिल है।
बार ग्राफ के लिए सबसे अच्छा विकल्प इसके लिए स्क्रीन के नीचे से दिखाई देना है। साफ कर लें इस तरह के आंदोलन के लिए एनीमेशन एक उपयुक्त विकल्प है।
एनीमेशन लागू करने के लिए, निम्नलिखित करें:
- ग्राफ़ का चयन करने के लिए क्लिक करें।
- दबाएं साफ कर लें एनीमेशन बटन।
- एनीमेशन को पूरे ग्राफ पर लागू किया जाएगा।

अगला, आप अपने एनीमेशन के लिए उन्नत सेटिंग्स बदलना चाहते हैं, ताकि यह एक बार में जाने के बजाय धीरे-धीरे दिखाई दे।
ये सेटिंग्स के तहत पाए जाते हैं प्रभाव विकल्प.
साथ में प्रभाव विकल्प आप एनीमेशन की दिशा चुन सकते हैं - यह ऊपर, नीचे, बाएं या दाएं से दिखाई दे सकता है। आप यह भी निर्धारित कर सकते हैं कि आपका चार्ट कैसे एनिमेटेड होगा: एक वस्तु के रूप में, श्रेणी के आधार पर, या श्रृंखला के अनुसार।
तो इन विकल्पों का वास्तव में क्या मतलब है?
-
श्रेणी के द्वारा: यह आपके डेटा को आपके बार चार्ट के एक्स-एक्सिस पर प्रत्येक श्रेणी द्वारा एनिमेट करता है। यदि प्रत्येक श्रेणी में एक बार शामिल है, तो प्रत्येक बार व्यक्तिगत रूप से एनिमेटेड होगा। यदि प्रत्येक श्रेणी में कई बार हैं, तो वे सभी एक ही समय में एनिमेटेड होंगे।

-
श्रृंखला द्वारा: यह विकल्प आपके डेटा को आपके बार चार्ट के एक्स-एक्सिस पर एक श्रेणी के भीतर प्रत्येक व्यक्तिगत रंग द्वारा एनिमेट करता है। एक रंग के बार के प्रत्येक सेट को एक साथ एनिमेटेड किया जाएगा।

-
श्रेणी में तत्व द्वारा: यह विकल्प आपके डेटा को एक्स-एक्सिस पर प्रत्येक श्रेणी द्वारा एनिमेट करता है, लेकिन एनीमेशन को काफी धीमा कर देता है। प्रत्येक बार एक के बाद एक चेतन करेगा, इसलिए यदि आपके पास नीचे जैसा एक चार्ट है, तो यह उस क्रम में प्रत्येक बार को चेतन करेगा जिसमें यह आपके ग्राफ़ में दिखाई देता है।

-
श्रृंखला में तत्व द्वारा: प्रत्येक श्रृंखला (या एक रंग की सलाखों के सेट) व्यक्तिगत रूप से एनिमेटेड होगी। एक रंग की प्रत्येक पट्टी व्यक्तिगत रूप से एक के बाद एक, अगले रंग के बाद चेतन करेगी।

इनमें से प्रत्येक विकल्प के लिए, आप जांच भी कर सकते हैं चार्ट पृष्ठभूमि ड्राइंग द्वारा एनीमेशन शुरू करें. यह आपके ग्राफ़ तत्वों को प्रदर्शित होने से पहले पृष्ठभूमि को धीरे-धीरे प्रकट करने की अनुमति देगा।
यदि आप अपने एनीमेशन की उपस्थिति की तरह नहीं हैं, तो आप टैब में एनीमेशन नाम पर क्लिक करके अन्य विकल्पों का परीक्षण कर सकते हैं। आपके द्वारा लागू किए गए प्रभावों को नए प्रकार के एनीमेशन के साथ बनाए रखा जाएगा।
पूरी प्रक्रिया को कार्रवाई में देखने के लिए, नीचे दिया गया वीडियो देखें:
अपने चार्ट के लिए सही एनीमेशन चुनना
जैसा कि हमने बताया, एक्सेल में बहुत सारे विभिन्न प्रकार के चार्ट उपलब्ध हैं। आपके द्वारा उपयोग किया जाने वाला चार्ट आपके डेटा की प्रकृति पर निर्भर करता है, और उस चार्ट के लिए आपके द्वारा उपयोग किया जाने वाला एनीमेशन आपके द्वारा चुने गए ग्राफ़ के प्रकार पर निर्भर करता है।
मेनू में दिखाई देने वाले डिफ़ॉल्ट चार्ट एनिमेशन के अलावा, आप एनीमेशन सूची के अंत में नीचे तीर पर क्लिक करके अधिक प्रवेश, निकास, और जोर एनिमेशन देख सकते हैं।

आप क्लिक करके और भी एनिमेशन देख सकते हैं अधिक प्रवेश प्रभाव उस फलक में।
- बार चार्ट: ऊपर के उदाहरण में बार चार्ट के लिए, वाइप, पीक इन, और फेड सभी अच्छी तरह से काम करेंगे।
-
वृत्त चित्र: पाई चार्ट के लिए, निम्नलिखित एनिमेशन आज़माएं: व्हील, ज़ूम और फेड। नीचे GIF में, आप पहिया प्रभाव के साथ एनिमेटेड एक पाई चार्ट का एक उदाहरण देख सकते हैं।
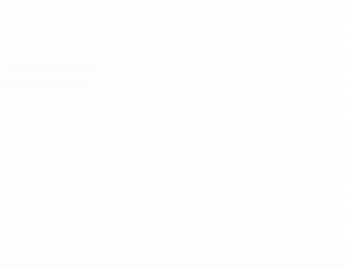
-
स्टैक्ड क्षेत्र: स्टैक्ड क्षेत्र चार्ट के लिए, निम्नलिखित एनिमेशन आज़माएं: फीका, प्रकट या पोंछ। नीचे दिए गए GIF में, आप फीका प्रभाव वाले स्टैक्ड एरिया चार्ट का एक उदाहरण देख सकते हैं।

-
लाइन चार्ट: लाइन चार्ट के लिए एक अच्छा विकल्प वाइप है, लेकिन बाईं ओर से एनीमेशन दिशा का चयन करना सुनिश्चित करें।

आपके द्वारा उपयोग किए जा रहे चार्ट के अनुरूप अपने एनिमेशन को अनुकूलित करने के अन्य तरीके हैं। को खोलो एनीमेशन पैनल और मेनू पर क्लिक करें समय. टाइमिंग पैनल के तहत, आप यह नियंत्रित कर सकते हैं कि आपका एनीमेशन कितना तेज दिखाई देता है, चाहे आपको एनीमेशन के लिए क्लिक करने की आवश्यकता है, और क्या एनीमेशन को दोहराया जाना चाहिए।
प्रयोग आपका मित्र है
आप शायद अपने डेटा, ग्राफ़ और प्रस्तुति शैली के लिए सबसे अच्छा काम करने के लिए विभिन्न एनिमेशन और विभिन्न विकल्पों का परीक्षण कर रहे हैं। विभिन्न विकल्पों और गति का परीक्षण यह सुनिश्चित करेगा कि आप उस सेटिंग को खोजें जो आपके लिए सही है।
एक बार जब आप इसे कुछ समय के लिए कर लेते हैं, तो एक्सेल चार्ट को एनिमेट करने की प्रक्रिया बहुत तेज हो जाएगी।
क्या चार्ट के प्रकार 6 नए एक्सेल चार्ट और उन्हें कैसे उपयोग करेंअपने एक्सेल चार्ट से अधिक बाहर निकलने की आवश्यकता है? यहां एक्सेल के नवीनतम संस्करण में पेश किए गए कुछ नए चार्टों के लिए एक-स्टॉप गाइड है। अधिक पढ़ें क्या आप अपने एक्सेल डेटा के लिए उपयोग करते हैं? क्या कोई अलग प्रोग्राम या टूल है जिसे आप अपने चार्ट को चेतन करने के लिए उपयोग करना पसंद करते हैं? हमें टिप्पणियों में बताएं।
चित्र साभार: इगोरटिशेंको /Depositphotos
नैन्सी वाशिंगटन डीसी में रहने वाले एक लेखक और संपादक हैं। वह पहले नेक्स्ट वेब पर मध्य पूर्व की संपादक थीं और वर्तमान में संचार और सोशल मीडिया आउटरीच पर डीसी-आधारित थिंक टैंक में काम करती हैं।