विज्ञापन
सतह पर, मैक पर ऐप्स को अनइंस्टॉल करने की प्रक्रिया सरल है, लेकिन स्पष्ट नहीं है।
विंडोज में, सेटिंग्स में एक समर्पित स्थापना रद्द विकल्प है। MacOS पर, आपको ऐसी कोई उपयोगिता नहीं मिलेगी। आपको बस ऐप को से डिलीट करना होगा अनुप्रयोग फ़ोल्डर और आप कर चुके हैं लेकिन अधिक बार नहीं, ऐप कुछ अवशेषों को पीछे छोड़ देता है।
कई तरीकों का उपयोग करके मैक पर प्रोग्राम को अनइंस्टॉल करने का तरीका जानने के लिए हमारे गाइड का पालन करें।
1. रद्दी में डालें
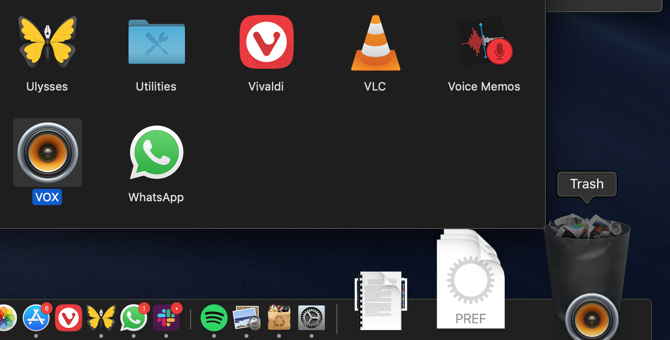
अपने मैक से किसी ऐप को हटाने का सबसे सरल तरीका है कि इसके एप्लिकेशन आइकन को ट्रैश में खींचें। ध्यान दें कि आपको यह अवश्य करना चाहिए अनुप्रयोग फ़ोल्डर खोजक में; आप लॉन्चपैड से ऐप के आइकन को ट्रैश में नहीं खींच सकते।
फिर, राइट-क्लिक करें कचरा डॉक में आइकन चुनें और चुनें कचरा खाली करें एप्लिकेशन को स्थायी रूप से हटाने के लिए। (यदि आप ट्रैश को खाली नहीं कर पा रहे हैं, तो आपके पास एक समस्या है। का पालन करें कचरा खाली करने के लिए मजबूर करने पर हमारा मार्गदर्शन अपने मैक पर कचरा खाली नहीं कर सकते? हियर हाउ टू फिक्स इटअपने मैक पर कचरा से फ़ाइलों को हटाने की कोशिश कर रहा है और मुसीबत में चल रहा है? यहां ट्रैश को खाली करने के लिए एक समस्या निवारण मार्गदर्शिका है। अधिक पढ़ें ठीक करना।)
इस पद्धति से ऐप की सभी फ़ाइलों से छुटकारा मिल जाता है अनुप्रयोग फ़ोल्डर, जो कभी-कभी केवल ऐप ही से अधिक हो सकता है। किसी एप्लिकेशन की सामग्री देखने के लिए, उस पर राइट-क्लिक करें और चुनें पॅकेज की विषय वास्तु दिखाओ.
जबकि अधिकांश ऐप इस तरीके से पूरी तरह से अनइंस्टॉल हो जाएंगे, अन्य लोग लाइब्रेरी या अन्य संबंधित फाइलों को पीछे छोड़ सकते हैं। दिए गए ऐप से सब कुछ से छुटकारा पाने के लिए, अगली विधि का उपयोग करें।
2. AppCleaner का उपयोग करें
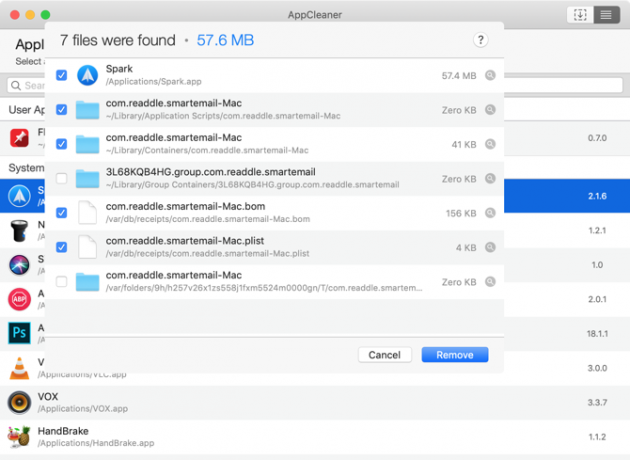
macOS दो अलग-अलग तरीकों से ऐप फ़ाइलों से संबंधित है। एप्लिकेशन फ़ाइल के अलावा, फ़ाइल सिस्टम में फैली हुई संबंधित फाइलें हैं। इनमें हो सकता है पुस्तकालय फ़ोल्डर, या पूरी तरह से अलग विभाजन में एक संबद्ध फ़ोल्डर में। एप्लिकेशन को पूरी तरह से अनइंस्टॉल करने के लिए, आपको संबंधित (रद्दी) फ़ाइलों को भी हटाना होगा। यह आपके मैक पर स्टोरेज स्पेस को बचाने में आपकी मदद करेगा और आपके सिस्टम को अधिक सुचारू रूप से चलाने में भी मदद करेगा।
AppCleaner एक मुफ्त उपयोगिता है जो आपको एक ऐप से सभी संबद्ध फ़ाइलों को हटाने में मदद करती है। AppCleaner खोलने के बाद, आपको एक खाली क्षेत्र दिखाई देगा जहाँ आप किसी भी ऐप को अनइंस्टॉल कर सकते हैं। आप अपने मैक के साथ शिप किए गए अनचाहे ऐप्स को हटाने के लिए AppCleaner का भी उपयोग कर सकते हैं। यह iMovie, GarageBand, Pages, आदि जैसे ऐप्स को आसानी से हटा सकता है।
पर क्लिक करें सूची आपके सभी इंस्टॉल किए गए ऐप्स की सूची देखने के लिए टूलबार में बटन। ऊपर से, आप एक ऐप भी खोज सकते हैं।
AppCleaner के बारे में सबसे अच्छी बात यह पारदर्शिता है जो इसे अनइंस्टॉल करने की प्रक्रिया में लाती है। ऐप के नाम पर क्लिक करें और आपको सभी संबद्ध फ़ाइलों की एक सूची दिखाई देगी। ऐप स्वचालित रूप से संबंधित फ़ाइलों का चयन करेगा जो हटाने के लिए सुरक्षित हैं।
आप अभी भी सूची के माध्यम से जा सकते हैं और अन्य फ़ाइलों का चयन कर सकते हैं जो आपको लगता है कि अब महत्वपूर्ण नहीं हैं। तो बस पर क्लिक करें हटाना ऐप और उससे संबंधित फ़ाइलों को हटाने के लिए बटन।
डाउनलोड: AppCleaner (नि: शुल्क)
3. समर्पित Uninstallers का उपयोग करें
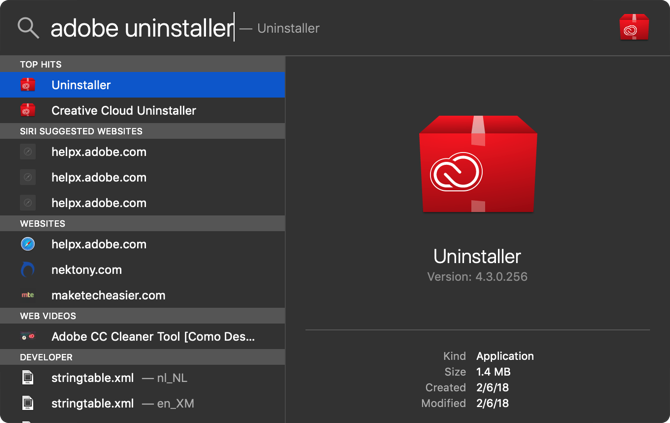
जब आप कुछ कंपनियों के ऐप डाउनलोड करते हैं, तो वे अपने स्वयं के इंस्टॉलरों के साथ आते हैं। वे अपने स्वयं के सहायक स्थापित करते हैं और उपयोगिताओं को अपडेट करते हैं जो उन्हें पूरी तरह से अनइंस्टॉल करने के लिए बहुत कठिन बनाता है।
Adobe, विशेष रूप से, इस प्रक्रिया को अनावश्यक रूप से जटिल बनाता है। यहां तक कि अगर आप एक एडोब ऐप हटाते हैं, तो सहायक उपयोगिता और मेनू बार ऐप अभी भी कहेंगे। यहां तक कि AppCleaner जैसे ऐप का उपयोग करना भी इन मामलों में मददगार नहीं होगा।
इस तरह के ऐप्स से छुटकारा पाने का एकमात्र तरीका अपने स्वयं के अनइंस्टालर का उपयोग करना है। सबसे पहले, ओपन स्पॉटलाइट (या खोजक खोज), और "अनइंस्टालर" के बाद ऐप नाम की खोज करें। यदि आप एक पाते हैं, तो इसे खोलें और स्थापना रद्द करने की प्रक्रिया शुरू करें।
यदि आप इसे अपने मैक पर नहीं पा सकते हैं, तो एक Google खोज करें। कुछ ऐप आपको निकालने के लिए ऐप-विशिष्ट अनइंस्टालर डाउनलोड करने देंगे।
4. लाइब्रेरी से संबंधित ऐप फ़ाइलें निकालें
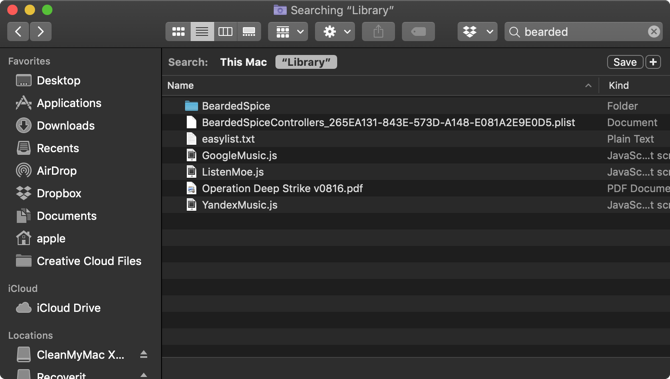
अनुप्रयोग संसाधनों में संग्रहीत हैं पुस्तकालय फ़ोल्डर। ये ऐसी फाइलें हैं जिन्हें किसी ऐप को ठीक से काम करने की आवश्यकता होती है। जब आप कोई ऐप हटाते हैं, तो लाइब्रेरी फ़ोल्डर में संबंधित फाइलें डाल दी जाती हैं।
लाइब्रेरी फ़ाइलों के साथ गड़बड़ करना खतरनाक हो सकता है। यदि आप किसी ऐसी फ़ाइल को हटाते हैं जो macOS के लिए महत्वपूर्ण है, तो इसका परिणाम क्रैश और डेटा हानि हो सकता है। लेकिन अगर आप जानते हैं कि आप क्या कर रहे हैं, और आप केवल एक ऐप से संबंधित विशिष्ट फ़ाइलों को हटाना चाहते हैं, तो नीचे दिए गए चरणों का पालन करें:
- लायब्रेरी फ़ोल्डर डिफ़ॉल्ट रूप से छिपा हुआ है। इसे खोलना है, तो खोलें खोजक और पर क्लिक करें जाओ मेन्यू बार में बटन दबाए रखें ऑल्ट / विकल्प चाभी। ड्रॉपडाउन से, पर क्लिक करें पुस्तकालय प्रवेश।
- अब on पर क्लिक करें खोज बटन और उस ऐप या उस फ़ाइल का नाम दर्ज करें जिसे आप खोज रहे हैं। पर क्लिक करें पुस्तकालय लाइब्रेरी फ़ोल्डर में खोज को कम करने के लिए बटन।
- जब आपको फ़ाइल मिल जाए, तो उसे चुनें और उसे ट्रैश में ले जाएँ। एक बार जब आप ट्रैश को खाली कर देते हैं, तो आप फ़ाइल को अपने सिस्टम से हटा देंगे।
यह बोलते हुए, के लिए एक नज़र रखना macOS फोल्डर जिन्हें आपको कभी टच नहीं करना चाहिए 5 macOS फ़ोल्डर आपको कभी नहीं छूना चाहिए (और क्यों)यदि आपका मैक अंतरिक्ष में कम चल रहा है, तो आपको इन फ़ोल्डरों को हटाने के लिए लुभाया जा सकता है लेकिन उन्हें छूना खतरनाक है। अधिक पढ़ें .
5. AppTrap का उपयोग करके प्रक्रिया को स्वचालित करें
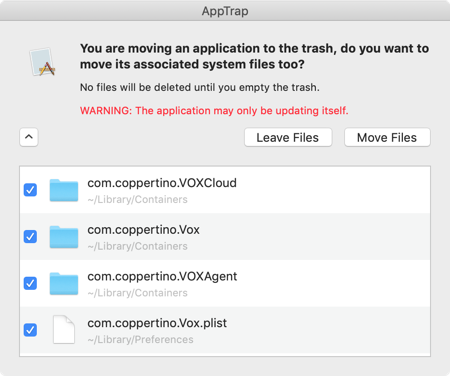
यदि आप उस तरह के व्यक्ति हैं जो हमेशा नए ऐप्स की कोशिश कर रहे हैं और नियमित रूप से एप्लिकेशन की स्थापना रद्द कर रहे हैं, तो यह संबंधित जंक फ़ाइलों को हटाने की पूरी प्रक्रिया को स्वचालित करने के लायक हो सकता है। यह वह जगह है जहाँ AppTrap आता है।
यह AppCleaner की सुविधाओं को सीधे macOS ऑपरेटिंग सिस्टम में एकीकृत करता है। इसलिए जब आप किसी एप्लिकेशन को ट्रैश में ले जाते हैं, तो आप एक पॉपअप पूछते हैं कि क्या आप संबंधित फ़ाइलों को ट्रैश में भी स्थानांतरित करना चाहते हैं।
आप सभी संबंधित फ़ाइलों की सूची देखने के लिए ड्रॉपडाउन बटन पर क्लिक कर सकते हैं। पर क्लिक करें फ़ाइलें ले जाएँ संबंधित फ़ाइलों को ट्रैश में ले जाने के लिए। वास्तव में एप्लिकेशन और फ़ाइलों को हटाने के लिए, आपको ट्रैश को खाली करना होगा।
डाउनलोड: AppTrap (नि: शुल्क)
6. मैक का उपयोग करके टर्मिनल पर ऐप्स को कैसे अनइंस्टॉल करें
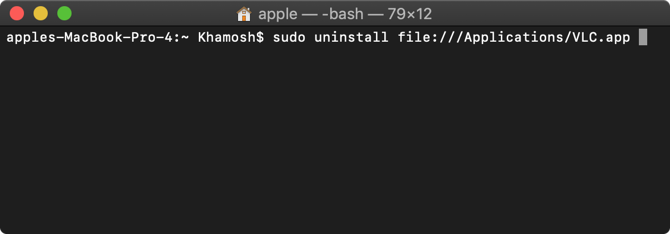
टर्मिनल मामलों को अपने हाथों में लेने के लिए एक शक्तिशाली उपकरण है। थर्ड-पार्टी ऐप डाउनलोड करने और उस पर भरोसा करने के बजाय, आप केवल एक कमांड से काम पूरा कर सकते हैं।
यहां तक कि अगर आप एक टर्मिनल निनजा नहीं हैं, तो भी आप एक ऐप को अनइंस्टॉल करने के लिए एक साधारण कमांड का उपयोग कर सकते हैं (हमारे टर्मिनल शुरुआती गाइड में और जानें). बस टर्मिनल खोलें अनुप्रयोग > उपयोगिताएँ और निम्न कमांड टाइप करें:
sudo अनइंस्टॉल फाइल: //अगला, एप्लिकेशन आइकन को टर्मिनल विंडो पर खींचें और यह स्वचालित रूप से ऐप के पथ में प्रवेश करेगा। इस तरह:
sudo अनइंस्टॉल फाइल: ///Applications/vlc.appदबाएँ दर्ज (तीसरे स्लैश से पहले अनुप्रयोग सामान्य है), अपना पासवर्ड इनपुट करें, और टर्मिनल आपके लिए ऐप की स्थापना रद्द कर देगा।
अधिक सुविधा के लिए सरल मैक उपयोगिताएँ
अब आप जानते हैं कि मैक पर प्रोग्राम को हर तरह से कैसे अनइंस्टॉल करना है। जब आप मैक ऐप्स की विभिन्न किस्मों को आज़माते हैं, तो आप महसूस करेंगे कि सरल मैक उपयोगिताओं में एक निश्चित आकर्षण है। ये अक्सर भावुक स्वतंत्र डेवलपर्स द्वारा बनाए जाते हैं और ब्लोटवेयर से मुक्त होते हैं। वे संबद्ध फ़ाइलों के साथ लाइब्रेरी फ़ोल्डर को लिट नहीं करते हैं, जिससे उन्हें अनइंस्टॉल करना आसान हो जाता है।
आप उपयोग कर सकते हैं सरल मैक उपयोगिताओं 10 डेड-सिंपल मैक ऐप्स सभी को इस्तेमाल करने की जरूरत हैकुछ macOS ऐप एक काम को करने में इतने अच्छे होते हैं कि आपको बस उन्हें इधर-उधर रखना पड़ता है। यहाँ हमारे पसंदीदा सरल मैक ऐप्स में से कुछ हैं। अधिक पढ़ें अपने कैलेंडर प्रबंधित करने के लिए, फ़ाइलों की खोज करें, पाठ का विस्तार करें, वीडियो परिवर्तित करें, आदि।
खामोश पाठक एक स्वतंत्र प्रौद्योगिकी लेखक और उपयोगकर्ता अनुभव डिजाइनर हैं। जब वह लोगों को अपनी वर्तमान तकनीक का सर्वश्रेष्ठ बनाने में मदद नहीं कर रहा है, तो वह ग्राहकों को बेहतर ऐप और वेबसाइट बनाने में मदद कर रहा है। अपने खाली समय में, आप उसे नेटफ्लिक्स पर कॉमेडी विशेष देख रहे हैं और एक बार फिर कोशिश कर रहे हैं, एक लंबी किताब के माध्यम से प्राप्त करने के लिए। वह ट्विटर पर @pixeldetective है।