विज्ञापन
क्या आपके मैकबुक या मैकबुक प्रो पर कर्सर हर बार जब आप टाइप करना शुरू करते हैं तो चारों ओर कूदते हैं? हो सकता है कि यह सभी जगह अपने स्वयं के दिमाग के साथ चलती है? एक मिनट के बाद आप दूर जा रहे हैं, तो यह यादृच्छिक पाठ को उजागर करने और आपके काम को गड़बड़ाने लगता है।
आप शायद आपको मार रहे हैं पूर्ववत करें जितनी बार और कुछ। यह एक बहुत बड़ा दर्द है क्योंकि हर बार जब आप काम करने के लिए बैठते हैं, तो आपको अपने द्वारा बनाई गई सभी त्रुटियों को ठीक करने में समय बर्बाद करना होगा।
इससे कोई फर्क नहीं पड़ता कि आप नीचे दिए गए निर्देशों के साथ अपने मैक पर एक जंपिंग कर्सर ठीक कर सकते हैं।
चरण 1: क्लिक करने के लिए टैप को बंद करें

क्या आपके पास है क्लिक करने के लिए दबाएं कामोत्तेजित? यह सुविधा बिना क्लिक किए तत्वों का चयन करना आसान बनाती है, लेकिन जोड़ा संवेदनशीलता का अर्थ है कि आप ट्रैकपैड को पकड़ते समय कर्सर ले जा सकते हैं।
के लिए जाओ Apple मेनू> सिस्टम प्राथमिकताएं> ट्रैकपैड और के लिए बॉक्स को अनचेक करें क्लिक करने के लिए दबाएं.
यदि वह कर्सर को इधर-उधर कूदने से रोकता है, तो आप टाइप करते समय अपनी उंगलियों को आराम कर रहे थे या ट्रैकपैड पर अपनी कलाई को छू रहे थे। आप रखने के लिए चुन सकते हैं
क्लिक करने के लिए दबाएं स्पर्श की सतह को साफ रखने के लिए आपके द्वारा टाइप किए गए तरीके को बंद या समायोजित करें।चरण 2: अपने ट्रैकपैड को साफ और सूखा रखें
तार्किक रूप से, Apple का मैजिक ट्रैकपैड मैजिक माउस धड़कता है 5 कारण क्यों एक जादू ट्रैकपैड एक जादू माउस से बेहतर हैयहाँ कई कारण हैं कि मैजिक ट्रैकपैड मैजिक माउस से बेहतर क्यों है और आपको एक होने पर विचार क्यों करना चाहिए। अधिक पढ़ें लगभग हर तरह से। हालाँकि, आपको अपने ट्रैकपैड पर स्पर्श की सतह को साफ और शुष्क रखने के बारे में अधिक सावधान रहने की आवश्यकता है।
आपकी उंगलियों से गंदगी, पानी और यहां तक कि प्राकृतिक तेल आपके ट्रैकपैड की स्पर्श संवेदनशीलता के साथ समस्याएं पैदा कर सकते हैं। सतह को साफ रखने के लिए यदि आवश्यक हो तो एक लिंट-फ्री कपड़े का उपयोग करें - थोड़ा गीला।
वैकल्पिक रूप से, ट्रैकपैड के ऊपर कुछ पेपर रखें और उसके माध्यम से इसका उपयोग करने का प्रयास करें। यदि आप ऐसा करते समय कर्सर इधर-उधर कूदना बंद कर देते हैं, तो अपने मैकबुक प्रो के साथ उपयोग करने के लिए ट्रैकपैड कवर प्राप्त करें।
चरण 3: अपने पावर एडाप्टर के साथ समस्याओं की जांच करें

यदि आप वायरलेस ट्रैकपैड या माउस का उपयोग कर रहे हैं, तो सुनिश्चित करें कि यह पूरी तरह से चार्ज हो या बैटरी के नए सेट में डाल दिया जाए। इसी तरह, आपको अपने मैकबुक प्रो को बिजली से कनेक्ट करना चाहिए और इसे चार्ज करने का समय देना चाहिए।
आपके पावर एडॉप्टर में कोई समस्या हो सकती है। अपने मैकबुक प्रो से इसे डिस्कनेक्ट करें और देखें कि क्या आपका कर्सर अभी भी आपके आसपास टाइप करते समय कूदता है। यदि यह समस्या को ठीक करता है, तो संभव है कि आपका चार्जर ग्राउंडेड न हो।
आप आमतौर पर यह बता सकते हैं कि अगर आपका मैकबुक प्लग-इन होता है, तो हम उसे गुलजार करते हैं, या कंपते हैं। इसके बजाय अपने पावर एडॉप्टर की मरम्मत करने या आधिकारिक एडाप्टर के साथ इसे बदलने के बारे में देखें।
चरण 4: अपने हाथों पर किसी भी आभूषण को उतारें
यह संभव है कि आपके गहने - यदि आपने कोई पहना है - आपके ट्रैकपैड पर स्पर्श सतह के साथ समस्याएं पैदा करता है। आपके द्वारा पहने गए किसी भी रिंग या कंगन को निकालें और उन्हें अपने मैक पर ट्रैकपैड से दूर ले जाएं।
यदि आप अपने गहने नहीं हटाते हैं, तो प्रयास करें अपने मैक के साथ तीसरे पक्ष के माउस का उपयोग करना अपने मैक पर तीसरे पक्ष के माउस का उपयोग कैसे करेंअधिकांश तृतीय पक्ष सूचक परिधीय (यहां तक कि विंडोज के लिए डिज़ाइन किए गए) आपके मैक पर काम करेंगे, इसलिए यहां बताया गया है कि उनमें से सबसे अधिक कैसे प्राप्त किया जाए! अधिक पढ़ें बजाय। यह आपको मैकबुक ट्रैकपैड से अपने बेजल वाले हाथों को अच्छी तरह से दूर रखने देता है, जिससे आपको यह देखने की अनुमति मिलती है कि क्या यह कर्सर को सभी जगह से कूदने से रोकता है।
यदि आप एक माउस का उपयोग करना चुनते हैं, तो आप ट्रैकपैड को पूरी तरह से बंद करना चाह सकते हैं:
- के लिए जाओ Apple मेनू> सिस्टम प्राथमिकताएँ> पहुंच-योग्यता.
- साइडबार में नीचे स्क्रॉल करें और चुनें सूचक नियंत्रण.
- करने के लिए बॉक्स की जाँच करें माउस या वायरलेस ट्रैकपैड मौजूद होने पर अंतर्निर्मित ट्रैकपैड को अनदेखा करें.

चरण 5: अपने मैक के आसपास वायरलेस हस्तक्षेप को कम करें
वायरलेस हस्तक्षेप के विभिन्न स्रोत आपके मैकबुक ट्रैकपैड की सटीकता के साथ समस्याएं पैदा कर सकते हैं। आपके द्वारा टाइप करने के दौरान उनका कर्सर इधर-उधर होने का कारण हो सकता है।
वायरलेस हस्तक्षेप के विभिन्न कारणों को कम करने के लिए नीचे दिए गए चरणों का पालन करें:
- अपने मैक के पास ब्लूटूथ डिवाइस को डिस्कनेक्ट और बंद करें। यदि आप वायरलेस ट्रैकपैड का उपयोग कर रहे हैं, तो इसे कनेक्ट रखें और इसे अपने मैक के करीब ले जाएं।
- अपने मैक को माइक्रोवेव ओवन, पावर केबल, फ्लोरोसेंट लाइट, वायरलेस कैमरा, कॉर्डलेस फोन और वायरलेस हस्तक्षेप के अन्य संभावित स्रोतों से दूर ले जाएं।
- अपने मैक से हर एक्सेसरी को अनप्लग करें, और प्लग किए गए किसी भी चीज़ के लिए परिरक्षित यूएसबी 3 केबल का उपयोग करना सुनिश्चित करें।
चरण 6: बूट टू सेफ मोड टू टेस्ट थर्ड-पार्टी ऐप्स
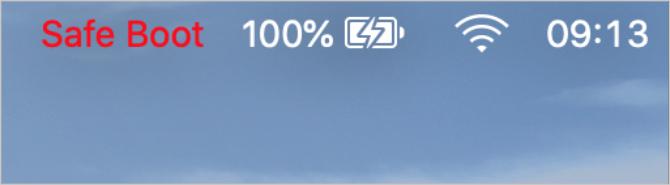
सुरक्षित मोड समस्याओं को ठीक करने में मदद करने के लिए आपके मैक पर विभिन्न समस्या निवारण चेक चलाता है। जब आप अपने मैक को सेफ मोड में बूट करते हैं, तो यह कुछ सिस्टम कैश को भी क्लियर कर देता है और लॉगिन पर शुरू होने वाले थर्ड पार्टी ऐप्स की संख्या को कम कर देता है।
सुरक्षित मोड में बूट करने के लिए, अपने मैक को बंद करें, फिर पकड़ें खिसक जाना इसे वापस करते समय। लॉगिन स्क्रीन से, आपके मैक को लाल पाठ में "सेफ बूट" कहना चाहिए।
यदि सुरक्षित मोड आपके कर्सर को टाइप करते समय इधर-उधर कूदने से रोकता है, तो अपने मैकबुक को फिर से और व्यवस्थित रूप से पुनरारंभ करें तृतीय-पक्ष एप्लिकेशन की स्थापना रद्द करें मैक पर प्रोग्राम को अनइंस्टॉल कैसे करेंअपने मैक पर कार्यक्रमों की स्थापना रद्द करने की आवश्यकता है? आपके पास कई विकल्प हैं! अपने मैक से प्रोग्राम और ऐप्स को निकालने का तरीका यहां बताया गया है। अधिक पढ़ें जब तक आप समस्या को ठीक नहीं करते।
चरण 7: शारीरिक मरम्मत के लिए Apple से संपर्क करें
आपके मैक के साथ एक शारीरिक समस्या हो सकती है जिससे आप टाइप करते समय कर्सर इधर-उधर कूद सकते हैं। कभी-कभी यह ट्रैकपैड के साथ ही एक मुद्दा होता है, लेकिन यह बैटरी की समस्या भी हो सकती है।
अधिकांश मैकबुक में, Apple सीधे ट्रैकपैड के नीचे बैटरी स्थापित करता है। बैटरी की उम्र के रूप में, यह ट्रैकपैड के खिलाफ प्रफुल्लित और दबा सकता है। मुड़ी हुई बैटरी के संकेतों के लिए अपने मैकबुक का निरीक्षण करें, जैसे तुला आवरण और खराब बैटरी जीवन।
यदि आपको लगता है कि आपकी बैटरी में सूजन है, तो इसे स्वयं बदलने का प्रयास न करें! इसे नुकसान पहुंचाने से आग लग सकती है या विषाक्त गैसें निकल सकती हैं। ऐप्पल के साथ एक पेशेवर मरम्मत या इसके बजाय एक अधिकृत सेवा प्रदाता के लिए अपने मैकबुक में बुक करें।
समर्पित ट्रैकपैड समस्या निवारण युक्तियाँ आज़माएँ
जब आपका मैक माउस कर्सर इधर-उधर कूदता है, तो हम उसके लिए विशिष्ट युक्तियां शामिल करते हैं। हालाँकि, हमने भी देखा यदि आपका मैकबुक ट्रैकपैड बिल्कुल काम न करे तो क्या करें मैकबुक ट्रैकपैड काम नहीं कर रहा है? 4 समस्या निवारण युक्तियाँ आजमाने के लिएक्या आपका मैकबुक प्रो ट्रैकपैड काम नहीं कर रहा है? हमने चार अलग-अलग समस्या निवारण विधियों को कवर किया है। आइए अपने ट्रैकपैड को फिर से काम करने के लिए सबसे आसान से शुरू करें। अधिक पढ़ें . अगर आपको अभी भी परेशानी है तो उन युक्तियों पर एक नज़र डालें।
उस गाइड में macOS के नवीनतम संस्करण को अपडेट करने, अपनी ट्रैकपैड सेटिंग्स को समायोजित करने और भ्रष्ट सिस्टम फ़ाइलों को हटाने जैसी सलाह शामिल है।
अपने ट्रैकपैड पर और भी अधिक करने के लिए फोर्स टच का उपयोग करें
आपके द्वारा मैकबुक प्रो कर्सर को रोकने के तरीके का पता लगाने के बाद आपकी उत्पादकता आसमान छूती है। लेकिन उसके साथ क्यों रुकना? उत्पादकता बढ़ाने के साथ-साथ कई अन्य तरीके भी हैं।
यदि आपका मैकबुक 2015 या उसके बाद का है, तो आपको सबसे अधिक जानकारी होनी चाहिए आपके मैक ट्रैकपैड पर उपयोग करने के लिए उपयोगी फोर्स टच जेस्चर मैक पर 10 जेनुइनली उपयोगी फोर्स टच ट्रैकपैड जेस्चरऐप्पल की फोर्स टच तकनीक दबाव के प्रति संवेदनशील क्लिक के लिए सक्षम करती है, जो सिस्टम के सबसे उपयोगी शॉर्टकटों में से कुछ का उपयोग करने के तरीके को बहुत तेजी से बढ़ा सकती है। अधिक पढ़ें . आप परिभाषाओं को देखने के लिए, विभिन्न वेब लिंक पर नज़र रखने के लिए, और एक क्लिक के साथ चित्र में ग्रेडिएंट जोड़ सकते हैं।
दान लोगों को अपनी तकनीक का अधिकतम लाभ उठाने में मदद करने के लिए ट्यूटोरियल और समस्या निवारण गाइड लिखता है। एक लेखक बनने से पहले, उन्होंने साउंड टेक्नोलॉजी में बीएससी अर्जित किया, एक एप्पल स्टोर में मरम्मत की देखरेख की, और चीन के एक प्राथमिक स्कूल में अंग्रेजी पढ़ाया।


