विज्ञापन
अधिकांश पीसी उपयोगकर्ता कभी भी अपने BIOS को अपडेट किए बिना जाते हैं। आखिरकार, पीसी प्रदर्शन अक्सर आपके BIOS संस्करण से अप्रभावित रहता है। तो आप क्यों करेंगे? दो शब्द: निरंतरता।
एक पुराना BIOS पीसी प्रदर्शन, कम पीसी स्थिरता, ओवरक्लॉक सेटिंग्स को सीमित कर सकता है, और कुछ उपकरणों के साथ असंगत रह सकता है। जब मुद्दों के साथ सामना किया जाता है, तो अधिकांश पीसी उपयोगकर्ता एक पुरानी BIOS से अपने मुद्दों के स्टेम को साकार किए बिना पुस्तक में सब कुछ करने की कोशिश करेंगे। सामान्य अनुशंसा यह है: आप तब तक ठीक हैं, जब तक आप हार्डवेयर संगतता समस्याओं को देखना शुरू नहीं करते हैं।
यहाँ हम आपको दिखाएंगे कि कैसे सुरक्षित रूप से अपने UEFI BIOS को अपडेट करें।
UEFI BIOS क्या है?
BIOS (बेसिक इनपुट / आउटपुट सिस्टम) आपके हार्डवेयर को जाँचने और सक्रिय करने के लिए एक प्रकार का ट्रिगर का काम करता है। यह बूट डिवाइस, सीपीयू बूस्ट सॉफ्टवेयर को भी निर्देशित करता है, ओवरक्लॉक सेटिंग्स सीपीयू ओवरक्लॉकिंग के लिए शुरुआती गाइडओवरक्लॉकिंग एक कला है, लेकिन यह जादू नहीं है। यहां हम साझा करते हैं कि ओवरक्लॉकिंग कैसे काम करता है, अपने सीपीयू से सुरक्षित रूप से प्रदर्शन बढ़ाने के लिए चरण-दर-चरण गाइड के साथ पूरा करें। अधिक पढ़ें , और कई अन्य मापदंडों।
यह आपके हार्डवेयर घटकों के परीक्षण के लिए भी ज़िम्मेदार है, जैसे कि हार्ड ड्राइव और GPU, POST (पावर-ऑन सेल्फ-टेस्ट) नामक अनुक्रम के माध्यम से। अधिकांश हार्डवेयर कनेक्शन से जुड़े मुद्दों के माध्यम से BIOS से परिचित हैं। उदाहरण के लिए, यदि हार्ड ड्राइव SATA कनेक्शन अनप्लग है, तो आपका BIOS आपकी स्क्रीन पर एक त्रुटि सबमिट करेगा।

ए UEFI (यूनाइटेड एक्स्टेंसिबल फ़र्मवेयर इंटरफ़ेस) BIOS BIOS का आधुनिक रूप है। UEFI BIOS पुराने स्कूल के साथ कई समान विशेषताएं साझा करता है - जिन्हें अक्सर कहा जाता है विरासत - BIOS संस्करण। यूईएफआई BIOS में सबसे बड़ा नवाचार इसके क्लिक करने योग्य और अधिक सुलभ उपयोगकर्ता इंटरफ़ेस (यूआई) है।
UEFI BIOS हार्डवेयर मॉनिटरिंग, अधिक सुविधाजनक ओवरक्लॉकिंग एक्सेसिबिलिटी, ओवरक्लॉक प्रोफाइल और आसान चमकती क्षमताओं जैसी महान सुविधाओं के लिए भी अनुमति देता है। नीचे दिए गए नए MSI Click BIOS 4 के साथ ऊपर दिए गए BIOS के बीच अंतर पर ध्यान दें।
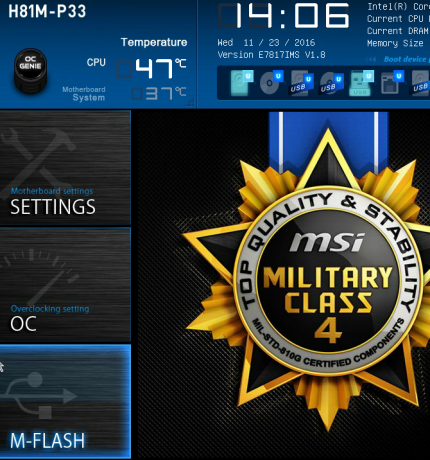
के आगमन UEFI BIOS अपने BIOS की खोज करें और जानें कि इसे कैसे बनाया जाएवैसे भी, BIOS क्या है? क्या वास्तव में यह जानना महत्वपूर्ण है? हम ऐसा सोचते हैं और सौभाग्य से यह बहुत आसान है। आइए हम आपको मिलवाते हैं। अधिक पढ़ें संस्करणों ने बड़े पैमाने पर (> 2.2 टीबी) स्टोरेज सिस्टम को दिया जो विरासत BIOS पर कार्य नहीं करेगा। यह पूर्व-बूट वातावरण के लिए भी अनुमति देता है, जिसका उपयोग फ़ाइलों को स्थानांतरित करने, मुद्दों का निदान करने और ऑपरेटिंग सिस्टम (ओएस) की आवश्यकता के बिना इंटरनेट ब्राउज़ करने के लिए आवश्यक होने पर भी किया जा सकता है।
हर BIOS संस्करण मदरबोर्ड मेक और मॉडल पर निर्भर करता है। कुछ पुराने मदरबोर्ड UEFI BIOS के लिए अनुमति नहीं देंगे, जबकि नए मदरबोर्ड करेंगे। हालाँकि, आपके BIOS को अपडेट करने की प्रक्रिया आम तौर पर एक ही होती है।
आपका UEFI BIOS संस्करण खोजना
BIOS संस्करण एक से दूसरे में भिन्न हो सकते हैं, हालांकि बहुत कम ही। अपने BIOS संस्करण को अपग्रेड करना, या पिछले संस्करण को स्थापित करना, विभिन्न क्षमताओं के लिए अनुमति दे सकता है। यह अनुशंसा की जाती है कि आप अधिकतम संगतता और सुरक्षा सुनिश्चित करने के लिए अपने BIOS सहित सभी सॉफ़्टवेयर के नवीनतम संस्करण स्थापित करें।

आप अपने मदरबोर्ड मॉडल के तहत खोज कर अपने उपलब्ध BIOS संस्करणों का उपयोग कर सकते हैं। आप अपने कमांड प्रॉम्प्ट के माध्यम से अपने मदरबोर्ड का मॉडल नाम और संख्या पा सकते हैं। अपना कमांड प्रॉम्प्ट खोलने के लिए, दबाएँ विंडोज कुंजी + आर, जो रन विंडो को लाता है। यहां टाइप करें cmd और क्लिक करें ठीक. अब, अपने कमांड प्रॉम्प्ट में निम्नलिखित दर्ज करें:
वर्मी बेसबोर्ड से उत्पाद, निर्माता मिलता हैआपका मदरबोर्ड बनाना और मॉडल आपके में दिखाई देना चाहिए सही कमाण्ड 15 विंडोज कमांड प्रॉम्प्ट (सीएमडी) कमांड आपको पता होना चाहिएकमांड प्रॉम्प्ट अभी भी एक शक्तिशाली विंडोज टूल है। यहां सबसे उपयोगी सीएमडी कमांड हैं जो हर विंडोज उपयोगकर्ता को जानना आवश्यक है। अधिक पढ़ें . Google ने इस जानकारी को जोड़ा है bios टैग आपके BIOS संस्करणों को डाउनलोड करने के लिए उपलब्ध है। आपको एक के तहत BIOS डाउनलोड की खोज करनी पड़ सकती है सहयोग वर्ग।
ध्यान से विचार करें कि आप अपने BIOS के किस संस्करण का उपयोग करना चाहते हैं। यदि आप अपने BIOS संस्करण की जांच करना चाहते हैं, तो अपने कमांड प्रॉम्प्ट को फिर से खोलें और निम्नलिखित में टाइप करें;
व्यवस्था की सूचनाBIOS संस्करण सूची में संबंधित पैरामीटर के बगल में दिखाई देता है।
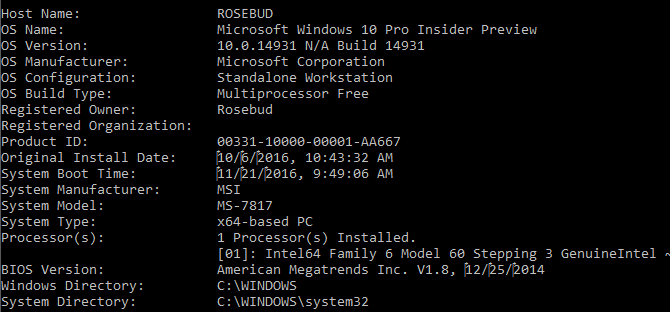
वर्तमान में मेरे पीसी पर संस्करण 1.8 स्थापित है। आगे के शोध में, मैंने पाया कि नवीनतम संस्करण 1.9 है। मैं अपने वर्तमान संस्करण को इस नए संस्करण में अपग्रेड करूंगा।
BIOS फ़ाइलें
UEFI BIOS अपडेट में दो मुख्य फाइलें शामिल हैं:
- एक TXT फ़ाइल इस BIOS संस्करण में किए गए विशिष्ट उन्नयन का विवरण देती है।
- आपके BIOS नवीनीकरण के लिए वास्तविक EXE फ़ाइल। अद्यतन करने से पहले पाठ फ़ाइल पढ़ें।
आप ध्यान दें कि आप EXE फ़ाइल को एक नियमित निष्पादन योग्य फ़ाइल की तरह नहीं खोल सकते। इसे स्थापित करने के बजाय, फ़ाइल को फ्लैश किया जाना चाहिए। डिवाइस को फ्लैश करने का मतलब है कि उसी सॉफ्टवेयर के दूसरे संस्करण को स्थापित करने के लिए ड्राइव से सॉफ्टवेयर को पोंछना। इस प्रक्रिया का नाम BIOS के उपयोग से लिया गया है फ़्लैश, बजाय यांत्रिक, स्मृति NAND और eMMC: फ्लैश मेमोरी के बारे में आप सभी को पता होना चाहिएफ्लैश मेमोरी के बिना दुनिया एक उदास जगह होगी। लेकिन फ्लैश मेमोरी के बारे में आप वास्तव में कितना समझते हैं? यहाँ आवश्यक हैं जो आपको सूचित खरीद के लिए पता होना चाहिए! अधिक पढ़ें .
चूंकि आप इसे अपडेट करने के बजाय अपने BIOS को फ्लैश कर रहे हैं, एक अप्रत्याशित शटडाउन गंभीर परिणाम दे सकता है और आपके पीसी को बेकार कर सकता है। सुनिश्चित करें कि आगे बढ़ने से पहले आपकी USB और बिजली आपूर्ति सुरक्षित है। यदि प्रक्रिया में गड़बड़ी है, तो BIOS अपनी प्रक्रिया की प्रकृति से पिछले संस्करण में वापस नहीं लौट सकता है। यही कारण है कि कई उपयोगकर्ता BIOS अपडेट से भयभीत हैं, भले ही यह एक सरल प्रक्रिया है।
आपका UEFI BIOS चमकता है
सामान्य OS वातावरण में अपने BIOS को स्थापित नहीं करना सबसे अच्छा है। आपको एक फ्लैश ड्राइव की तरह, स्टोरेज डिवाइस की रूट (सबसे बाहरी) डायरेक्टरी में अपने BIOS फोल्डर से अपनी फाइलों को अनजिप और मूव करना होगा। एक बार जब आप अपनी फ़ाइलों को अपने USB ड्राइव के रूट फ़ोल्डर में सहेज लेते हैं, तो इसे अपने कंप्यूटर में प्लग इन करें और PC को पुनरारंभ करें। बाद में, अपना BIOS दर्ज करें विंडोज 10 (और पुराने संस्करण) पर BIOS कैसे दर्ज करेंBIOS में जाने के लिए, आप आमतौर पर सही समय पर एक विशिष्ट कुंजी दबाते हैं। यहां विंडोज 10 पर BIOS दर्ज करने का तरीका बताया गया है। अधिक पढ़ें और फ्लैश विकल्प का पता लगाएं।
पर जाए एम फ्लैश (या आपके BIOS के समतुल्य)
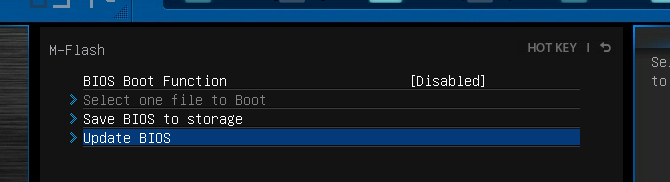
उपरोक्त मामले में दो श्रेणियां हैं: BIOS तथा BIOS + ME. ME (प्रबंधन इंजन) - विशेष रूप से, इंटेल का प्रबंधन इंजन - नियंत्रित करता है हार्डवेयर मॉनिटर 13 विंडोज डायग्नोस्टिक्स उपकरण आपके पीसी के स्वास्थ्य की जांच करने के लिएपीसी स्वास्थ्य जांच चलाने और समस्याओं को ठीक करने के लिए इन कंप्यूटर नैदानिक उपकरणों का उपयोग करें। कुछ विंडोज 10 डायग्नोस्टिक्स का समर्थन करते हैं, विशेष रूप से। अधिक पढ़ें और क्लिक करने योग्य वातावरण जिसे आप अपने UEFI BIOS में देखते हैं।
अक्सर, आपके BIOS डाउनलोड में आपको BIOS और ME दोनों फाइलें शामिल होंगी, इसलिए आपको मैन्युअल रूप से दोनों को इंस्टॉल करने की आवश्यकता नहीं है। वास्तव में, अधिकांश BIOS संस्करणों की आवश्यकता होगी कि आप इसे BIOS और ME के रूप में स्थापित करें ताकि यह सुनिश्चित हो सके कि प्रबंधन इंजन BIOS के साथ संगत है।

M-Flash आपको अपनी BIOS फ़ाइल लोड करने के लिए संकेत देगा। रूट USB फ़ोल्डर में अपनी फ़ाइल का पता लगाएँ और प्रक्रिया शुरू करें।
चेतावनी: सुनिश्चित करें कि आप इस प्रक्रिया के दौरान अपने पीसी को बिजली नहीं खोते हैं। चूंकि आपका BIOS बूट ऑर्डर लोड करने के लिए जिम्मेदार है, इसलिए BIOS फ्लैश के दौरान एक अप्रत्याशित शटडाउन आपके पीसी को बेकार कर सकता है। सुनिश्चित करें कि आपका पीसी आपके BIOS अद्यतन को पूरा करने से पहले मजबूती से अपनी ऊर्जा की आपूर्ति में लगा हुआ है।
BIOS संस्करण को फिर से जाँचना
आपके BIOS अद्यतन को BIOS और ME के लिए कई पुनरारंभ की आवश्यकता हो सकती है, इसलिए कुल प्रक्रिया समाप्त होने तक प्रतीक्षा करें। फिर, अपने BIOS को फिर से दर्ज करें या कमांड प्रॉम्प्ट विधि का उपयोग करके अपने BIOS संस्करण की जांच करें। आपको स्क्रीन के शीर्ष पर अपने नए अपडेट किए गए BIOS संस्करण को देखने में सक्षम होना चाहिए।

बस! आपके BIOS को अपग्रेड करने के पीछे उचित मात्रा में है जब तक कि बिल्कुल आवश्यक न हो, लेकिन प्रक्रिया वास्तव में सरल, दर्द रहित है, और भविष्य में कई पीसी मुद्दों को उत्पन्न होने से रोक सकती है।
नई BIOS के साथ!
यहां तक कि मर-हार्ड पीसी उपयोगकर्ता अक्सर अपने BIOS को अपडेट किए बिना जाते हैं। यह ठीक है, जब तक कि कुछ भी नहीं हो जाता है और आप एक पुराने BIOS के कारण समस्याओं का सामना कर रहे हैं। अब अपने BIOS को अपडेट करके रोकें!
अभी भी अधिक BIOS ज्ञान चाहते हैं? यहाँ हमारी गाइड है BIOS के बारे में सब कुछ जो आपको जानना आवश्यक है BIOS समझाया गया: बूट ऑर्डर, वीडियो मेमोरी, सहेजना, रीसेट और इष्टतम चूकअपने पीसी के बूट ऑर्डर को बदलने या पासवर्ड सेट करने की आवश्यकता है? यहां BIOS का उपयोग और उपयोग करने का तरीका, और कुछ सामान्य रूप से संशोधित सेटिंग्स हैं। अधिक पढ़ें .
क्रिश्चियन MakeUseOf समुदाय के लिए एक हालिया जोड़ है और घने साहित्य से लेकर केल्विन और होब्स कॉमिक स्ट्रिप्स तक हर चीज के शौकीन पाठक हैं। तकनीक के प्रति उनकी दीवानगी केवल उनकी इच्छा और मदद करने की इच्छा से मेल खाती है; यदि आपके पास कुछ भी (ज्यादातर) से संबंधित कोई प्रश्न हैं, तो बेझिझक ईमेल करें!


