विज्ञापन
10/28/2017 को गेविन फिलिप्स द्वारा अपडेट किया गया
सीरियल ATA (SATA) कनेक्टर के साथ हार्ड ड्राइव को IDE और एन्हांस किए गए IDE (समानांतर ATA) ड्राइव को बदलने के लिए पेश किया गया था। SATA समानांतर हार्ड ड्राइव के बीच मास्टर-दास संबंध को हटाता है, प्रत्येक ड्राइविंग अपने स्वयं के SATA एडाप्टर का उपयोग करके मदरबोर्ड से कनेक्ट होता है।
एक विशिष्ट बंदरगाह के साथ-साथ, SATA डेटा अंतरण दर में पर्याप्त सुधार प्रदान करता है। मूल SATA विनिर्देश 150MB / s तक की गति पर डेटा स्थानांतरित करता है। नवीनतम संशोधन, SATA 3.2 1969MB / s (1.969GB / s) तक की गति पर डेटा स्थानांतरित करता है। हालांकि उपभोक्ता ड्राइव के लिए बाद का उपयोग नहीं करता है, तकनीक अंततः उन उत्पादों को फ़िल्टर करती है।
सॉलिड स्टेट ड्राइव की बिक्री पिछले पांच सालों में तेजी से बढ़ी है, 2012 में 39 मिलियन यूनिट से बढ़कर 2017 में अनुमानित 190 मिलियन हो गई है। यदि आप तैयार हैं अपनी ड्राइव को तेज़ मॉडल में अपग्रेड करें एक नया हार्ड ड्राइव खरीदना: 7 चीजें जो आपको पता होनी चाहिएअगर आप कुछ बुनियादी टिप्स जानते हैं तो हार्ड ड्राइव खरीदना आसान है। यहां सबसे महत्वपूर्ण हार्ड ड्राइव विशेषताओं को समझने के लिए एक गाइड है। अधिक पढ़ें
बड़ी क्षमता के साथ, कई बातों पर विचार करना होगा।1. सुरक्षा निर्देश
नया हार्डवेयर स्थापित करना रॉकेट विज्ञान नहीं है, लेकिन यह चुनौतीपूर्ण महसूस कर सकता है। हालांकि, निम्न-पूर्व-स्थापना कदम उठाकर, आपने शुरू होने से पहले अपने हार्डवेयर को नुकसान नहीं पहुँचाया।
ग्राउंड योरसेल्फ
इलेक्ट्रोस्टैटिक झटका आपके ड्राइव को बर्बाद कर सकता है स्थैतिक बिजली क्या है? और इससे कैसे छुटकारा पाएंस्थैतिक बिजली के बारे में चिंतित हैं? यदि आप एक पीसी का निर्माण कर रहे हैं, तो आपको होना चाहिए। आज जानें स्थैतिक बिजली से कैसे छुटकारा पाएं। अधिक पढ़ें , भले ही आप इसे पैकेजिंग से बाहर ले जाएं। इलेक्ट्रोस्टैटिक झटका एक स्थैतिक ऊर्जा बिल्ड-अप से आता है। यह ड्राइव के धातु मामले में स्थानांतरित किया जाता है और महत्वपूर्ण घटकों को भून सकता है। सौभाग्य से, सबसे नया हार्डवेयर एक एंटी-स्टैटिक बैग में आता है और चाहिए एक चेतावनी चेतावनी भी दें। हालांकि, कुछ आधुनिक घटकों ने एंटी-शॉक तकनीक को एकीकृत किया है जो 99% अप्रत्याशित अप्रत्याशित सदमे से किसी भी हार्डवेयर क्षति को रोक देगा।

लेकिन सिर्फ इसलिए कि आपके ड्राइव में शॉक प्रोटेक्शन है, इसका मतलब यह नहीं है कि आपको अन्य हार्डवेयर घटकों को प्रभावित करने से सावधान रहना चाहिए। अपने हार्डवेयर को सुरक्षित रखने का सबसे आसान तरीका है कि आप खुद को सुरक्षित रखें। मेटल टेबल लेग या अपने कंप्यूटर के मामले को स्पर्श करें (कुछ सेकंड के लिए पावर बटन दबाकर अपने मदरबोर्ड को डिस्चार्ज करने के बाद ऐसा करें) आपके बंद होने के बाद).
वैकल्पिक रूप से, एक एंटी-स्टैटिकबैंडबैंड खरीदें।
Vastar दौर स्टेनलेस स्टील चुंबकीय ट्रे, चुंबकीय भागों धारक, 4 इंच, और ESD विरोधी स्थैतिक कलाई तनाव घटक, नीलाVastar दौर स्टेनलेस स्टील चुंबकीय ट्रे, चुंबकीय भागों धारक, 4 इंच, और ESD विरोधी स्थैतिक कलाई तनाव घटक, नीला अमेज़न पर अब खरीदें
बिजली बंद
जैसा कि अभी उल्लेख किया गया है, आपके सिस्टम को बंद करने के बाद, आपको किसी भी शेष प्रभार का निर्वहन करने की आवश्यकता है। इससे पहले कि आप मामला खोलें और हार्डवेयर के साथ फ़िडलिंग शुरू करें, मेन पावर स्विच को बंद कर दें। आपको अपने मामले के पीछे स्विच मिलेगा। एक बार बंद होने के बाद, किसी भी शेष शक्ति को डिस्चार्ज करने के लिए कुछ सेकंड के लिए पावर बटन को दबाए रखें।
2. कनेक्टर्स
यह लेख मानता है कि आपके पास एक आधुनिक मदरबोर्ड है, उदाहरण के लिए, अब आईडीई कनेक्टर नहीं हैं। IDE ने कुछ समय के लिए उपभोक्ता कंप्यूटरों में फीचर नहीं किया है। हाल के वर्षों में बेचे जाने वाले अधिकांश कंप्यूटर और मदरबोर्ड केवल SATA ड्राइव (कुछ अपवादों के साथ) पर ध्यान केंद्रित करेंगे। SATA कनेक्टर और पोर्ट के साथ खुद को परिचित करें।
एचडीडी और एसएसडी दोनों एसएटीए कनेक्टर्स का उपयोग करते हैं, इसलिए दो ड्राइव इनपुट के बीच अंतर करने के लिए कुछ भी नहीं है। आपके SATA केबल में दो कनेक्टर होंगे विभिन्न कंप्यूटर केबल प्रकार क्या आप जानना चाहते हैं?सुनिश्चित नहीं हैं कि वह कॉर्ड किसलिए है? यहां सबसे आम कंप्यूटर केबल प्रकारों की व्याख्या की गई है, मॉनिटर केबल से नेटवर्क केबल तक। अधिक पढ़ें , इस तरह:

शीर्ष कनेक्टर डेटा के लिए है, जबकि दूसरा आपके ड्राइव को पावर करता है। ऑल-इन-वन, 22-पिन एसएटीए केबल खरीदना संभव है जो दोनों कनेक्टरों को जोड़ती है (लेकिन कम लचीला है)।
WonderfulDirect SATA 22pin सीरियल एटीए डेटा और पावर कॉम्बो केबल (डेटा + पावर के लिए SATA22Pin)WonderfulDirect SATA 22pin सीरियल एटीए डेटा और पावर कॉम्बो केबल (डेटा + पावर के लिए SATA22Pin) अमेज़न पर अब खरीदें $6.90
आपके मदरबोर्ड में निम्नलिखित पोर्ट उपलब्ध होंगे:

क्या आपको पता होना चाहिए कि आपके पास सीरियल एटीए कनेक्टर उपलब्ध नहीं है, आप कर सकते हैं अपने मदरबोर्ड को SATA PCIe कार्ड से अपग्रेड करें PCIe बनाम SATA SSDs: कौन सी स्टोरेज ड्राइव बेस्ट है?PCIe SSDs SATA SSDs की तुलना में तेज़ होते हैं। लेकिन आपको इसकी आवश्यकता नहीं हो सकती है। यह आलेख बताता है कि PCIe SSDs SATA SSDs से कैसे भिन्न होते हैं। अधिक पढ़ें . सुनिश्चित करें कि आपके पास अपने मदरबोर्ड पर एक PCIe स्लॉट उपलब्ध है। एक PCIe स्लॉट इस तरह दिखता है (यह x4, X1 और x16 स्लॉट वेरिएंट को दिखाता है, साथ ही ग्रे में एक मानक PCI स्लॉट):

यह एक एडाप्टर के माध्यम से दो SATA कनेक्टर को एक SATA स्लॉट में मजबूर करने का मामला नहीं है। यह उस तरह से काम नहीं करता है। उन मामलों में, एक PCIe एडेप्टर तुरंत अतिरिक्त SATA स्लॉट देने के लिए सबसे अच्छा विकल्प है (अपने मदरबोर्ड या पीसी को अपग्रेड करके)।
I / O क्रेस्ट 4 पोर्ट SATA III PCI-e 2.0 X1 कंट्रोलर कार्ड Marvell 9215 लो-प्रोफाइल ब्रैकेट SI-PEX40064 के साथ गैर-छापेI / O क्रेस्ट 4 पोर्ट SATA III PCI-e 2.0 X1 कंट्रोलर कार्ड Marvell 9215 लो-प्रोफाइल ब्रैकेट SI-PEX40064 के साथ गैर-छापे अमेज़न पर अब खरीदें $24.98
3. केबल्स
आपका नया HDD या SSD शायद कम से कम इसकी इंटरफ़ेस केबल (हमारे उदाहरण के चित्र में शीर्ष केबल, ऊपर) के साथ आया है। लेकिन आपके ड्राइव को भी शक्ति की आवश्यकता है। वह शक्ति आमतौर पर एसएटीए ड्राइव विशिष्ट कनेक्टर के साथ 4-पिन Molex पावर कनेक्टर के रूप में आती है। नीचे की छवि एक 4-पिन Molex SATA पावर केबल है:

एक SATA HDD इनपुट कनेक्टर की एक श्रेणी के साथ आ सकता है, जो आपको SATA पावर कनेक्टर या 4-पिन Molex कनेक्टर (संख्या 1 और 3, क्रमशः, निम्न छवि में) के बीच चयन करने की अनुमति देता है। आप किसी एक को चुन सकते हैं लेकिन एक ही समय में दोनों नहीं!
एक पाठक नोट करता है कि आपको “nकभी भी SATA पॉवर एडेप्टर में Molex (4-पिन) का उपयोग करें ”क्योंकि“ सबसे हार्ड ड्राइव और सॉलिड स्टेट ड्राइव को पॉवर सप्लाई के लिए नारंगी 3.3V तार की आवश्यकता होती है ड्राइव इलेक्ट्रॉनिक्स के लिए। ” इसके कारण कंप्यूटर के BIOS, डिवाइस मैनेजर या डिस्क में स्पिन करने या पंजीकरण करने में ड्राइव विफल हो सकते हैं प्रबंधन। हेड-अप, डॉक्टर के लिए धन्यवाद!
नतीजतन, कुछ आधुनिक HDD ने 4-पिन Molex पावर इनपुट के साथ दूर किया है और अब केवल SATA पावर इनपुट प्रदान करते हैं।
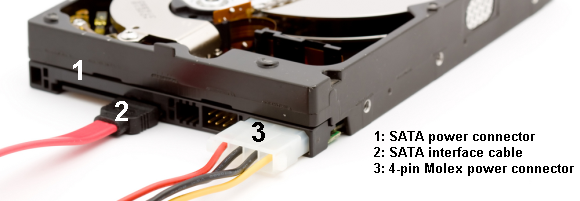
एक SATA SSD क्रमशः एक SATA पावर कनेक्टर और एक डेटा ट्रांसमिशन केबल के साथ आएगा। और 2। निम्नलिखित छवि में:

4. स्थापना प्रक्रिया
SATA ड्राइव स्थापित करना एक आसान प्रक्रिया है अपने पीसी में एक ठोस राज्य हार्ड ड्राइव स्थापित करने पर पूरी गाइडएक ठोस राज्य हार्ड ड्राइव एक आधुनिक कंप्यूटर के लिए उपलब्ध सर्वोत्तम उन्नयन में से एक है। यह नाटकीय रूप से कार्यक्रमों के लोड समय को बढ़ाता है, जो बदले में एक पीसी को स्नैपर महसूस करता है। परिणाम हो सकते हैं ... अधिक पढ़ें . निम्न वीडियो एक डेस्कटॉप पीसी के लिए स्थापना प्रक्रिया का विवरण देता है।
https://youtu.be/-6eTFXMfc0o
अपने लैपटॉप पर ड्राइव बदलना भी एक आसान प्रक्रिया है। जैसा कि कई लैपटॉप मेक और मॉडल हैं, मैं सुझाव दूंगा कि आप YouTube पर जाएं और "[आपका लैपटॉप मेक एंड मॉडल] ड्राइव इंस्टॉल करें" खोज रहे हैं।
5. आपकी ड्राइव को कॉन्फ़िगर करना
यदि आप केवल अतिरिक्त भंडारण के लिए इसे जोड़ रहे हैं तो आपका मौजूदा सेटअप नई ड्राइव को पहचान सकता है। लेकिन एक मौका है कि यह नहीं जीता। यदि आप अपना ड्राइव इंस्टॉल करते हैं और यह इसे नहीं पहचानता है, तो टाइप करें डिस्क प्रबंधन अपने प्रारंभ मेनू खोज बार में। पहला विकल्प चुनें। हम डिस्क प्रबंधन पैनल का उपयोग करेंगे अपने नए अभियान को जीवन में लाएं विंडोज 10 में हार्ड ड्राइव विभाजन और वॉल्यूम को कैसे प्रबंधित करेंक्या विंडोज धीमा है और स्टोरेज स्पेस से बाहर चल रहा है? या क्या आप अंतरिक्ष को फिर से आवंटित करना चाहते हैं? हम आपको दिखाएंगे कि विंडोज 10 के विभाजन प्रबंधक का उपयोग कैसे करें। अधिक पढ़ें .

आपकी असंबद्ध ड्राइव एक अलग पंक्ति में दिखाई देनी चाहिए। यदि यह एक पूरी तरह से नया ड्राइव है, तो यह दिखाई देगा अनजान तथा आरम्भिक नहीं. हम करेंगे इनिशियलाइज़ निम्नलिखित चरणों का उपयोग करने से पहले ड्राइव का उपयोग करें।
- असिंचित ड्राइव पर राइट-क्लिक करें और चुनें प्रारंभिक डिस्क।
- चुनते हैं एमबीआर (मास्टर बूट रिकॉर्ड) 2TB से छोटी ड्राइव के लिए, और GPT (GUID विभाजन तालिका) 2TB से बड़ी ड्राइव के लिए।
- एक बार आरंभ करने के बाद, नए पर राइट-क्लिक करें आवंटित नहीं की गई अंतरिक्ष और चयन करें नई सरल मात्रा.
- चुनना आयतन का आकार. यदि आप पूरी ड्राइव का उपयोग कर रहे हैं, तो डिफ़ॉल्ट आवंटन को छोड़ दें। अगर तुम हो एक से अधिक विभाजन की योजना बनाना विंडोज में दूसरा हार्ड ड्राइव कैसे सेट करें: विभाजनआप ड्राइव विभाजन के साथ अपनी ड्राइव को अलग-अलग वर्गों में विभाजित कर सकते हैं। हम आपको बताएंगे कि कैसे डिफ़ॉल्ट प्रबंधन के लिए डिस्क प्रबंधन नामक एक डिफ़ॉल्ट विंडोज टूल का उपयोग करके इसे आकार बदलना, हटाना और विभाजन करना है। अधिक पढ़ें फिट होने पर वॉल्यूम का आकार आवंटित करें। मारो आगे.
- एक ड्राइव लेटर असाइन करें ड्रॉप-डाउन का उपयोग करके आपके मौजूदा ड्राइव सूचीबद्ध नहीं होंगे। मारो आगे.
- एक फ़ाइल सिस्टम का चयन करें। यह उपयोग करने के लिए अनुशंसित है NTFS विंडोज 10 के साथ। एक जोड़ें वोल्यूम लेबल, और सुनिश्चित करें एक त्वरित प्रारूप निष्पादित करें है अनियंत्रित. मारो आगे.
- मारो समाप्त.
विंडोज 10 तुरंत एक नया विभाजन बनाएगा और उपयोग के लिए तैयार ड्राइव को प्रारूपित करेगा। यदि आप सोच रहे हैं कि मैंने त्वरित प्रारूप विकल्प को अनचेक क्यों किया, तो यहां बताया गया है: एक त्वरित प्रारूप त्रुटियों या क्षति के लिए ड्राइव की जाँच नहीं करता है कैसे एक नई आंतरिक हार्ड ड्राइव या ठोस राज्य ड्राइव को प्रारूपित करेंयदि आपके पास एक नया एचडीडी या एसएसडी है, तो आपको इसे प्रारूपित करना चाहिए। स्वरूपण के माध्यम से, आप पुराने डेटा, मैलवेयर, ब्लोटवेयर को मिटा सकते हैं, और आप फ़ाइल सिस्टम को बदल सकते हैं। हमारी चरण-दर-चरण प्रक्रिया का पालन करें। अधिक पढ़ें . इस स्तर पर किसी भी त्रुटि या क्षति को उजागर करना बेहतर है, बजाय इसके कि आप डेटा अपलोड करने या ऑपरेटिंग सिस्टम स्थापित करने का प्रयास कर रहे हैं।
आपके BIOS को कॉन्फ़िगर करना
आपको अपने पीसी या लैपटॉप BIOS में कोई बदलाव नहीं करना पड़ सकता है। हालांकि, यदि आपका कंप्यूटर डिफ़ॉल्ट रूप से नई ड्राइव का पता नहीं लगाता है, तो निश्चित BIOS सेटिंग्स को एक ट्वीक की आवश्यकता होगी। चूंकि BIOS विकल्प मानकीकृत नहीं हैं, मैं केवल यहां अस्पष्ट दिशानिर्देश दे सकता हूं।
BIOS को लॉन्च करने के लिए, आपको कंप्यूटर में विंडोज में बूट करने से पहले एक हार्डवेयर विशिष्ट कुंजी दबानी होगी। कुंजी आमतौर पर DEL, ESC या F1 है, लेकिन यह निर्माता द्वारा भिन्न होता है। हालाँकि, अधिकांश सिस्टम बूट प्रक्रिया के दौरान सही बटन प्रदर्शित करते हैं, इससे पहले कि विंडोज लोड होना शुरू हो जाए। वैकल्पिक रूप से, परामर्श करें BIOS में प्रवेश करने के लिए हमारा गाइड विंडोज 10 (और पुराने संस्करण) पर BIOS कैसे दर्ज करेंBIOS में जाने के लिए, आप आमतौर पर सही समय पर एक विशिष्ट कुंजी दबाते हैं। यहां विंडोज 10 पर BIOS दर्ज करने का तरीका बताया गया है। अधिक पढ़ें , निर्माताओं द्वारा आमतौर पर इस्तेमाल की जाने वाली चाबियों की सूची सहित।
एक बार जब आप BIOS में हों, तो किसी भी अपरिचित विकल्प को नहीं बदलने के लिए सावधान अपने BIOS की खोज करें और जानें कि इसे कैसे बनाया जाएवैसे भी, BIOS क्या है? क्या वास्तव में यह जानना महत्वपूर्ण है? हम ऐसा सोचते हैं और सौभाग्य से यह बहुत आसान है। आइए हम आपको मिलवाते हैं। अधिक पढ़ें . आपको "नए हार्डवेयर का पता लगाने" के लिए एक विकल्प को टॉगल करने की आवश्यकता हो सकती है, या विशेष रूप से मदरबोर्ड पर अप्रयुक्त एसएटीए पोर्ट को चालू करना होगा। ध्यान से देखें कि प्रत्येक केबल प्रत्येक छोर पर अपने पोर्ट में अच्छी तरह से बैठा है और आपने गलती से प्रक्रिया के दौरान अन्य केबल को खटखटाया नहीं है।
उपयोग करने के लिए तैयार
इस बिंदु पर, आपका नया ड्राइव आपके लैपटॉप या डेस्कटॉप कंप्यूटर में स्थापित होना चाहिए। इन चरणों का पालन करना आसान है और यह सुनिश्चित करता है (लगभग) कुछ भी गलत नहीं हो सकता है। यदि आप अपने सिस्टम हार्डवेयर के बारे में अधिक जानना चाहते हैं, तो देखें हमारे अपने पीसी के हर हिस्से के लिए पूरी तरह से गाइड.
जब आप कर लें, तो अपनी पुरानी ड्राइव को बाहर न फेंकें। करने के कई तरीके हैं उस डिस्क का उपयोग करें आपके पुराने हार्ड ड्राइव के लिए 7 DIY प्रोजेक्टआश्चर्य है कि आपकी पुरानी हार्ड ड्राइव का क्या करना है? उन्हें बाहर मत फेंको! इसे DIY बाहरी हार्ड ड्राइव या कई अन्य चीजों में बदल दें। अधिक पढ़ें , भले ही वह मृत हो।
टीना पिछले एक दशक से उपभोक्ता तकनीक के बारे में लिख रही हैं। वह प्राकृतिक विज्ञान में डॉक्टरेट, जर्मनी से डिप्लोमेट और स्वीडन से एमएससी करती है। उसकी विश्लेषणात्मक पृष्ठभूमि ने उसे मेकओसेफ़ में एक प्रौद्योगिकी पत्रकार के रूप में उत्कृष्टता प्रदान करने में मदद की है, जहां वह अब कीवर्ड अनुसंधान और संचालन का प्रबंधन कर रही है।