विज्ञापन
Google ड्राइव प्रत्येक Android फ़ोन पर स्थापित किया गया है, और इसे केवल मूल क्लाउड स्टोरेज सेवा के रूप में उपयोग करने के लिए आकर्षक है। लेकिन इसके अलावा भी बहुत कुछ है। आप इसका उपयोग बैकअप के लिए, Google फ़ोटो के साथी के रूप में, फ़ाइल साझाकरण के लिए और बहुत अधिक कर सकते हैं।
यहां Google ड्राइव में आठ शीर्ष विशेषताओं के बारे में बताया गया है, जिनके बारे में आपको जानना आवश्यक है।
1. अपने फोन का बैकअप लें
एंड्रॉइड में अभी भी जिन चीजों का अभाव है, उनमें से एक पूर्ण, व्यापक बैकअप सिस्टम है। हमें सबसे पास जो मिला है वह है Google ड्राइव। यह सिस्टम और ऐप सेटिंग्स, और कुछ डेटा का बैकअप लेने में सक्षम है, ताकि आप फ़ैक्टरी रीसेट के बाद या किसी नए डिवाइस में अपग्रेड करने के बाद इसे जल्दी से बहाल कर सकें।
इसका उपयोग करने के लिए, ड्राइव खोलें और पर जाएं सेटिंग्स> बैकअप और रीसेट, फिर चयन करें मेरे डेटा के कॉपी रखें और इसे सेट करें पर. यदि आपको कई Google खाते मिल गए हैं, तो वह चुनें जिसे आप उपयोग करना चाहते हैं, और आपको यह भी सुनिश्चित करना चाहिए अपने आप अपनी जगह पर वापसी सक्रिय होता है।

यह देखने के लिए कि क्या समर्थित है, का चयन करें
बैकअप ड्राइव साइडबार मेनू से। देखने के लिए क्लिक करें कि कौन से ऐप शामिल हैं। आप बैकअप के भीतर अलग-अलग फ़ाइलों तक नहीं पहुँच सकते।बैकअप के लिए ड्राइव का उपयोग करने के लिए नकारात्मक पक्ष यह है कि यह केवल तीसरे पक्ष के ऐप पर काम करता है जहां डेवलपर ने इसका समर्थन करने के लिए चुना है। यह सुनिश्चित करने के लिए कि आप पूरी तरह से कवर हैं, के लिए कुछ अन्य विकल्पों की जाँच करें अपने Android फ़ोन का बैकअप लेना अपने Android डिवाइस का बैक अप कैसे लेंयहां बताया गया है कि अपने फ़ोटो, एसएमएस, संपर्कों और अन्य सभी चीज़ों की सुरक्षा करके अपने Android डिवाइस का पूरी तरह से बैकअप कैसे लें। अधिक पढ़ें .
2. स्कैन फोटो और दस्तावेज
Google ड्राइव के साथ आप एक कागज रहित दुनिया को पूरी तरह से अपना सकते हैं। अप्प एक दस्तावेज़ स्कैनर की सुविधा है Android और Google ड्राइव का उपयोग करके दस्तावेज़ों को त्वरित रूप से स्कैन कैसे करेंहार्डवेयर खरीदने के बिना कुछ दस्तावेज़ों को स्कैन करना चाहते हैं? आपकी जेब में एंड्रॉइड फोन है जिसे आपको स्कैनिंग शुरू करने की आवश्यकता है। अधिक पढ़ें ओसीआर समर्थन के साथ जो परिणामस्वरूप फ़ाइलों को पूरी तरह से खोज करने योग्य बनाता है।
स्कैनिंग शुरू करने के लिए, टैप करें + निचले दाएं कोने में आइकन और चयन करें स्कैन. अब दस्तावेज़ की एक तस्वीर लें। सॉफ्टवेयर छवि को चौकोर करने का प्रयास करेगा, और किनारों के आसपास किसी अवांछित तत्व को भी काटेगा।

को चुनिए काटना अगर आपको जरूरत है और उपयोग करने के लिए फसल को समायोजित करने के लिए उपकरण रंग एक रंग या काले और सफेद दस्तावेज़ के रूप में छवि को बचाने के लिए उपकरण। अंत में, मारा चेक बटन इसे बचाने के लिए।
यदि आप बहुत सारे दस्तावेज़ स्कैन करते हैं, तो आप आसानी से एक्सेस के लिए अपने होम स्क्रीन पर एक शॉर्टकट जोड़ सकते हैं। शॉर्टकट एक विजेट के रूप में उपलब्ध है।
विजेट जोड़ने की प्रक्रिया क्या फोन या के आधार पर अलग है लांचर आपको किस एंड्रॉइड लॉन्चर का उपयोग करना चाहिए? हम सबसे अच्छा तुलना!इन भयानक लॉन्चरों में आपके एंड्रॉइड डिवाइस को बिल्कुल नया महसूस होगा। अधिक पढ़ें आप का उपयोग कर रहे हैं आम तौर पर आप होम स्क्रीन पर एक खाली जगह पर लंबे समय तक प्रेस करते हैं, का चयन करें विजेट, फिर ड्राइव के लिए विकल्पों का पता लगाएं। टैप करें और दबाए रखें ड्राइव स्कैन विजेट, और इसे होम स्क्रीन पर जगह में खींचें।
3. Google फ़ोटो के साथ एकीकृत करें
आप Google Drive और Google Photos को एक साथ काम कर सकते हैं - अगर थोड़ा भ्रमित - तरीका है।
आरंभ करने के लिए, ड्राइव खोलें और पर जाएं सेटिंग्स> ऑटो जोड़ें. यह आपके ड्राइव में एक फ़ोल्डर बनाता है जिसे Google फ़ोटो कहा जाता है, और इसमें वह सभी छवियां होती हैं जो आपको फ़ोल्डर में मिली हैं Google फ़ोटो ऐप सभी नई चीजें जो आप Google फ़ोटो के साथ कर सकते हैंGoogle Google फ़ोटो में नई सुविधाओं का एक समूह जोड़ रहा है। जिनमें से सभी को Google फ़ोटो को पहले से ही आवश्यक एप्लिकेशन से और भी अधिक बनाने में मदद करनी चाहिए। अधिक पढ़ें .
क्या भ्रामक है कि आप Google फ़ोटो में जो भी संपादन करते हैं, वह ड्राइव की छवियों में दिखाई नहीं देगा। फिर भी यदि आप किसी चित्र को हटाते हैं, तो वह दोनों स्थानों से गायब हो जाएगा।

तो एक अलग Google फ़ोटो फ़ोल्डर होने का क्या मतलब है?
Google फ़ोटो को एक मोबाइल ऐप के रूप में सोचो, और डेस्कटॉप उपयोग के लिए फ़ोटो फ़ोल्डर भी। जब आप इसे सेट करते हैं तो फ़ोल्डर सबसे अच्छा काम करता है अपने डेस्कटॉप के साथ सिंक करें Google ड्राइव अब आपकी फ़ाइलों को बैकअप और सिंक करेगाGoogle एक नए टूल के साथ पीसी और मैक के लिए Google ड्राइव की जगह ले रहा है जिसे वह बैकअप और सिंक कहता है। यह आपको अपने सभी विभिन्न फ़ाइलों और फ़ोल्डरों को बैकअप और सिंक करने की अनुमति देता है। अधिक पढ़ें . यह स्वचालित रूप से आपको आपके फ़ोन पर ली गई छवियों की एक स्थानीय प्रतिलिपि प्रदान करता है, और यह आपके सभी चित्रों को व्यवस्थित करने में भी मदद करता है, चाहे आप किसी भी कैमरे को ले गए हों।
अपने डेस्कटॉप पर फ़ोटो फ़ोल्डर में एक समर्पित कैमरा के साथ आपके द्वारा ली गई सभी तस्वीरों को कॉपी करें और वे ड्राइव के साथ सिंक करेंगे। Jpegs तब Google फ़ोटो ऐप में स्वचालित रूप से दिखाई देगा; असमर्थित RAW फ़ाइलें RAW फाइलें: आपको अपनी तस्वीरों के लिए उनका उपयोग क्यों करना चाहिएफोटोग्राफी सीखने वाले लोगों के लिए सलाह देने वाले लगभग हर लेख में एक बात पर ज़ोर दिया गया है: RAW छवियों को शूट करें। इसीलिए यह अच्छी सलाह है। अधिक पढ़ें नहीं किया जाएगा, लेकिन वे सुरक्षित रूप से बैकअप लेंगे और आपके बाकी शॉट्स की तरह उसी स्थान पर सहेजे जाएंगे।
4. फ़ाइलें सार्वजनिक करें
Google ड्राइव कोई नहीं है फ़ाइल साझा सेवा डॉक्स.कॉम को बदलने के लिए 7 सर्वश्रेष्ठ ऑनलाइन फ़ाइल साझाकरण उपकरणMicrosoft डॉक्स डॉट कॉम को बंद कर रहा है। यदि आप Office दस्तावेज़ों को खोजने या सार्वजनिक रूप से साझा करने के लिए सेवा का उपयोग कर रहे हैं, तो आपको माइग्रेट करना होगा। हमने सबसे अच्छे डॉक्स.कॉम विकल्प का संकलन किया है। अधिक पढ़ें , लेकिन ऐसे समय हो सकते हैं जब आपको किसी फ़ाइल को सार्वजनिक रूप से उपलब्ध कराने की आवश्यकता होती है।
ऐप में ऐसा करने के लिए, फ़ाइल या फ़ोल्डर के साथ मेनू बटन पर टैप करें, फिर चुनें लिंक शेयर करें. लिंक को आपके क्लिपबोर्ड पर कॉपी किया जाएगा, और आप इसे ऑनलाइन पोस्ट कर सकते हैं, या स्लैक संदेश जैसी चीजों में, या किसी ईमेल में अटैचमेंट के बदले कर सकते हैं। जिसके पास लिंक तक पहुंच है वह फाइल देख सकता है।

डिफ़ॉल्ट रूप से, साझा की गई फ़ाइल केवल दृश्य पर सेट होती है। यदि आप चाहते हैं कि लोग इसे संपादित करने में सक्षम हों, जैसे कि यदि आप अनुसंधान उद्देश्यों के लिए डेटा एकत्र कर रहे हैं, तो जाएं लोगों को जोड़ो और हरे लिंक आइकन के नीचे टैप करें जिसकी पहुँच है. अगली स्क्रीन में, टैप करें आंख आइकन के साथ लिंक साझा करना. अब आप अनुमति बदल सकते हैं टिप्पणी या संपादित करें.
उस फ़ाइल के लिए साझाकरण बंद करने के लिए, उसे सेट करें पहुँच नहीं.
5. एक अलग ऐप में फ़ाइलें खोलें
जहां संभव हो, Google ड्राइव में एक फ़ाइल खोलने से यह ड्राइव के भीतर या उस फ़ाइल प्रकार के लिए डिफ़ॉल्ट ऐप के भीतर खुल जाएगा। यह सभी आम फाइलों के लिए जाता है, जिसमें कार्यालय फाइलें, पीडीएफ, चित्र और कई और अधिक शामिल हैं। लेकिन आपके पास अपने फोन पर अन्य ऐप्स हो सकते हैं जो इन फ़ाइलों को भी संभाल सकते हैं।

बस फ़ाइल नाम के साथ तीन-डॉट मेनू बटन टैप करें, फिर चयन करें के साथ खोलें. अब आपको वे सभी ऐप दिखाई देंगे जो आपको मिल गए हैं जो इस फ़ाइल प्रकार को संभालने में सक्षम हैं, इसलिए आप इसे सूची से चुन सकते हैं। यदि कोई अन्य ऐप नहीं है, तो यह अपने आप खुल जाएगा डिफ़ॉल्ट ऐप में एंड्रॉइड पर मास्टर डिफ़ॉल्ट ऐप्स और डीप लिंकिंग कैसे करेंएंड्रॉइड का एक बड़ा फायदा डिफ़ॉल्ट ऐप्स को सेट करने की क्षमता है, जो आपको ईमेल, एसएमएस, वेब ब्राउज़िंग, आदि के लिए तृतीय-पक्ष एप्लिकेशन का मूल रूप से उपयोग करने की अनुमति देता है। अधिक पढ़ें हमेशा की तरह।
6. होम स्क्रीन शॉर्टकट जोड़ें
यदि आप ड्राइव के भारी उपयोगकर्ता हैं, तो संभवतः आपके पास कम से कम कुछ फाइलें हैं, जिन्हें आप नियमित रूप से एक्सेस करते हैं, जैसे कि पीडीएफ आप पढ़ रहे हैं, एक स्प्रेडशीट जिसे आपको अपडेट करने की आवश्यकता है, या एक साझा फ़ाइल जिस पर आप काम कर रहे हैं। ड्राइव ऐप को चालू रखने और इस फ़ाइल में अपना रास्ता नेविगेट करने के लिए सहेजने के लिए, आप अपनी होम स्क्रीन पर इसका शॉर्टकट सहेज सकते हैं।
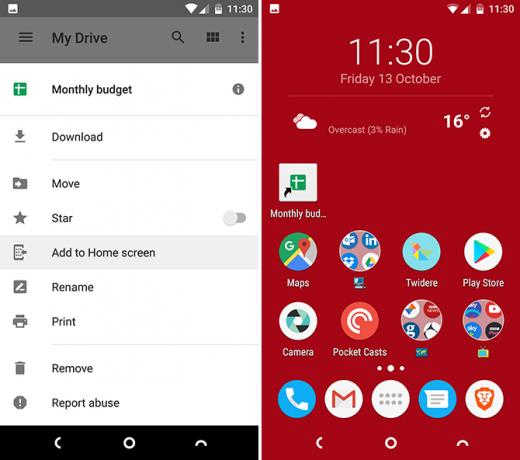
फ़ाइल नाम के साथ मेनू बटन दबाएं और चुनें होम स्क्रीन में शामिल करें. शॉर्टकट होम स्क्रीन पर पहले खाली स्थान में बनाया जाएगा। आप इसे जगह में खींच सकते हैं या इसे एक फोल्डर में ले जाएं आपको यह लाइटनिंग-फास्ट एंड्रॉइड लॉन्चर आज़माने की आवश्यकता हैएवी लॉन्चर नो-बकवास एंड्रॉइड लॉन्चर है जिसका आप इंतजार कर रहे हैं। अधिक पढ़ें , किसी भी अन्य आइकन की तरह।
7. साझा की गई फ़ाइलें और फ़ोल्डर सहेजें
दस्तावेज़ों को साझा करने और सहयोग करने की क्षमता Google ड्राइव के सर्वोत्तम भागों में से एक है। लेकिन कुछ समय बाद, आपके साथ साझा की गई फ़ाइलों और फ़ोल्डरों का ट्रैक रखना मुश्किल हो सकता है। डिफ़ॉल्ट रूप से, वे सभी आपकी सूची में एक बड़ी सूची के भाग के रूप में दिखाई देते हैं मेरे साथ बांटा फ़ोल्डर। संगठित रहने का एक बेहतर तरीका यह है कि आप फ़ाइलों को अपने स्वयं के फ़ोल्डर्स में स्थानांतरित करें।
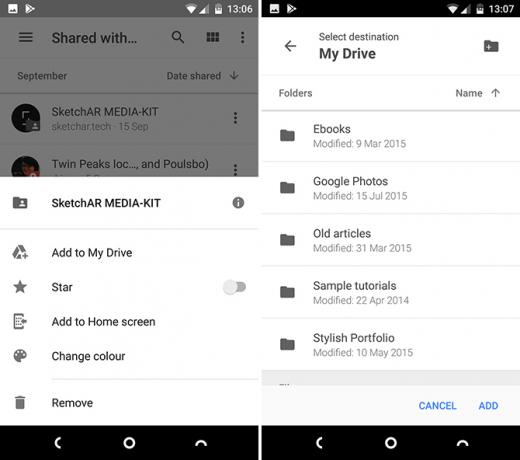
साझा की गई फ़ाइल या फ़ोल्डर के आगे तीन-डॉट मेनू बटन टैप करें। इसके बाद सेलेक्ट करें मेरी ड्राइव में जोड़ें, फिर उसे सहेजने और टैप करने के लिए एक फ़ोल्डर चुनें जोड़ना. आप ऊपरी दाएं कोने में आइकन के साथ एक नया फ़ोल्डर बना सकते हैं।
साझा किए गए फ़ोल्डर केवल तब तक के लिए उपलब्ध हैं जब तक कि कोई व्यक्ति इसे आपके साथ साझा करता है। एक बार जब वे साझा करना रद्द कर देते हैं, या फ़ाइलों को पूरी तरह से हटा देते हैं, तो आप उन्हें एक्सेस नहीं कर पाएंगे।
8. इंटरफ़ेस एन्हांसमेंट्स
Google ड्राइव नेविगेट करने में बहुत आसान है, लेकिन ऐप तेज करने के लिए अभी भी कुछ तरीके हैं।
- खींचें और छोड़ें। मोबाइल एप्लिकेशन के लिए असामान्य रूप से, Google ड्राइव ड्रैग एंड ड्रॉप का समर्थन करता है। बस एक फ़ाइल पर टैप और होल्ड करें, फिर उसे एक फोल्डर में खींचें और रिलीज़ करें। यह फ़ाइलों को स्थानांतरित करने का सबसे तेज़ तरीका है।
- सितारे। महत्वपूर्ण फाइलों को याद रखने का आसान तरीका। फ़ाइल या फ़ोल्डर के बगल में स्थित मेनू बटन पर टैप करें, फिर खुलने वाली सूची से स्टार विकल्प पर टैप करें। अब स्लाइड को साइडबार खोलें और तारांकित चुनें। आपके सभी आइटम यहाँ हैं।
- रंग की। आप उन्हें रंग निर्दिष्ट करके फ़ोल्डर (लेकिन फ़ाइलें नहीं) को हाइलाइट कर सकते हैं। मेनू बटन टैप करें और चुनें रंग बदलना, फिर उपलब्ध विकल्पों में से एक चुनें।
- दृश्य। मुख्य स्क्रीन से, या किसी भी फ़ोल्डर के अंदर, आप सूची दृश्य और ग्रिड दृश्य के बीच टॉगल कर सकते हैं। उत्तरार्द्ध फ़ाइल का थंबनेल पूर्वावलोकन दिखाता है, और विशेष रूप से छवियों के लिए बहुत अच्छा है। इसे ऊपरी दाएं कोने में दृश्य बटन के साथ सक्रिय करें।
- लंबे प्रेस मेनू। किसी भी फ़ाइल या फ़ोल्डर पर लंबे समय तक दबाने से एक छोटा मेनू खुल जाता है जो आपको उन्हें ऑफ़लाइन उपलब्ध कराने, उन्हें डाउनलोड करने, उन्हें साझा करने या आगे के मेनू विकल्पों तक पहुंचने में सक्षम बनाता है। बल्क में कमांड लगाने के लिए अतिरिक्त फाइलों पर टैप करें। मेनू बंद करने के लिए दूर स्वाइप करें।
आप ड्राइव का उपयोग कैसे करते हैं?
Google ड्राइव फ़ाइलों के लिए, या कंप्यूटर या सहकर्मियों के बीच सामान साझा करने के त्वरित तरीके के रूप में बहुत अधिक है। यह पहले से स्पष्ट हो सकता है की तुलना में हुड के तहत एक बहुत अधिक के साथ एक शक्तिशाली अनुप्रयोग है।
आप Google ड्राइव का उपयोग कैसे करते हैं? क्या आपके पास कोई पसंदीदा सुविधाएँ हैं जिन्हें हमने यहाँ सूचीबद्ध नहीं किया है? नीचे दिए गए टिप्पणियों में हमारे साथ अपने सुझाव साझा करें।
एंडी एक पूर्व प्रिंट पत्रकार और पत्रिका संपादक हैं जो 15 वर्षों से तकनीक के बारे में लिख रहे हैं। उस समय में उन्होंने अनगिनत प्रकाशनों में योगदान दिया और बड़ी टेक कंपनियों के लिए कॉपी राइटिंग का काम किया। उन्होंने उद्योग की घटनाओं में मीडिया और होस्ट किए गए पैनलों के लिए विशेषज्ञ टिप्पणी भी प्रदान की है।


