विज्ञापन
विंडोज बैटरी जीवन विंडोज 8 टैबलेट और लैपटॉप पर बैटरी लाइफ को बेहतर बनाने के 7 तरीकेविंडोज 8.1 में बैटरी की बचत करने वाले फीचर चले गए! अन्यथा वे पिछले विंडोज संस्करणों में देखे गए विकल्पों के समान हैं। अपने टैबलेट या लैपटॉप की बैटरी को यथासंभव लंबे समय तक चलने के लिए जानें। अधिक पढ़ें पिछले कुछ वर्षों में इंटेल के नए प्रोसेसर की बदौलत आगे बढ़ा है, जो पहले आवश्यक शक्ति के एक अंश पर मजबूत प्रदर्शन प्रदान करता है। यहां तक कि सस्ते लैपटॉप अक्सर पांच या छह घंटे मार सकते हैं, और विशेष रूप से पोर्टेबिलिटी के लिए डिज़ाइन किए गए मॉडल अक्सर आठ से अधिक होते हैं।
फिर भी इन सुधारों ने आपके पीसी को पहले से कहीं ज्यादा धीरज से इस्तेमाल करने का तरीका बना दिया है। आधुनिक प्रोसेसर वे सब कुछ करते हैं जो वे खुद को कम-शक्ति वाले राज्य में जल्दी से वापस शासन कर सकते हैं, लेकिन सेटिंग बदलना या यहां तक कि आपका उपयोग इंटेल द्वारा किए गए सभी अच्छे काम को हरा सकता है। यहां आपको एक चीज़ को जल्दी से तैयार करना होगा प्रभावी बिजली योजना विंडोज 7 पावर विकल्प और नींद मोड समझायाजब विंडोज 7 लॉन्च हुआ, तो माइक्रोसॉफ्ट का एक विक्रय बिंदु यह था कि इसे आपकी बैटरी को लंबे समय तक चलने में मदद करने के लिए डिज़ाइन किया गया था। मुख्य विशेषताओं में से एक उपयोगकर्ताओं को वास्तव में नोटिस किया जाएगा कि स्क्रीन पहले से कम है ... अधिक पढ़ें .
मूल बातें
एक "पावर प्लान" बस विंडोज में सेटिंग्स का एक संग्रह है जो निर्धारित करता है कि कुछ विशेषताएं कैसे काम करती हैं। "पावर प्लान" के लिए डेस्कटॉप खोज करके और "पावर प्लान चुनें" का चयन करके योजनाएं किसी भी विंडोज पीसी पर उपलब्ध हैं, लेकिन वे बैटरी के साथ सिस्टम पर खोजने के लिए अधिक महत्वपूर्ण और आसान हैं। किसी भी विंडोज रिग जिसमें बैटरी है, सिस्टम ट्रे में एक बैटरी आइकन भी होगा जिसका उपयोग बिजली योजना सेटिंग्स तक पहुंचने के लिए किया जा सकता है।
डिफ़ॉल्ट रूप से एक विंडोज सिस्टम तीन डिफ़ॉल्ट पावर प्लान विकल्पों की पेशकश करेगा; अधिकतम प्रदर्शन, संतुलित और शक्ति सेवर। निर्माता कभी-कभी अपनी खुद की योजनाओं को भी जोड़ते हैं। आप किसी भी समय योजनाओं के बीच स्विच कर सकते हैं, फिर भी उन्हें बदल सकते हैं, और पावर विकल्प विंडो के बाईं ओर स्थित "पावर प्लान बनाएं" लिंक पर क्लिक करके नई योजनाएं बनाएं।
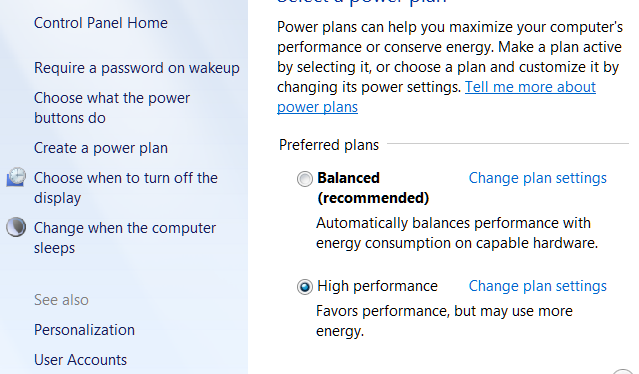
बैटरी जीवन को बेहतर बनाने के तरीके हैं लैपटॉप की बैटरी लाइफ बढ़ाने के 20 तरीके अधिक पढ़ें आपके विंडोज पॉवर प्लान के अलावा और कुछ लैपटॉप फंक्शन जैसे डिस्प्ले ब्राइटनेस कंट्रोल, अस्थायी रूप से एक प्लान को ओवर-राइड करेंगे। जिसे याद रखना जरूरी है। आप मैन्युअल रूप से सेटिंग बदलकर पावर प्लान की प्रभावशीलता को बर्बाद कर सकते हैं। यदि आपकी एप्लिकेशन किसी अन्य एप्लिकेशन द्वारा ओवरराइड की गई है, तो आपकी विंडोज पावर योजना भी काम करने में विफल हो सकती है। यह अक्सर तब होता है जब एक पीसी बिल्डर अपने स्वामित्व की बिजली योजना सॉफ्टवेयर बनाता है, एक अतिरेक जो अक्सर उपयोगकर्ताओं को भ्रमित करता है।
यदि प्रभारी हो तो ही एक योजना काम करेगी मैन्युअल रूप से बदलती सेटिंग, या इसे ओवरराइड करने के लिए एक तृतीय-पक्ष पावर टूल का उपयोग करना, योजना के परिणामों को अमान्य कर देगा।
स्वचालित प्रदर्शन डिमिंग, नींद और प्रदर्शन चमक
ये तीन सेटिंग्स हर विंडोज पॉवर प्लान के मूल का निर्माण करती हैं। वे समझने में आसान हैं, लेकिन इसका मतलब यह नहीं है कि उन्हें अनदेखा किया जाना चाहिए या उनका प्रभाव नहीं होना चाहिए। आप अपनी इच्छित अतिरिक्त सेटिंग्स के साथ खेल सकते हैं, लेकिन जब तक आप इन तीन मुख्य विकल्पों के साथ नहीं आते हैं, तब तक आप बैटरी जीवन का विस्तार नहीं करेंगे।
डिमिंग प्रदर्शित करें और यह निर्धारित करें कि आपके नोटबुक को निष्क्रिय होने से पहले कितनी देर तक बैठने की अनुमति है। एक डिफ़ॉल्ट "संतुलित" पावर प्लान आमतौर पर 3 मिनट के बाद प्रदर्शन को मंद कर देगा, प्रदर्शन को दस मिनट तक रहने दें, और फिर सोने में जाने से पहले एक और पांच मिनट तक रहें। दोनों सेटिंग उतनी ही आक्रामक होनी चाहिए जितनी आप सहन कर सकते हैं, अगर बैटरी लाइफ बढ़ाना आपका लक्ष्य है। हर मिनट आपका कंप्यूटर निष्क्रिय होने के बजाय नींद में है (लगभग) बैटरी जीवन का एक मिनट जोड़ा गया है। यह हमेशा पांच साल तक सही नहीं होता है, लेकिन एक आधुनिक विंडोज नोटबुक एक सप्ताह से अधिक समय तक स्लीप मोड में रह सकता है।
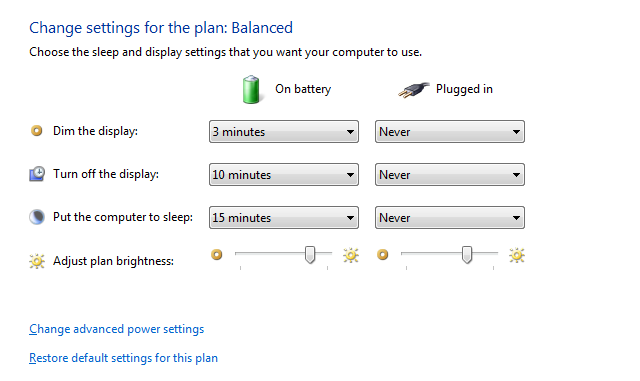
यदि आप मीडिया में पढ़ रहे हैं या देख रहे हैं, तो सोने से पहले आपकी नोटबुक निष्क्रिय होने के समय को कम करना, असुविधाजनक हो सकता है। इस कारण से मेरा सुझाव है कि कम से कम दो बिजली योजनाएँ स्थापित करें; सक्रिय उपयोग के लिए एक, जिसमें बहुत कम नींद वाला टाइमर होना चाहिए, और एक मीडिया के लिए, जिसमें एक लंबी नींद टाइमर है। अपने डिफ़ॉल्ट के रूप में सक्रिय योजना का उपयोग करें और केवल जरूरत होने पर मीडिया योजना पर स्विच करें।
प्रदर्शन चमक भी महत्वपूर्ण है। लैपटॉप की समीक्षा करने के अपने अनुभव में, मैंने पाया है कि आधुनिक नोटबुक डिस्प्ले 1 से 2 वॉट्स को अधिकतम चमक की तुलना में आधे से अधिक पर आकर्षित करेगी। यह बहुत ज्यादा नहीं लग सकता है, लेकिन कई लैपटॉप बेकार में सिर्फ 10 वाट खाते हैं, इसलिए लगातार 1 से 2 वाट अंतर बैटरी जीवन में 10 से 20% की कमी का अनुवाद करता है। प्रदर्शन चमक का सापेक्ष महत्व कम हो जाता है क्योंकि सिस्टम पर लोड बढ़ता है, हालांकि, मांग वाले ऐप्स का उपयोग करते समय उस पर झल्लाहट न करें।
अनुकूली चमक
प्रदर्शन को कम करना कुछ शक्ति को बचाने का एक शानदार तरीका है, लेकिन यह व्यवहार में उधम मचा सकता है। अपने नोटबुक का उपयोग करने के लिए आपको जो चमक की आवश्यकता होती है, वह तब अलग होती है जब वह अंधेरे कमरे में होता है जब वह पूर्ण सूर्य के प्रकाश में होता है। यदि आप अपने नोटबुक में हैं, तो विंडोज स्वचालित रूप से चमक को समायोजित करके इसे हल करने में आपकी मदद कर सकता है एक वेब कैमरा कैसे एक वेबकैम पर अच्छा दिखने के लिएयहाँ थोड़ा बहुत हम में से बहुत से लोग डरते हैं - वेबकैम बैठकें। Skype या Google Hangouts का उपयोग करके मित्रों और परिवार के साथ चैट करना एक बात है, लेकिन अच्छी दिखने की कोशिश करना पूरी तरह से एक और बात है ... अधिक पढ़ें ).
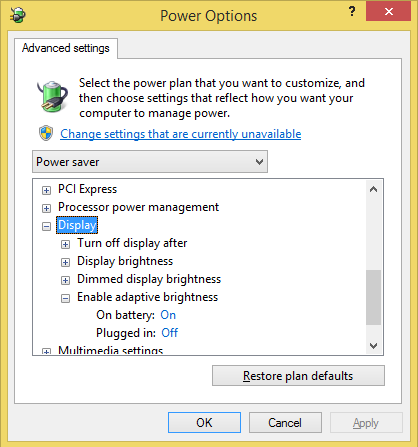
इस विकल्प को एक्सेस करने के लिए अपने विंडोज पावर प्लान में "एडवांस्ड पॉवर सेटिंग्स बदलें" पर क्लिक करें। पावर विकल्प विंडो में, प्रदर्शन अनुभाग तक पहुंचने तक नीचे स्क्रॉल करें। इसे विस्तृत करें और फिर "सक्षम अनुकूली चमक" खोलें। आप इसे चालू या बंद करने का विकल्प देखेंगे। अनुकूली चमक बैटरी जीवन को लंबा कर सकती है, लेकिन कुछ उपयोगकर्ताओं को लगता है कि यह बहुत मंद है, और प्रदर्शन को कितना मंद बना देता है, इसे समायोजित करने का कोई तरीका नहीं है। इसे आज़माएं और देखें कि क्या आप इसे सहन कर सकते हैं।
यदि आप इस सेटिंग को समायोजित करते हैं, लेकिन पाते हैं कि इसका कोई प्रभाव नहीं है, तो डेस्कटॉप पर राइट-क्लिक करें और फिर इंटेल के ग्राफिक्स गुण (यदि उपलब्ध हो) खोलने का प्रयास करें। पावर सेक्शन में जाएं और “डिस्प्ले पावर सेविंग टेक्नोलॉजी” विकल्प देखें। आपके विंडोज पावर प्लान में एडाप्टिव ब्राइटनेस फीचर को डिसेबल करने के बाद भी यह ब्राइटनेस को बदल सकता है, इसलिए इसे बंद कर दें।
उन्नत नींद सेटिंग्स
आपके पावर प्लान को समायोजित करते समय प्रदर्शित नींद टाइमर केवल नींद से संबंधित सेटिंग नहीं है जिसे आप समायोजित कर सकते हैं। उन्नत पावर विकल्प विंडो तीन अतिरिक्त विकल्प प्रदान करता है; हाइब्रिड नींद, हाइबरनेट और वेक टाइमर की अनुमति। हाइब्रिड नींद डेस्कटॉप के लिए अभिप्रेत है, इसलिए केवल बाद वाली जोड़ी बैटरी जीवन के लिए प्रासंगिक है।
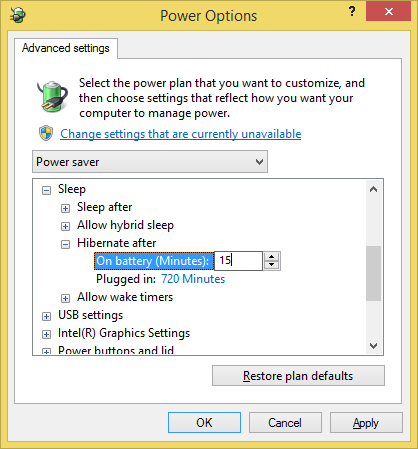
हाइबरनेट जब बिजली की बचत में विफलता: फिक्सिंग विंडोज 7 हाइबरनेशन मुद्देजब आप हाइबरनेट शट-डाउन विकल्प का उपयोग करते हैं, तो विंडोज 7 आपके कंप्यूटर की मेमोरी की सामग्री को डिस्क से हटाता है और कंप्यूटर से शक्तियां बचाता है। यदि आपका कंप्यूटर हाइबरनेट नहीं है या ठीक से हाइबरनेशन से फिर से शुरू नहीं हो रहा है, तो ... अधिक पढ़ें आपके सिस्टम रैम को आपके हार्ड ड्राइव पर डंप करता है और फिर आपके कंप्यूटर को बंद कर देता है, जो बहुत कटौती करता है (लेकिन नहीं करता है) पूरी तरह खत्म) शक्ति आकर्षित। यहां तक कि उम्र बढ़ने के लैपटॉप हाइबरनेशन में हफ्तों तक रह सकते हैं। साथ ही, आपके कंप्यूटर की स्थिति पहले से ही आपकी हार्ड डिस्क में सहेजी गई है, इसलिए जब बैटरी बाहर निकलती है (नींद के साथ एक आम समस्या) तो आप डेटा खोने का जोखिम नहीं उठाते। हाइबरनेट को आमतौर पर डिफ़ॉल्ट रूप से चालू किया जाता है और यदि आप इसे सक्षम नहीं पाते हैं तो आपको इसे बिल्कुल चालू कर देना चाहिए। मैं कंप्यूटर को पंद्रह मिनट के लिए सो जाने के बाद हाइबरनेट सेट करने की सलाह देता हूं।
स्लीप टाइमर सिस्टम इवेंट हैं जो आपके कंप्यूटर को सक्रिय होने पर नींद से बाहर लाते हैं। मैं इसे बंद करने की सलाह देता हूं, जब तक कि आप एक विशेष कार्यक्रम के बारे में नहीं जानते हैं जो आप अपने लैपटॉप को नींद से जगाना चाहते हैं। इस आमतौर पर बहुत अधिक बिजली की बचत नहीं होती है, लेकिन यह आपको एक मृत बैटरी के अप्रिय आश्चर्य से बचा सकता है क्योंकि एक गलत कार्यक्रम ने पूरी रात आपके नोटबुक को बनाए रखा।
प्रोसेसर पावर प्रबंधन
जबकि डिस्प्ले की चमक निष्क्रिय या उसके आस-पास सिस्टम के धीरज के लिए महत्वपूर्ण है, यह लोड पर महत्वपूर्ण नहीं है। एक नोटबुक जो डिमांडिंग प्रोग्राम चला रहा है, वह बेकार में दो या तीन गुना अधिक बिजली की मांग कर सकता है, और लगभग सभी अतिरिक्त रस सीपीयू द्वारा उपयोग किए जाते हैं (जब तक आपकी नोटबुक में एक असतत GPU नहीं है अपने लैपटॉप पर गेमिंग प्रदर्शन में सुधार करने के 10 तरीकेलैपटॉप गेमिंग प्रदर्शन में सुधार चाहते हैं? यहां लैपटॉप के प्रदर्शन को बेहतर बनाने और यह सुनिश्चित करने के लिए कि आप अपने इच्छित गेम आसानी से चला सकते हैं। अधिक पढ़ें , जो वाट्स का भी उपभोग करता है)।
आप पावर विकल्प मेनू में "प्रोसेसर पावर मैनेजमेंट" ट्री का विस्तार करके पावर ड्रा को समायोजित करने में सक्षम हो सकते हैं। फिर आप कूलिंग पॉलिसी के साथ न्यूनतम और अधिकतम प्रोसेसर स्थिति को समायोजित करने का विकल्प देखेंगे। न्यूनतम 0% पर नहीं होने का कोई कारण नहीं है, और शीतलन नीति सेटिंग्स शायद ही कभी काम करती हैं, इसलिए अधिकतम प्रोसेसर स्थिति आपको सभी के बारे में चिंता करने की आवश्यकता है।
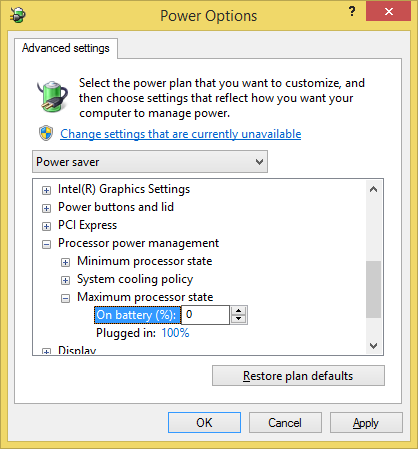
अधिकतम प्रोसेसर स्थिति को प्रतिशत के रूप में व्यक्त किया जाता है और इसे शक्ति पर बैटरी की तुलना में अलग तरीके से व्यवहार करने के लिए समायोजित किया जा सकता है। दुर्भाग्य से, इस आंकड़े को प्रतिशत के रूप में व्यक्त करना थोड़ा भ्रामक है। उदाहरण के लिए, इसका मतलब है कि 2 गीगाहर्ट्ज सिस्टम की अधिकतम शक्ति 10% तक कम हो जाती है और परिणामस्वरूप 200 मेगाहर्ट्ज पर चलेगी। निश्चित रूप से, ऐसा नहीं होता है। हर प्रोसेसर कई प्रकार के प्रीसेट पॉवर स्टेट्स को सपोर्ट करता है और यह केवल पॉवर स्टेट के लिए अपने प्रदर्शन को बदल सकता है जो कि आपके द्वारा विंडोज में सेट किए गए प्रतिशत की सबसे अधिक नकल करता है।
इस सेटिंग के साथ एक और समस्या इसकी विश्वसनीयता की कमी है। कई सिस्टम अपने अवकाश पर अधिकतम पावर स्टेट की उपेक्षा करते हैं और ठीक उसी शक्ति को आकर्षित करेंगे और 20%, 50% और 100% पर पावर स्टेट के साथ बिल्कुल समान बेंचमार्क स्कोर की रिपोर्ट करेंगे। जैसा कि विचित्र लग सकता है, मैं सुझाव देता हूं कि बैटरी पर अधिकतम बिजली की स्थिति को 0% तक कम कर दिया जाए। यहां तक कि अगर सेटिंग का प्रभाव पड़ता है, तो आपके प्रोसेसर की न्यूनतम बिजली की स्थिति इतनी कम नहीं होगी कि यह सामान्य उपयोग को रोकता है।
क्या बात नहीं है
प्रोसेसर पावर प्रबंधन फ़िक्ती है, लेकिन यह पावर ऑप्शन मेनू के कम से कम कार्यात्मक पहलू से बहुत दूर है। वास्तव में कई सेटिंग्स हैं जिनका कोई सार्थक प्रभाव नहीं है, भले ही वे सही तरीके से काम करें। अप्रासंगिक सेटिंग्स के तहत सूचीबद्ध लोगों में शामिल हैं; हार्ड डिस्क, डेस्कटॉप पृष्ठभूमि सेटिंग्स, वायरलेस एडेप्टर सेटिंग्स, यूएसबी सेटिंग्स, पावर बटन और ढक्कन, और मल्टीमीडिया सेटिंग्स।
इनमें से कुछ, जैसे डेस्कटॉप बैकग्राउंड, पावर ड्रॉ के साथ करने के लिए बहुत कम है। आपके कंप्यूटर की पृष्ठभूमि हर मिनट, तीन मिनट या दस मिनट में पूरी तरह से अप्रासंगिक है या नहीं।
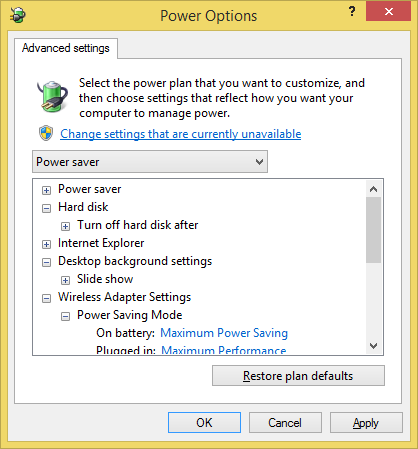
अन्य विकल्प, जैसे गति को बदलना जिससे आपकी हार्ड ड्राइव बंद हो जाती है, सैद्धांतिक रूप से उपयोगी हैं, लेकिन प्रश्न में घटक इतनी कम शक्ति का उपयोग करता है कि बैटरी जीवन पर इसका प्रभाव मुश्किल होता है नोटिस सावधानीपूर्वक निर्मित, यंत्र परीक्षण से बाहर कैसे बैटरी खाने के साथ अपने लैपटॉप की बैटरी जीवन बेंचमार्क करने के लिए अधिक पढ़ें . ए यांत्रिक हार्ड ड्राइव, उदाहरण के लिए, सक्रिय रहते हुए एक और तीन वॉट्स के बीच की मांग - लेकिन बेकार में अपने समय के विशाल बहुमत को खर्च करता है, एक वाट के कुछ दसवें हिस्से का उपभोग करता है।
आप एक वॉटमीटर और एक स्टॉपवॉच के साथ इन सेटिंग्स का परीक्षण करने में सप्ताह बिता सकते हैं और कभी भी एक चौथाई प्राप्त नहीं कर सकते हैं जब आप अपने प्रदर्शन की चमक को कम करते हैं, तो आपको इससे होने वाले लाभ की आवश्यकता नहीं होगी ज्यादा से ज्यादा। अपना समय बर्बाद मत करो; मूल सिद्धांतों पर ध्यान दें।
बचत लिमिटेड हैं
विंडोज पावर प्लान क्या कर सकता है, इसकी सीमाएं हैं। यह एक क्रूर विडंबना है कि छोटी बैटरी वाले लैपटॉप को हमेशा बड़ी बैटरी वाले लोगों की तुलना में कम लाभ मिलेगा। बस उतना नहीं है साथ काम करने की शक्ति कैसे बैटरी खाने के साथ अपने लैपटॉप की बैटरी जीवन बेंचमार्क करने के लिए अधिक पढ़ें . इसके साथ ही कहा, एक उपयुक्त बिजली योजना कर सकते हैं सकारात्मक प्रभाव डालें; सबसे अच्छी तरह से मैंने एक योजना और वेब ब्राउज़िंग धीरज के आधे घंटे में बदलाव देखा है, सिस्टम की धीरज को पांच घंटे से बढ़ाकर साढ़े छह कर दिया है।
अपनी पावर योजना को बदलकर आपने सिस्टम से कितनी अतिरिक्त बैटरी लाइफ निकाली है? हमें टिप्पणियों में बताएं!
मैथ्यू स्मिथ पोर्टलैंड ओरेगन में रहने वाले एक स्वतंत्र लेखक हैं। वह डिजिटल ट्रेंड्स के लिए लिखते और संपादन भी करते हैं।

