विज्ञापन
मेरे जीवन के अधिकांश समय के लिए, Microsoft Word था यदि आप कोई गंभीर काम करने जा रहे हैं तो वर्ड प्रोसेसिंग टूल का उपयोग करें। निश्चित रूप से, Corel WordPerfect और बाद में OpenOffice जैसे विकल्प थे, लेकिन Microsoft Word ने उस क्षेत्र में नेता के रूप में बहुत कड़ी पकड़ बनाई। तब से, Google डॉक्स ने उस सभी को क्लाउड वातावरण में स्थानांतरित कर दिया और काफी सफल रहा।
भविष्य में, मैं वास्तव में देख रहा हूँ कि Google डॉक्स पारंपरिक डेस्कटॉप वर्ड प्रोसेसर का उपयोग कर रहा है। Google डॉक्स वर्ड के नवीनतम संस्करणों की तरह परिष्कृत नहीं हो सकता है, लेकिन पर्याप्त समय दिया गया है, यह वहां मिलेगा। मैंने पहले ही स्विच कर लिया है और मुझे पता है कि आप में से कई MUO पाठक नियमित रूप से इसका उपयोग करते हैं। यदि आप उनमें से एक हैं, तो यहां कुछ बेहतरीन युक्तियां दी गई हैं, जिनके बारे में आप नहीं जानते होंगे कि Google डॉक्स के लिए आपकी प्रशंसा बढ़ जाएगी।
कुंजीपटल अल्प मार्ग

अधिकांश समय, आप वेबपृष्ठों पर वास्तव में कीबोर्ड शॉर्टकट का उपयोग नहीं कर सकते क्योंकि उन शॉर्टकट को अक्सर ब्राउज़र द्वारा ही इंटरसेप्ट किया जाता है। Ctrl + S (के लिए सार्वभौमिक शॉर्टकट) का उपयोग करने का प्रयास करें
सहेजें) और आपको संभवतः पूरे वेबपृष्ठ को एक के रूप में सहेजने के लिए प्रेरित किया जाएगा HTML फ़ाइल शीर्ष 11 HTML टैग हर ब्लॉगर और वेबसाइट के स्वामी को अवश्य पता होना चाहिएवर्ल्ड वाइड वेब कई भाषाओं को जानता है और कई अलग-अलग लोगों में कोडित है। हालांकि, एक भाषा जो सभी जगह मिल सकती है और वेबपेजों के आविष्कार के बाद से आसपास है, है ... अधिक पढ़ें . हालाँकि, Google डॉक्स इसके आस-पास मिलता है (ऐसा नहीं है कि यह करना बहुत मुश्किल है) और आपको वर्ड प्रोसेसिंग को आसान बनाने के लिए शॉर्टकट का उपयोग करने देता है।Google डॉक्स का उपयोग करने की मेरी कुछ पसंदीदा विशेषताएं यहां दी गई हैं, जिनका मैं हर समय उपयोग करता हूं:
- Ctrl + Alt + C: वर्तमान में चयनित पाठ पर प्रारूपण की प्रतिलिपि बनाता है। यह याद रखना आसान है क्योंकि यह Alt के अलावा कॉपी करने के समान शॉर्टकट है।
- Ctrl + Alt + V: आपके द्वारा कॉपी की गई नवीनतम फॉर्मेटिंग को पेस्ट करता है। यह याद रखना आसान है क्योंकि यह Alt के अलावा चिपकाने के समान शॉर्टकट है।
- Ctrl + \: वर्तमान में चयनित पाठ पर फ़ॉर्मेटिंग को साफ़ करता है। बोल्ड्स, अंडरलाइन्स, इटैलिक्स, मेसेजिंग हेडिंग और पैराग्राफ सेटिंग आदि को हटाने के लिए बढ़िया है।
- टैब तथा Shift + Tab: जाहिर है, टैब इंडेंट्स को सम्मिलित करता है। Shift + Tab इंडेंट्स को हटा देता है। यदि आपके पास पाठ चयनित है, तो ये पूरे चयन पर लागू होते हैं।
- Ctrl + Shift + C: वर्तमान दस्तावेज़ के लिए शब्द गणना आँकड़े प्रदर्शित करता है। यदि आपके पास पाठ चयनित है, तो यह केवल चयन के लिए आँकड़े भी दिखाएगा।
- Ctrl + Alt + Shift + G: दस्तावेज़ के लिए संशोधन इतिहास खोलता है। निश्चित नहीं है कि संशोधन इतिहास क्या है? मैं इसे इस लेख में बाद में कवर करता हूं, इसलिए पढ़ते रहें!
यदि आप उपलब्ध दर्जनों अन्य कीबोर्ड शॉर्टकट सीखना चाहते हैं, तो देखें Google डॉक्स शॉर्टकट कमांड की पूरी सूची.
खींचें और छोड़ें
सबसे लंबे समय के लिए, मुझे लगा कि Google डॉक्स आदिम था। मैं निराश हो जाऊंगा क्योंकि मुझे एक फ़ाइल अपलोड करने के लिए मेनू और बटन के एक समूह पर क्लिक करना होगा, फिर मुझे यह सब दूसरी फाइल के लिए फिर से करना होगा। मुझे यकीन नहीं है कि कब खींचें और छोड़ें इन समय-सेवर अनुप्रयोगों के साथ उत्पादकता के लिए अपना रास्ता खींचें और छोड़ेंवास्तविक दुनिया के लिए उत्पादकता के लिए अपना रास्ता खींचना और छोड़ना नहीं है। लेकिन इसे एक वेब इंटरफ़ेस पर रखें, और आपके पास कुछ सेकंड यहां और वहां शेविंग करने के लिए फास्ट ट्रैक है। खींचें n '... अधिक पढ़ें सेवा में पेश किया गया था, लेकिन आदमी, इसने मेरे जीवन को पूरी तरह से आसान बना दिया।
यदि आप अपने Google डॉक्स खाते में एक नई फ़ाइल (जैसे, DOC, DOCX, XLS, आदि) जोड़ना चाहते हैं, तो आपको बस इसे अपने कंप्यूटर और ब्राउज़र में खींचने की आवश्यकता है। यह स्वचालित रूप से अपलोड होगा। यदि आप Google डॉक्स में इसे संपादित या देखना चाहते हैं, तो सुनिश्चित करें कि यह एक संगत प्रारूप है।
नया दस्तावेज़ एक-क्लिक करें
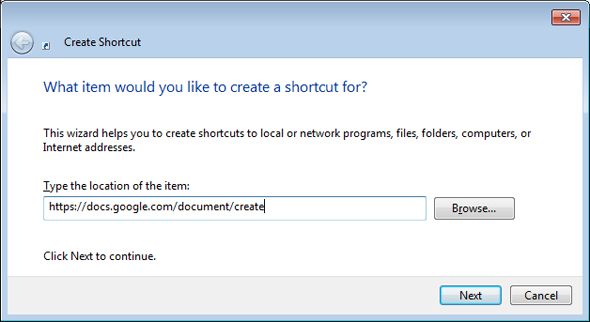
Google डॉक्स के साथ एक बड़ी परेशानी यह है कि आपके द्वारा शुरू किए जाने से पहले आपको ओवरहेड करने की आवश्यकता होती है उसका इस्तेमाल कर रहे हैं. उसके द्वारा, मेरा मतलब है कि आपको अपना ब्राउज़र खोलने, एक नया टैब खोलने, Google डॉक्स पर नेविगेट करने की आवश्यकता है, फिर आपके सामने एक नया दस्तावेज़ खोलने के लिए कुछ लिंक पर क्लिक करें। दी गई, रोजमर्रा की जिंदगी में, मैंने इसे जितना वर्णित किया है, उससे कहीं अधिक तेज है। हालांकि यह अभी भी कष्टप्रद है।
सौभाग्य से, एक ऐसी तरकीब है जिसका आप उपयोग कर सकते हैं जो स्वचालित रूप से आपके ब्राउज़र को एक नए नए Google डॉक्स दस्तावेज़ में खोल देती है... और आप इसे सीधे अपने डेस्कटॉप से चला सकते हैं। अच्छा लगता है, है ना? यहां बताया गया है कि इसे कैसे सेट करें:
- अपने डेस्कटॉप पर राइट क्लिक करें, चुनें नया फिर छोटा रास्ता।
- लिंक के स्थान के लिए, इसे इनपुट करें: https://docs.google.com/document/create
- जब यह एक शॉर्टकट नाम पूछता है, टाइप करें Google डॉक बनाएं या जो कुछ भी आप इसे कहना चाहते हैं।
किया हुआ! बेशक, इसके लिए आपको अपने डिफ़ॉल्ट ब्राउज़र पर Google डॉक्स में लॉग इन करना होगा (जैसे ही लिंक आपके डिफ़ॉल्ट ब्राउज़र में खुलेगा)। बहुत आसान और बहुत साफ। यदि आप नए शॉर्टकट का आइकन बदलना चाहते हैं:
- शॉर्टकट पर राइट क्लिक करें और चुनें गुण।
- दबाएं वेब दस्तावेज़ टैब।
- क्लिक करें आइकॉन बदलें.
- अपने इच्छित आइकन का चयन करें।
फ़ाइल संशोधन इतिहास
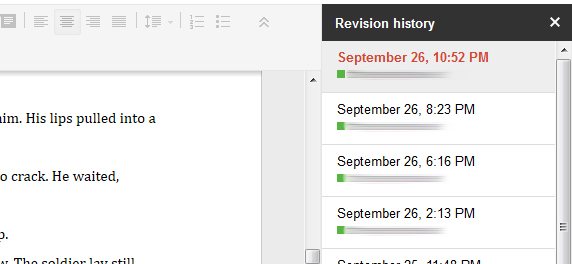
Google डॉक्स का उपयोग करने की सबसे अच्छी सुविधा, मेरी राय में, है फ़ाइल संशोधन इतिहास. आपमें से जिन्हें संशोधन इतिहास की सुविधा के साथ कोई अनुभव नहीं है, उनके लिए यहाँ मूल जानकारी है: न केवल Google डॉक्स हर एक को ट्रैक करता है आप अपनी फ़ाइलों में परिवर्तन करें, यह आपको अपनी फ़ाइल को किसी भी पिछले स्थिति में तुरंत वापस करने की अनुमति देता है (जब तक Google डॉक्स का इतिहास नहीं है परिवर्तन)।
इसके लिए उपयोग कई हैं और प्रभाव पागल है। क्या आपने अपने पूरे थीसिस पेपर को मिटा दिया और दुर्घटना से बचा लिया? क्या आप पिछले महीने के बजाय अपने उपन्यास के संस्करण को पसंद करते हैं? अपने संपादन की बहुत शुरुआत में वापस जाने और नए सिरे से शुरू करने की आवश्यकता है? संशोधन इतिहास आपको ऐसा करने देता है।
संशोधन इतिहास शॉर्टकट मारो (Ctrl + Alt + Shift + G) और Google डॉक्स आपको उस दस्तावेज़ के लिए प्रत्येक सहेजे गए परिवर्तन दिखाएंगे। यह उससे बहुत आसान नहीं है।
तुरन्त अनुवाद
इस लेख में अंतिम टिप आपमें से उन लोगों के लिए है जो अक्सर दस्तावेज़ लिखते हैं जिन्हें भाषा से भाषा में अनुवादित करने की आवश्यकता होती है। अब, किसी भी प्रकार के एआई-जेनरेट किए गए अनुवाद के साथ, Google डॉक्स में अनुवाद टूल सही नहीं है। जहाँ तक मुझे पता है, यह Google अनुवाद में उपयोग किया जाने वाला एक ही उपकरण है, जो मुझे समझ में आता है। यदि आप Google अनुवाद से संतुष्ट नहीं हैं, तो आप इससे संतुष्ट नहीं हो सकते।
आपको बस इतना करना है उपकरण मेनू और चयन करें दस्तावेज़ का अनुवाद करें. यह वास्तव में अनुवादित पाठ के साथ एक नया दस्तावेज़ बनाएगा, जो परिणामों के साथ खुश नहीं होने की स्थिति में बहुत अच्छा है। आप Google अनुवाद द्वारा समर्थित दर्जनों भाषाओं में से TO और FROM का अनुवाद कर सकते हैं।
निष्कर्ष
Google डॉक्स के पास अभी भी कुछ पकड़ने के लिए है अगर वह Microsoft Word का पूर्ण वैकल्पिक समाधान बनाना चाहता है, लेकिन इसका मतलब यह नहीं है कि यह खराब है। वास्तव में, इसमें कई शानदार विशेषताएं हैं जो वास्तव में आगे बढ़ने की अपनी क्षमता का प्रदर्शन करती हैं। यदि आप अभी (या पहले से ही) स्विच करना चाहते हैं, तो अपने Google डॉक्स अनुभव को अधिकतम करने के लिए इन युक्तियों का उपयोग करना सुनिश्चित करें।
यदि आप कोई अन्य टिप्स, ट्रिक्स या कूल फीचर्स जानते हैं, तो कृपया उन्हें टिप्पणियों में हमारे साथ साझा करें। Google डॉक्स को बेहतर बनाने के लिए कुछ भी मेरी पुस्तक में सीखने लायक है।
छवि क्रेडिट: कीबोर्ड कुंजी वाया शटरस्टॉक
जोएल ली ने बी.एस. कंप्यूटर विज्ञान और पेशेवर लेखन अनुभव के छह वर्षों में। वह MakeUseOf के लिए चीफ एडिटर हैं।

