विज्ञापन
एक तरफ सभी प्रगति, विंडोज 10 में अभी भी अनसप्रेस्ड उपयोगकर्ताओं के लिए अनगिनत जाल हैं। शुक्र है कि आपदा को रोका जा सकता है।
मैं "आपदा" के रूप में क्या परिभाषित करूं? जब आप किसी चीज़ पर क्लिक करते हैं या गलती से एक रहस्यमय कीबोर्ड अनुक्रम से टकराते हैं, जो फ़ाइलों, फ़ोल्डरों, या यहां तक कि एक संपूर्ण विंडो जिसे आप गायब हो रहे थे, का एक गुच्छा बनाते हैं। जब आपको लगता है कि आपके पेट में डूबने का अहसास हो रहा है, तो शायद आपकी सारी मेहनत आंख की पलक झपकते ही पूरी तरह से खत्म हो गई है।
सालों पहले, मैंने कई ग्राहकों के लिए एक कंप्यूटर सलाहकार के रूप में चांदनी दी, जो कंप्यूटर का उपयोग करने के लिए बहुत नए थे। उस अनुभव ने मुझे कुछ सामान्य गलतियाँ दिखाईं जो कंप्यूटर उपयोगकर्ता बनाते हैं जिससे डेटा हानि हो सकती है। साथ ही, इसने उन गलतियों से बचने या उबरने के लिए कुछ उपयोगी तरीके भी प्रदान किए।
1. स्लाइडिंग विंडोज ऑफ-स्क्रीन
यह समस्या केवल नए कंप्यूटर उपयोगकर्ताओं को प्रभावित करने वाली नहीं है यहां तक कि हम में से सबसे अनुभवी को ऐसी परिस्थितियां मिली हैं जहां एक खिड़की स्क्रीन से रहस्यमय तरीके से चली गई है। यदि आप भाग्यशाली हैं, तो आप विंडो के एक छोटे से हिस्से को नोटिस कर सकते हैं जो अभी भी किनारे या कोने से बाहर झांक रहा है। दूसरी बार जब तक आप इसके टास्कबार बटन पर क्लिक नहीं कर सकते, तब तक आपको इस पर ध्यान नहीं जाएगा।
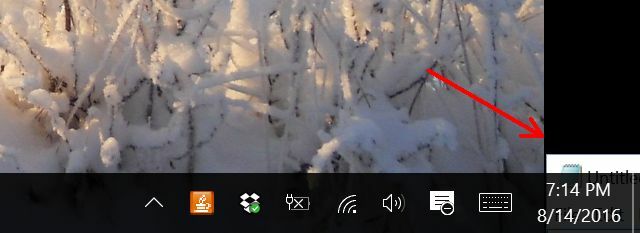
यह केवल खिड़कियों को गलत तरीके से देखने से हो सकता है क्योंकि आप स्क्रीन के चारों ओर चीजें घुमा रहे हैं, लेकिन कभी-कभी यह एक लक्षण भी है सोने के लिए एक लैपटॉप लगाना, जब इसमें दो डिस्प्ले लगे हों, और फिर इसे एक सिंगल के साथ जीवन में वापस लाया जाए प्रदर्शित करते हैं। कई विंडो जो दूसरी स्क्रीन पर प्रदर्शित हो रही थीं, अक्सर स्लीप मोड से बाहर आने पर सिंगल स्क्रीन पर दिखाई नहीं देतीं।
नए कंप्यूटर उपयोगकर्ताओं के लिए, जिन्होंने इसे पहले कभी अनुभव नहीं किया है, यह एक असली बात है। आप टास्कबार में देख सकते हैं कि ऐप खुला है, लेकिन आप कहीं भी खिड़की नहीं देख सकते हैं।
जोड़: अधिकतम करने के लिए पॉप-अप पूर्वावलोकन का उपयोग करें।
यदि आप टास्कबार में एप्लिकेशन आइकन पर अपना माउस घुमाते हैं, तो आपको खुली खिड़की की एक छोटी पूर्वावलोकन छवि दिखाई देगी।
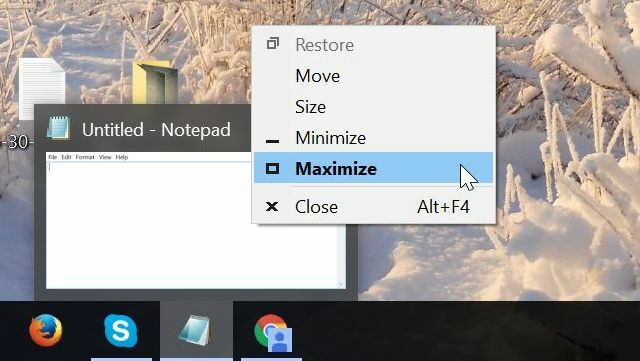
उस छोटी पूर्वावलोकन विंडो पर राइट क्लिक करें, और यह आपकी वर्तमान प्राथमिक स्क्रीन पर अधिकतम हो जाएगी। एक बार जब आप इसे अपनी स्क्रीन पर वापस लाते हैं, तो आप फ़ुल-स्क्रीन के बजाय विंडो को छोटा करना चाह सकते हैं। "पुनर्स्थापना" विंडो विकल्प पर क्लिक करने की गलती न करें।

वह वास्तव में "अन्य" स्क्रीन (जो आप नहीं देख सकते हैं) पर खिड़की को वापस उसी स्थिति में बहाल कर देगा। इसके बजाय, शीर्षक पट्टी पर माउस को क्लिक करें और दबाए रखें और खिड़की को स्क्रीन के केंद्र के करीब खींचें।
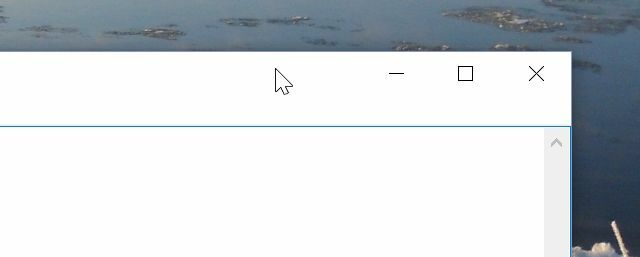
यह उस विंडो के स्थान को बदल देता है जहां आपका माउस स्थित है, और गैर-अधिकतम। मिशन पूरा हुआ।
2. एक्सीडेंटली डिलीट फाइल्स
किसी भी कंप्यूटर उपयोगकर्ता के लिए सबसे खराब भावना - कंप्यूटर के लिए नया है या नहीं - जब आपकी महत्वपूर्ण फाइलें रहस्यमय तरीके से गायब हो जाती हैं। फाइलों को गलती से डिलीट करना आश्चर्यजनक है।
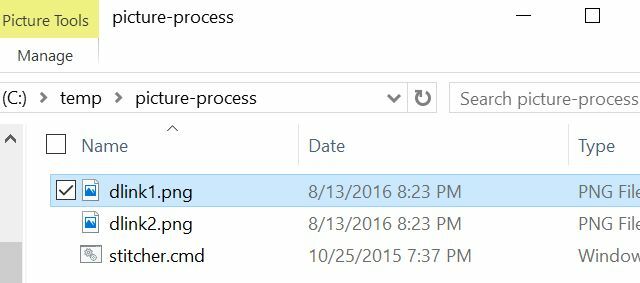
आप गलती से कीबोर्ड पर "हटाएं" कुंजी मारने से पहले गलत फ़ाइल को उजागर कर सकते हैं। गया हुआ। आप अपने माउस को ले जाते समय गलती से अपने कर्सर को पकड़ सकते हैं, इससे पहले कई फाइलों को हाइलाइट करें डिलीट बटन को दबाएं, सोचें कि आप कुछ और हटा रहे हैं, लेकिन इसके बजाय उन हाइलाइट की गई फ़ाइलों को प्राप्त करें सफाया।
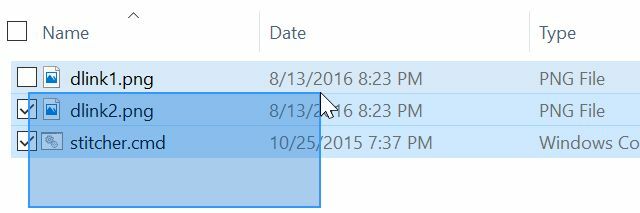
इस त्रासदी का कारण जो भी हो, वास्तव में दो रास्ते हैं। एक त्वरित और आसान है, और दूसरा कुछ क्लिक लेता है।
जोड़: CTRL + Z कीबोर्ड शॉर्टकट या रीसायकल बिन से पुनर्प्राप्त।
जब भी अधिकांश चीजें गलत हो जाती हैं, यदि आप इसे अब तक महसूस नहीं करते हैं, तो आप जल्द ही सीखेंगे कि CTRL + Z आपका सबसे अच्छा दोस्त है। फ़ाइलों को गलती से हटाने के मामले में, CTRL + Z उन हटाई गई फ़ाइलों को ठीक वहीं वापस रख देगा, जहाँ वे हैं।
CTRL + Z के साथ समस्या यह है कि यह एक सीमित समय समाधान है। क्या यह उस क्षण है जब आप उन फ़ाइलों को हटाते हैं और यह समस्या को ठीक करता है लेकिन अगर आपको यह एहसास नहीं होता है कि आपने फाइलें डिलीट कर दी हैं और आप बंद हो जाते हैं और सभी प्रकार की अन्य फाइलों को कॉपी, मूव और डिलीट कर देते हैं, तो CTRL + Z अब आपके लिए इस समस्या को ठीक नहीं करेगा।
सौभाग्य से, वहाँ अभी भी रीसायकल बिन है।

कहीं न कहीं आपके डेस्कटॉप पर, आपको ट्रैश कैन (a.k.a. "रीसायकल बिन") का एक आइकन मिलेगा। इससे कोई फर्क नहीं पड़ता कि फ़ाइलों को डिलीट किए हुए आपके घंटे, दिन या महीने भी हो गए हैं, यदि आप रीसायकल बिन की जांच करते हैं, तो एक बहुत ही अच्छा मौका है कि आप फ़ाइलों को अभी भी वहीं पाएंगे।
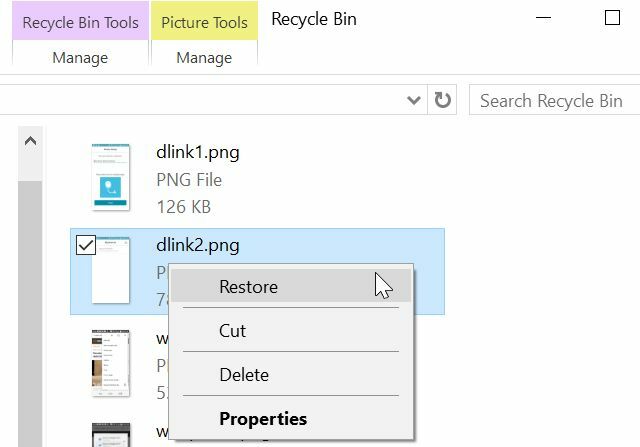
आपको बस फ़ाइल (या फ़ाइलों) पर राइट क्लिक करना है और चुना है पुनर्स्थापित विकल्प। वे ठीक उसी जगह पर वापस लौटेंगे जहाँ वे हैं।
उम्मीद है, आपके पास ऐसा कुछ भी नहीं होगा स्वचालित रूप से रीसायकल बिन को खाली करता है इन महान उपकरण और ट्रिक्स के साथ एक बेहतर रीसायकल बिन बनाएंहम में से अधिकांश रीसायकल बिन से बहुत परिचित हैं। हम नियमित रूप से इसका उपयोग करते हैं, और ऐसा लगता है कि हम एक सुविधा के लिए बहुत कुछ नहीं कर सकते हैं - हटाए गए फ़ाइलों को अनुकूलित करने के लिए वहाँ जाते हैं, और हम स्थायी रूप से कर सकते हैं ... अधिक पढ़ें कुछ समय पर। इससे भी बदतर, सुनिश्चित करें कि आपका रीसायकल बिन बायपास नहीं हो रहा है। रीसायकल बिन आइकन पर राइट क्लिक करें और चुनें विकल्प.

सुनिश्चित करें रीसायकल बिन में फ़ाइलों को स्थानांतरित न करें विकल्प है नहीं चुन लिया। यदि ऐसा है, तो गलती से नष्ट की गई फ़ाइलों के खिलाफ आपकी बीमा पॉलिसी अस्तित्वहीन होगी।
3. गलत तरीके से फाइल को गलत तरीके से मोड़ना
सबसे आम "दुर्घटनाओं" में से एक मैंने अपने नए और अनुभवी कंप्यूटर उपयोगकर्ताओं से अपने समय के दौरान देखा, क्योंकि एक सलाहकार गलती से एक फ़ाइल को खींच रहा था और इसे गलत फ़ोल्डर में छोड़ रहा था।
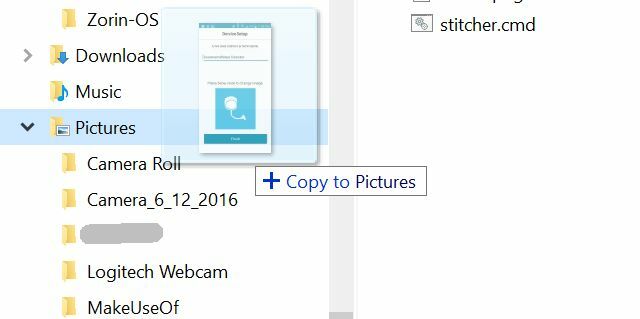
ऊपर की तस्वीर में आप देख सकते हैं कि यह गलती करना कितना आसान है। मैं अपनी फ़ाइल को "पिक्चर्स" फ़ोल्डर में रखना चाहता था, लेकिन अगर मैं अपने माउस बटन को थोड़ा बहुत ऊपर छोड़ता हूं, यह "म्यूजिक" फोल्डर में नहीं जाएगा, और अगर मैं इसे थोड़ा बहुत कम रिलीज करता हूं, तो यह "कैमरा कट" में चला जाएगा। फ़ोल्डर।
और अगर आप पर माउस बटन छोड़ते हैं मार्ग आपके गंतव्य फ़ोल्डर में, कौन जानता है कि दुनिया में वह फ़ाइल कहां गिराई गई थी?
जोड़: CTRL + Z या विंडो को हिलाएं।
जैसे जब आपने गलती से फाइलें डिलीट की हैं, तो CTRL + Z दबाने से इस बार भी बचत होगी। फ़ाइलें जादुई रूप से जहाँ भी आपने गलती से उन्हें छोड़ दिया है, मूल फ़ोल्डर में वापस चली जाएगी। यह आपको फिर से CTRL + Z मानकर है हाथोंहाथ गलती करने के बाद।
एक और विकल्प है जिसे आप ले सकते हैं। यह वास्तव में फाइलों को स्थानांतरित करने का एक तरीका है जो इस सामान्य समस्या से बचने के लिए एक निवारक उपाय के रूप में कार्य करता है। जब भी आपको एक फ़ोल्डर से दूसरे में फ़ाइलों को स्थानांतरित करने की आवश्यकता होती है, तो अपने डेस्कटॉप को एक अस्थायी ड्रॉप-ऑफ बिंदु के रूप में उपयोग करने पर विचार करें।
यहां बताया गया है कि यह कैसे काम करता है, जब आप उस फ़ोल्डर में होते हैं जिसे आप फ़ाइलों से कॉपी करना चाहते हैं, तो बस फ़ोल्डर विंडो के टाइटल बार को क्लिक करें और उसे दबाए रखें। यह अन्य सभी विंडो को कम कर देगा और डेस्कटॉप को प्रकट करेगा। उन फ़ाइलों को हाइलाइट करें जिन्हें आप स्थानांतरित करना चाहते हैं और बस उन्हें डेस्कटॉप पर खींचें।
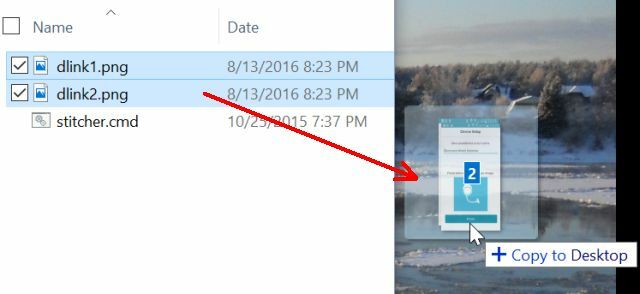
इसके बाद, उस फ़ोल्डर को खोलें जहाँ आप फ़ाइलों को ले जाना चाहते हैं, और उन्हें उस फ़ोल्डर में डेस्कटॉप से खींचें।
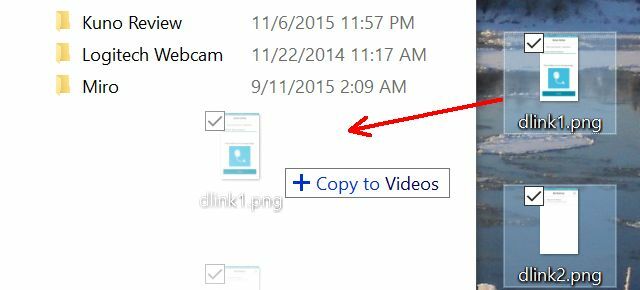
यह एक अतिरिक्त कदम है, लेकिन सिर्फ खिड़की को हिला देने और डेस्कटॉप तक त्वरित पहुंच प्राप्त करने की क्षमता समय बचा सकती है।
"आकस्मिक ड्रॉप" समस्या से बचने वाला एक और तरीका सिर्फ फाइलों को हाइलाइट करना और उन्हें कॉपी करना (CTRL + C) है, फिर नए फोल्डर डेस्टिनेशन पर जाना और वहां उन्हें (CTRL + P) पेस्ट करना। बॉटम लाइन माउस के साथ फ़ाइलों को स्थानांतरित करना है कभी-कभी एक खतरनाक चीज होती है, इसलिए फ़ाइलों को स्थानांतरित करने के लिए किसी अन्य विधि का उपयोग करना शायद एक स्मार्ट विचार है।
4. संयोग से डेस्कटॉप से पूर्ववत करें
एक अजीब "दुर्घटना" जो नए और अनुभवी दोनों उपयोगकर्ताओं के लिए हो सकती है, डेस्कटॉप पर राइट-क्लिक प्रसंग मेनू पर मौजूद है और खूंखार है चाल को पूर्ववत करें या फिर से करें विकल्प।
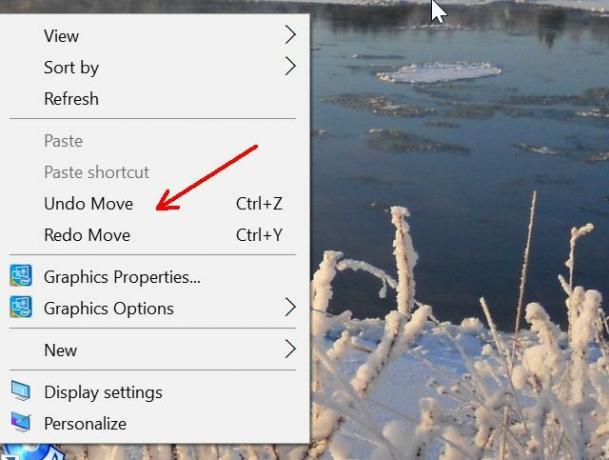
इंटरनेट पर ऐसे लोगों में से एक को गलती से मारने की खबरें आई हैं, जब डेस्कटॉप का उपयोग करके जल्दी से एक नई फ़ाइल या फ़ोल्डर बनाने की कोशिश की जा रही है नया मेनू विकल्प। यह सब कुछ बहुत जल्दी क्लिक कर रहा है और इससे पहले कि आप इसे जानते हैं, जो भी आपके अंतिम "चाल" कमांड था, बस पूर्ववत हो गया। सौभाग्य जो यह पता लगाने की कोशिश कर रहा था कि क्या था।
जोड़: विपरीत कमांड को तुरंत दोहराएं।
जब आप इनमें से किसी एक को गलती से मारते हैं, तो इससे पहले कि आप घबराएं और यह जानने की कोशिश करना शुरू करें कि क्या फाइलें अभी स्थानांतरित हुई हैं या हटा दी गईं हैं, बस तुरंत विपरीत कमांड पर क्लिक करें। यदि आपने क्लिक किया है चाल को पूर्ववत करेंअगली बार जब आप डेस्कटॉप पर राइट क्लिक करेंगे, तो आप देखेंगे फिर से करें उपलब्ध। इसे क्लिक करें। समस्या सुलझ गयी।
अगली बार, धीमा करें और जहाँ आप क्लिक कर रहे हैं उस पर ध्यान दें!
5. सभी का चयन - दुर्घटना को हटाने के लिए प्रस्तावना
आखिरी गलती जो मैं उल्लेख करना चाहता हूं, वह वास्तव में कई आकस्मिक फ़ाइल विलोपन का प्रस्ताव है। यह फ़ाइलों को हटाते हुए, इस आलेख में सूचीबद्ध दूसरे मुद्दे पर वापस जाता है। बहुत से लोग उन फ़ाइलों को हाइलाइट करने के लिए एक वर्ग बनाते हैं जिन्हें वे हटाना या स्थानांतरित करना चाहते हैं।
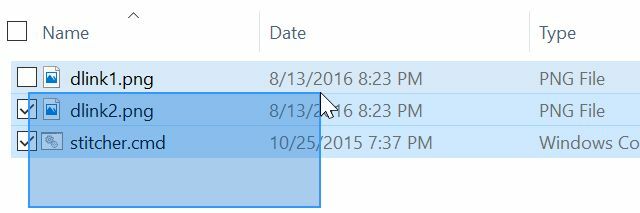
एकाधिक फ़ाइलों को चुनने का एक और तरीका CTRL + A का उपयोग कर रहा है, जो वर्तमान में चयनित फ़ोल्डर में सभी फ़ाइलों का चयन करता है। यदि आप वास्तव में आपके द्वारा हाइलाइट किए गए फ़ोल्डर को देख रहे हैं, तो यह बहुत अच्छा काम करता है, लेकिन कभी-कभी लोगों ने वास्तव में स्क्रीन पर कुछ अन्य विंडो का चयन किया है। CTRL + A दबाने से उसमें मौजूद सभी फाइलें हाईलाइट हो जाती हैं अन्य फ़ोल्डर।
यहाँ समस्या कहाँ है फ़ाइलों को हटाने में बहुत अधिक समय नहीं लगता है। डिलीट, बैकस्पेस, स्पेसबार या एंटर की को दबाने पर कभी-कभी फाइल्स को डिलीट या मॉडिफाई भी किया जा सकता है Enter कुंजी को हिट करने के मामले में यह वास्तव में आपके द्वारा देखी गई हर एक फ़ाइल को खोलने का प्रयास करेगा फ़ोल्डर। अगर आपने गलती से सैकड़ों फाइलों को उजागर कर दिया है तो बस आतिशबाजी की कल्पना करें।
जोड़: F5 कुंजी।
यदि आप तबाही से बचना चाहते हैं, तो F5 कुंजी को अपना मित्र बनाएं। यदि आप फ़ाइलों को हाइलाइट कर रहे हैं और चीजें सही नहीं दिखती हैं - तो शायद कोई भी फाइल हाइलाइट नहीं होती है, या आप देखते हैं किसी अन्य विंडो में फ़ाइलें हाइलाइट हो जाती हैं - घबराएं नहीं और विभिन्न कुंजियों को मारना शुरू करें या माउस को झटका दें चारों ओर। बस धीरे और शांति से F5 दबाएं।

यह सक्रिय फ़ोल्डर पर एक बहुत ही सुरक्षित "ताज़ा" सुविधा करता है। यह मूल रूप से प्रदर्शित लिस्टिंग को अपडेट करता है जिसे आप देखते हैं, लेकिन साथ ही यह किसी भी चुनिंदा कार्रवाई को अनजाने करता है जो आपने गलती से सक्रिय फ़ोल्डर पर किया हो।
आधी लड़ाई सुरक्षित रूप से कम्प्यूटिंग है
उपरोक्त सभी गलतियों को आप अपने कंप्यूटर पर नई चीजों की कोशिश करने से डरा नहीं सकते। गलतियां आप कैसे सीखते हैं, लेकिन धीरे-धीरे चीजों को लेने और जोखिम को कम करने वाले तरीकों से अपने काम को खोने से बचने के लिए संभव है।
आपको बस ऊपर वर्णित तकनीकों का उपयोग करना है। न केवल आपके कंप्यूटिंग अनुभव अधिक कुशल होंगे, बल्कि आपको कभी भी अपनी महत्वपूर्ण फाइलों को गलती से नष्ट करने का विनाशकारी नुकसान नहीं उठाना पड़ेगा। वहां सुरक्षित रहें।
क्या आपने कभी इस लेख में बताई गई गलतियों में से कोई भी किया है? क्या आप उन गलतियों को करने की संभावनाओं को कम करने के लिए किसी तकनीक का उपयोग करते हैं? नीचे टिप्पणी अनुभाग में अपने स्वयं के अनुभव साझा करें!
इमेज क्रेडिट: एना ब्लेज़िक पावलोविच / शटरस्टॉक
रयान के पास इलेक्ट्रिकल इंजीनियरिंग में बीएससी की डिग्री है। उन्होंने ऑटोमेशन इंजीनियरिंग में 13 साल, आईटी में 5 साल काम किया है, और अब एक एप्स इंजीनियर हैं। MakeUseOf के पूर्व प्रबंध संपादक, उन्होंने डेटा विज़ुअलाइज़ेशन पर राष्ट्रीय सम्मेलनों में बात की और राष्ट्रीय टीवी और रेडियो पर चित्रित किया गया है।