विज्ञापन
 जब भी हमने महान मीडिया खिलाड़ियों के बारे में एक लेख लिखा है, लोग हमें याद दिलाने के लिए तैयार थे PotPlayer. एक बार जब हमने इसे चेक किया, तो हमें इस बात से सहमत होना पड़ा कि यह वास्तव में बहुत बढ़िया था। तो उपकरण चुपचाप हमारी प्रसिद्ध सूची में बना दिया सर्वश्रेष्ठ विंडोज सॉफ्टवेयर आपके विंडोज कंप्यूटर के लिए सर्वश्रेष्ठ पीसी सॉफ्टवेयरअपने विंडोज कंप्यूटर के लिए सबसे अच्छा पीसी सॉफ्टवेयर चाहते हैं? हमारी विशाल सूची सभी आवश्यकताओं के लिए सबसे अच्छा और सबसे सुरक्षित कार्यक्रम एकत्र करती है। अधिक पढ़ें और अंत में उचित समीक्षा का समय आ गया है।
जब भी हमने महान मीडिया खिलाड़ियों के बारे में एक लेख लिखा है, लोग हमें याद दिलाने के लिए तैयार थे PotPlayer. एक बार जब हमने इसे चेक किया, तो हमें इस बात से सहमत होना पड़ा कि यह वास्तव में बहुत बढ़िया था। तो उपकरण चुपचाप हमारी प्रसिद्ध सूची में बना दिया सर्वश्रेष्ठ विंडोज सॉफ्टवेयर आपके विंडोज कंप्यूटर के लिए सर्वश्रेष्ठ पीसी सॉफ्टवेयरअपने विंडोज कंप्यूटर के लिए सबसे अच्छा पीसी सॉफ्टवेयर चाहते हैं? हमारी विशाल सूची सभी आवश्यकताओं के लिए सबसे अच्छा और सबसे सुरक्षित कार्यक्रम एकत्र करती है। अधिक पढ़ें और अंत में उचित समीक्षा का समय आ गया है।
पॉटलेयर ड्यूम द्वारा विकसित किया गया था और यह मूल पर आधारित है KMPlayer KMPlayer - सर्वश्रेष्ठ मीडिया प्लेयर कभी?KMPlayer विंडोज के लिए एक मुफ्त मीडिया प्लेयर है। मूल KMPlayer मूल रूप से ऑडियो और वीडियो प्रारूपों के असंख्य का समर्थन करता है, जिसका अर्थ है कि नियमित उपयोगकर्ता को कोडेक्स के बारे में चिंता करने की आवश्यकता नहीं होगी। इसके अतिरिक्त, यह प्रदान करता है ... अधिक पढ़ें , जो तब से दूसरे समूह द्वारा विकसित किया गया है। बहुत पसंद VLC मीडिया प्लेयर
मुफ्त वीएलसी मीडिया प्लेयर के 7 शीर्ष गुप्त विशेषताएंVLC आपकी पसंद का मीडिया प्लेयर होना चाहिए। क्रॉस-प्लेटफ़ॉर्म टूल में गुप्त सुविधाओं से भरा एक बैग है जिसे आप अभी उपयोग कर सकते हैं। अधिक पढ़ें , Daum PotPlayer अधिकांश मीडिया फ़ाइल स्वरूपों के लिए कोडेक्स के साथ पूरी होती है। इसका अर्थ यह है कि यह मूल रूप से लगभग किसी भी ऑडियो या वीडियो फ़ाइल को चलाएगा, जिसे आप मैन्युअल रूप से कोडेक्स स्थापित करने की आवश्यकता के बिना, उस पर फेंक देंगे। यदि आप अब आश्चर्य करते हैं कि क्या PotPlayer जितना साफ और उपयोग करने में आसान है, जितना लगता है, पर पढ़ें।पहली छापें
पहली छाप पर, Daum PotPlayer KMPlayer और Winamp के मिश्रण जैसा दिखता है। इसमें एक मॉड्यूलर सेटअप है, जिसमें एक प्लेलिस्ट और एक प्लेबैक मॉड्यूल शामिल है। ऑडियो या वीडियो फ़ाइल चल रही है या नहीं, इसके आधार पर बाद के परिवर्तन। ध्यान दें कि पूरे खिलाड़ी में, बाएं या दाएं-क्लिक से आपके वर्तमान दृश्य के आधार पर, विभिन्न कार्यों या व्यवहारों को ट्रिगर किया जा सकता है।
फ़ाइलें और प्रबंध प्लेलिस्ट जोड़ना
आप फ़ाइलों, संपूर्ण निर्देशिका या URL को क्लिक करके जोड़ सकते हैं + प्लेलिस्ट के दाईं ओर साइन इन करें। वैकल्पिक रूप से, आप प्लेलिस्ट में राइट-क्लिक कर सकते हैं और कीबोर्ड शॉर्टकट जोड़ें और संपादित करें या उपयोग कर सकते हैं [CTRL] + [I]. आप प्लेलिस्ट में Windows Explorer फ़ोल्डर से फ़ाइलों या निर्देशिकाओं को खींच या छोड़ भी सकते हैं।
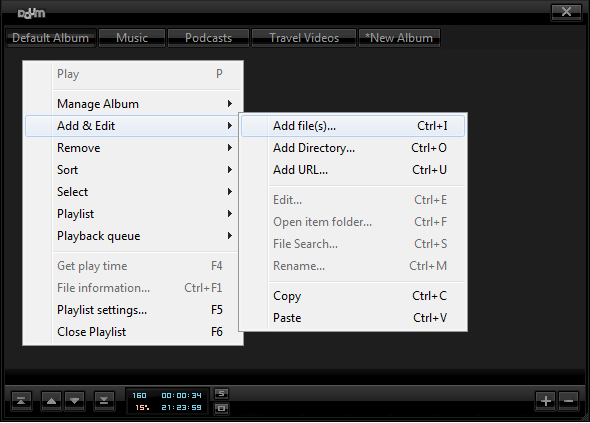
क्या आपने ऊपर प्लेलिस्ट टैब को नोटिस किया है? आप अलग-अलग एल्बम बना सकते हैं, जो डिफ़ॉल्ट रूप से प्लेलिस्ट के रूप में स्वचालित रूप से सहेजे जाते हैं। जब आप PotPlayer को बंद और खोलते हैं, तो आपके पहले खोले गए टैब फिर से लोड होते हैं।
दुर्भाग्य से, आप खोले गए एल्बमों के क्रम को नहीं बदल सकते हैं, वे वर्णानुक्रम में क्रमबद्ध हैं। यह आसानी से एक एल्बम से दूसरे एल्बम में फ़ाइलों को खींचने और छोड़ने या स्थानांतरित करने के लिए संभव नहीं है। हालाँकि, जब आप फ़ाइलों का चयन करते हैं और फिर क्लिक करते हैं *नयी एल्बमचयनित फ़ाइलों को स्वचालित रूप से नए एल्बम पर ले जाया जाएगा (स्थानांतरित नहीं किया गया)।
इसके अलावा, आप फ़ाइलों को एक एल्बम से दूसरे में कॉपी और पेस्ट कर सकते हैं जोड़ें और संपादित करें ऊपर दिखाया गया मेनू। फ़ाइलों को निकालने के लिए, उन्हें राइट-क्लिक करें, खोलें हटाना मेनू और वांछित कार्रवाई का चयन करें। वैकल्पिक रूप से, आप संकेतित कीबोर्ड शॉर्टकट का उपयोग कर सकते हैं।
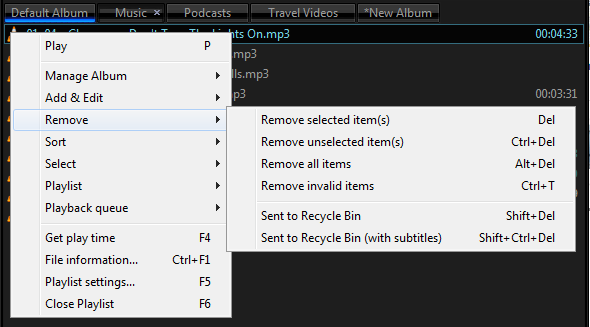
प्लेलिस्ट दूसरे स्रोत की फ़ाइलों और प्लेलिस्ट के भीतर, दोनों के लिए ड्रैग एंड ड्रॉप का समर्थन करती है। इसलिए यह एक आश्चर्य की बात है कि प्लेलिस्ट के बीच ड्रैग एंड ड्रॉप काम नहीं करता है। फ़ाइलों को प्लेलिस्ट मेनू के माध्यम से प्लेलिस्ट के भीतर ऊपर और नीचे ले जाया जा सकता है। जानकारी विंडो के बगल में छोटे बटन आपको प्लेलिस्ट सेटिंग खोलने के लिए अनुमति देते हैं [बाएं क्लिक करें एस], प्लेलिस्ट को क्रमबद्ध करें [राइट-क्लिक करें एस] या वर्तमान प्लेलिस्ट को बचाएं [बाएं क्लिक करें हे].

ऑडियो फ़ाइलें बजाना
ऑडियो फ़ाइलों को चलाने के दौरान आप प्लेलिस्ट के चारों ओर घूम सकते हैं और इसे विभिन्न तरीकों से तुल्यकारक के साथ जोड़ सकते हैं। एक बार जब दोनों को जोड़ दिया जाता है, तो प्लेबैक मॉड्यूल को खींचने से दोनों तत्व एक इकाई की तरह चले जाएंगे, जबकि प्लेलिस्ट को खींचने से उन्हें अलग हो जाएगा। शीर्ष बाएँ ट्रिगर्स में छोटे आइकन पर क्लिक करना हमेशा शीर्ष पर व्यवहार।
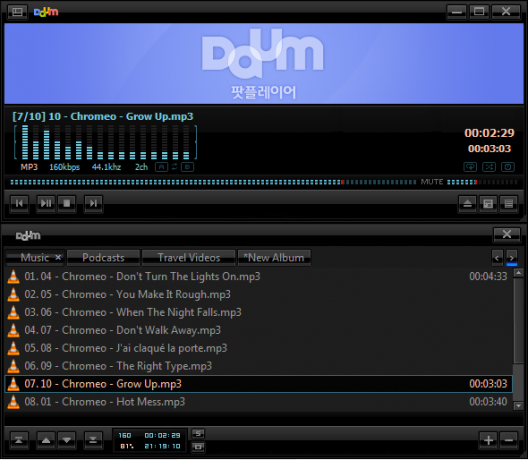
प्लेबैक मॉड्यूल में ऑडियो और वीडियो दोनों के लिए कुछ साफ सुथरे फीचर हैं। ऑडियो फाइल चलाते समय, आप इसका उपयोग कर सकते हैं ए / बी बटन को फ़ाइल के एक सेक्शन को दोहराया जाना है। के बीच के तीर पर क्लिक करना ए तथा बी चयन को रीसेट करेगा।
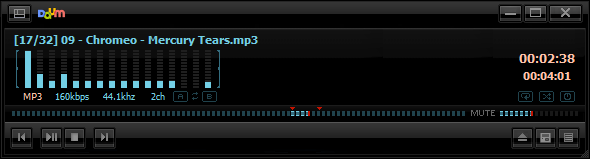
प्लेबैक मॉड्यूल के नीचे दाईं ओर तीन बटन हैं। वर्तमान में चल रही फ़ाइल के लिए विंडोज फ़ोल्डर खोलने के लिए पहले बटन पर बायाँ-क्लिक करें, इसे राइट-क्लिक करें किसी भी चीज़ का एक व्यापक मेनू प्राप्त करने के लिए खिलाड़ी संभवतः खोल सकता है, जिसमें वेबकैम, टीवी, या शामिल हैं उपशीर्षक। मध्य बटन बाईं ओर स्थित नियंत्रण कक्ष को लॉन्च या बंद करता है, जबकि राइट-क्लिक से त्वचा मेनू खुलता है। अंत में, दायाँ-सबसे बटन पर बायाँ-क्लिक करना प्लेलिस्ट को खोलता या बंद करता है।
अशुभ दिखने वाला कंट्रोल पैनल आपको ऑडियो इक्वलाइज़र को प्रबंधित करने, वीडियो सेटिंग्स को समायोजित करने और स्क्रीन कैप्चर करने, उपशीर्षक को नियंत्रित करने, प्ले सेटिंग्स, वीडियो अनुपात और वीडियो फ़्रेम लेने की सुविधा देता है।
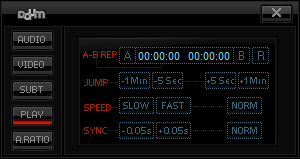
वीडियो फ़ाइलें खेल रहा है
वीडियो फ्रेम को प्लेलिस्ट के बाईं ओर डॉक किया गया है। आप वीडियो फ्रेम के नीचे दाईं ओर संबंधित बटन के माध्यम से या वीडियो और प्लेलिस्ट के बीच के छोटे तीर के निशान पर क्लिक करके प्लेलिस्ट को बंद कर सकते हैं। वीडियो को फुलस्क्रीन में देखने के लिए, वीडियो फ्रेम पर डबल-क्लिक करें। आप दोबारा डबल क्लिक करके या [ESC] पर क्लिक करके लौट सकते हैं।

वीडियो चलाते समय आप स्किन को केवल बाईं ओर के छोटे आइकन पर क्लिक करके वीडियो फ्रेम को देख सकते हैं। आप वीडियो फ्रेम को चारों ओर ले जा सकते हैं और जैसा कि आप ऊपर, नीचे, या दाएं हाथ से ऊपर मंडराते हैं, संबंधित मेनू या प्लेलिस्ट दिखाएंगे।
![क्या आपका मीडिया प्लेयर चूसता है? एक अनूठा विकल्प का प्रयास करें: Daum PotPlayer [विंडोज] Daum PotPlayer वीडियो फ़्रेम](/f/ee984a3c1c929b061a568ba3429cea13.png)
ऊपर दिखाया गया वीडियो प्लेबैक मेनू काफी मुट्ठी भर है। PCM आपको ऑडियो चैनल बदलने की सुविधा देता है, NV12 में वीडियो के भीतर जाने के लिए सभी नियंत्रण हैं, जिसमें फ़्रेम द्वारा फ़्रेम, उपशीर्षक के भीतर, या किसी विशिष्ट फ़्रेम में शामिल है।
![क्या आपका मीडिया प्लेयर चूसता है? एक अनूठा विकल्प का प्रयास करें: Daum PotPlayer [विंडोज] Daum PotPlayer Move Frames](/f/e87baef56905eabb13a1923e19f24983.png)
लेफ्ट-क्लिकिंग [मैं] बटन OSD को चालू / बंद करता है, जबकि राइट-क्लिक से फ़ाइल जानकारी के साथ एक विंडो खुलती है। लेफ्ट-क्लिकिंग [हे] बटन वर्तमान फ्रेम को पकड़ता है और एक राइट-क्लिक एक स्क्रीन कैप्चर मेनू खोलता है। इसके अलावा पंक्ति के अगले बटन बाईं ओर अलग-अलग व्यवहार दिखाते हैं- बनाम दाएँ क्लिक करें। पहले तीन नियंत्रण ऑडियो स्ट्रीम, उपशीर्षक और वीडियो प्रसंस्करण।
अंतिम तीन समान हैं, लेकिन ऑडियो प्लेबैक विंडो के निचले भाग में देखे गए मेनू में भिन्न हैं। नियंत्रण कक्ष बटन पर राइट-क्लिक करने से एक उन्नत नियंत्रण मेनू बार खुलेगा (नीचे स्क्रीनशॉट देखें)। प्लेलिस्ट बटन को राइट-क्लिक करने से वीडियो फ्रेम से प्लेलिस्ट अलग हो जाती है।

ध्यान दें कि जब कोई वीडियो चल रहा होता है, तो प्लेलिस्ट एल्बम पर राइट-क्लिक करने से एक और व्यापक मेनू दिखाई देगा, लेकिन केवल तभी जब प्लेलिस्ट वीडियो फ्रेम के साथ विलय कर दी जाए। यह वही मेनू है जो खुलने पर आप उस डिस्प्ले पर राइट-क्लिक करते हैं जो फ़ाइल प्रारूप [ऊपर स्क्रीनशॉट में AVI] को इंगित करता है।
निर्णय
Daum PotPlayer एक बहुमुखी और व्यापक मीडिया प्लेयर है, जो अपने बड़े भाई KMPlayer की तरह है। इसकी कुछ विशेषताएं तुरंत सहज ज्ञान युक्त नहीं हैं, उदाहरण के लिए बाईं ओर बटन के अलग-अलग व्यवहार- या राइट-क्लिक। हालांकि, यह खिलाड़ी की गहराई को भी उजागर करता है। हालांकि इंटरफ़ेस पहले खिलाड़ी को सरल बनाता है, कुछ ध्यान से रखे गए बटन के पीछे छिपे कई मेनू, उन्नत सुविधाओं को प्रकट करते हैं जो कुछ अनुरोधों को खुला छोड़ देते हैं। इसलिए एक साथ लिया गया, PotPlayer उन लोगों के लिए एक मीडिया प्लेयर है, जो पूर्ण नियंत्रण की उम्मीद करते हैं, अद्वितीय इंटरफेस का आनंद लेते हैं, और खोज में मन नहीं लगाते हैं।
मीडिया खिलाड़ियों के साथ आपका क्या अनुभव है? आपका पसंदीदा कौन सा है और पोटलपेयर की तुलना कैसे होती है?
टीना पिछले एक दशक से उपभोक्ता तकनीक के बारे में लिख रही हैं। वह प्राकृतिक विज्ञान में डॉक्टरेट, जर्मनी से डिप्लोमेट और स्वीडन से एमएससी करती है। उसकी विश्लेषणात्मक पृष्ठभूमि ने उसे मेकओसेफ़ में एक प्रौद्योगिकी पत्रकार के रूप में उत्कृष्टता प्रदान करने में मदद की है, जहां वह अब कीवर्ड अनुसंधान और संचालन का प्रबंधन कर रही है।