विज्ञापन
विंडोज 8 की ताज़ा सुविधा कैसे पुनर्स्थापित करें, ताज़ा करें, या अपने विंडोज 8 इंस्टॉलेशन को रीसेट करेंमानक सिस्टम पुनर्स्थापना सुविधा के अलावा, विंडोज 8 में आपके पीसी को "रिफ्रेशिंग" और "रीसेट" करने की विशेषताएं हैं। विंडोज को जल्दी से फिर से स्थापित करने के तरीकों के रूप में इन पर विचार करें - या तो अपनी व्यक्तिगत फ़ाइलों को रखना या हटाना ... अधिक पढ़ें आपको अपने विंडोज सिस्टम को जल्दी से साफ, ताज़ा स्थापित स्थिति में वापस लाने की अनुमति देता है। यह विंडोज को फिर से स्थापित करना पसंद करता है, लेकिन यह आपकी व्यक्तिगत फ़ाइलों को आसान, तेज और संरक्षित करता है। यदि ताज़ा करना आपकी समस्याओं को हल नहीं करता है या नहीं करता है, तो इन समस्या निवारण युक्तियों को आपको चीजों को ठीक करने में मदद करनी चाहिए।
ध्यान रखें कि आपके पीसी को रीफ्रेश करने से आपके सभी स्थापित डेस्कटॉप सॉफ़्टवेयर हट जाएंगे। यह आपको एक साफ, ताजा विंडोज डेस्कटॉप देता है और तृतीय-पक्ष सॉफ़्टवेयर के कारण होने वाली समस्याओं को समाप्त करता है, लेकिन इसका मतलब है कि आपको बाद में अपने सॉफ़्टवेयर को पुनर्स्थापित करना होगा। अपने पीसी को रिफ्रेश करने के बजाय यह सब कुछ मिटा देगा, जिसमें आपकी हार्ड ड्राइव पर आपके द्वारा संग्रहित कोई भी व्यक्तिगत फाइल भी शामिल है।
विंडोज 8 इंस्टॉलेशन मीडिया या रिकवरी ड्राइव का उपयोग करें
यदि आपका बूट लोडर कभी भी क्षतिग्रस्त हो जाता है, तो आप स्वयं को ढूंढ सकते हैं विंडोज 8 में बूट करने में असमर्थ कैसे विंडोज 8 बूट मुद्दों को हल करने के लिएविंडोज 8 बूट समय को बेहतर बनाने के लिए एक नई "हाइब्रिड बूट" सुविधा का उपयोग करता है। जब आप बंद करते हैं, तो आपका कंप्यूटर वास्तव में सामान्य रूप से बंद नहीं होता है - यह एक प्रकार का सीमित "हाइबरनेट" करता है जो एक राज्य को संग्रहीत करता है ... अधिक पढ़ें या बूट मेनू तक पहुँचें और ताज़ा विकल्प का उपयोग करें। इस मामले में, अभी भी कुछ चीजें हैं जो आप कर सकते हैं।
यदि आपके पास विंडोज 8 इंस्टॉलेशन डिस्क या यूएसबी ड्राइव है, तो इसे डालें और कंप्यूटर को पुनरारंभ करें। Windows सेटअप स्क्रीन पर अगला विकल्प पर क्लिक करें, अपने कंप्यूटर की मरम्मत करें पर क्लिक करें, और आपको उन्नत स्टार्टअप विकल्प मेनू दिखाई देगा जहाँ आप अपने कंप्यूटर को ताज़ा कर सकते हैं और अन्य समस्या निवारण उपकरणों का उपयोग कर सकते हैं।
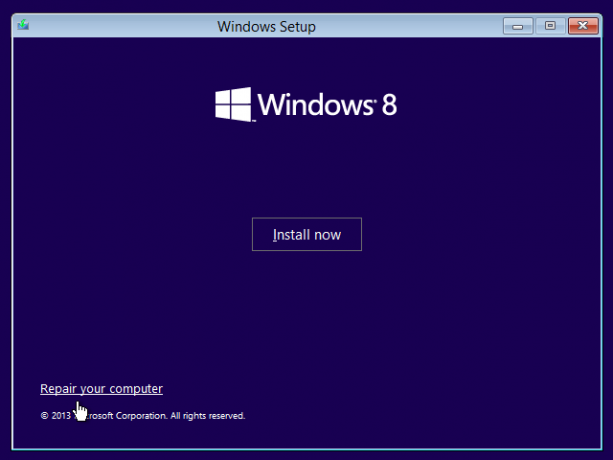
यदि आपके पास विंडोज इंस्टॉलेशन मीडिया नहीं है, तो आप इसके बजाय एक रिकवरी ड्राइव डाल सकते हैं। यदि आप नहीं करेंगे एक रिकवरी ड्राइव बनाया विंडोज 8 रिकवरी डिस्क कैसे बनाएंविंडोज को फिर से इंस्टॉल करने के दिन, जब यह बड़ा हो जाता है तब तक चला जाता है। विंडोज 8 को ठीक करने के लिए आपको एक रिकवरी डिस्क की आवश्यकता होती है, या तो सीडी / डीवीडी, एक यूएसबी या एक बाहरी हार्ड डिस्क ड्राइव पर। अधिक पढ़ें फिर भी, आप विंडोज 8 चलाने वाले दूसरे कंप्यूटर पर एक बना सकते हैं। ऐसा करने के लिए, प्रारंभ स्क्रीन तक पहुंचने के लिए विंडोज कुंजी दबाएं, उपयोगिता की खोज के लिए प्रारंभ स्क्रीन पर "रिकवरी ड्राइव" टाइप करें और रिकवरी ड्राइव विकल्प बनाएं पर क्लिक करें। विज़ार्ड के माध्यम से जाएं और रिकवरी ड्राइव बनाने के लिए विकल्पों का उपयोग करें, जिसे आप किसी भी कंप्यूटर के साथ उपयोग कर सकते हैं।
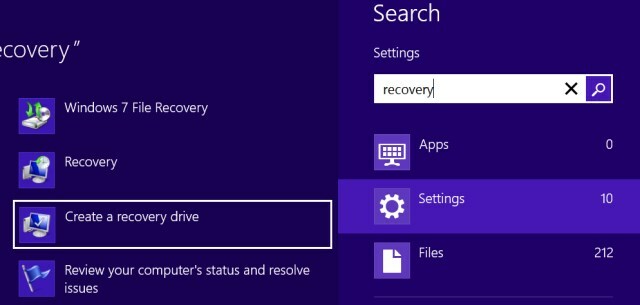
आपके कंप्यूटर की डिफ़ॉल्ट ताज़ा छवि पर स्विच करें
ताज़ा करने की सुविधा विंडोज 8 विंडोज 8 गाइडयह विंडोज 8 गाइड विंडोज 8 के बारे में सब कुछ नया बताता है, टैबलेट जैसे स्टार्ट स्क्रीन से लेकर नए "ऐप" कॉन्सेप्ट से परिचित डेस्कटॉप मोड तक। अधिक पढ़ें सामान्य रूप से एक एकल पुनर्प्राप्ति छवि का उपयोग करता है जो आपके कंप्यूटर निर्माता या Microsoft से आती है। जब आप अपने कंप्यूटर को रिफ्रेश करते हैं, तो कंप्यूटर रिकवरी इमेज में फाइलों का उपयोग करके आपके सिस्टम फाइलों को फिर से इंस्टॉल करेगा।
हालाँकि, सिस्टम एडमिनिस्ट्रेटर और विंडोज गीक्स के लिए यह संभव है कि वे अपनी रिफ्रेश इमेज बनाएं रिमिग कमांड हर विंडोज 8 शॉर्टकट - जेस्चर, डेस्कटॉप, कमांड लाइनविंडोज 8 सभी शॉर्टकट के बारे में है। टच-सक्षम पीसी वाले लोग टच जेस्चर का उपयोग करते हैं, बिना टच डिवाइस वाले उपयोगकर्ताओं को माउस शॉर्टकट सीखना चाहिए, बिजली उपयोगकर्ता डेस्कटॉप और उपन्यास कमांड-लाइन शॉर्टकट पर कीबोर्ड शॉर्टकट का उपयोग करते हैं, और ... अधिक पढ़ें . यदि आपने कस्टम पुनर्प्राप्ति छवि बनाने के लिए रिकिम कमांड का उपयोग किया है, तो आपकी छवि के साथ कोई समस्या हो सकती है। उदाहरण के लिए, आपने प्रोग्राम को इंस्टॉल करने या सिस्टम सेटिंग्स में बदलाव करने के बाद एक रिकवरी इमेज बनाई हो सकती है जिससे समस्याएं पैदा हुई हैं। इस स्थिति में, अपने पीसी को रिफ्रेश करने से आपको एक साफ़ सुथरा सिस्टम नहीं मिलेगा।
आप देख सकते हैं कि क्या आपके पास कमांड प्रॉम्प्ट को एडमिनिस्ट्रेटर के रूप में खोलकर कई रिकवरी इमेज हैं - ऐसा करने के लिए, विंडोज की + एक्स दबाएं और कमांड प्रॉम्प्ट (एडमिन) पर क्लिक करें। निम्न आदेश चलाएँ:
recimg / ShowCurrent
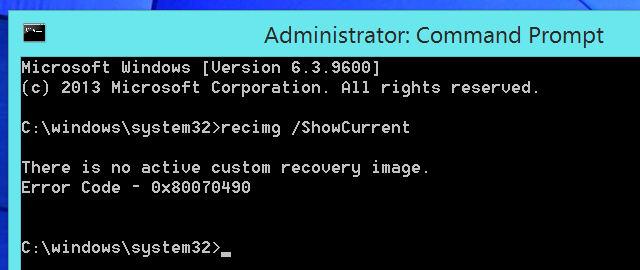
यदि आपको यह कहते हुए संदेश दिखाई देता है कि आपके पास कोई कस्टम पुनर्प्राप्ति छवि नहीं है, तो आप यहां रुक सकते हैं। यदि आप पहले से कस्टम पुनर्प्राप्ति छवि बनाते हैं और इसे डिफ़ॉल्ट के रूप में सेट करते हैं, तो नीचे दी गई कमांड केवल तभी मदद करेगी।
यदि आपके पास कई पुनर्प्राप्ति छवियां हैं, तो निम्न आदेश चलाएँ:
recimg / deregister
इस आदेश का उपयोग करने के बाद, फिर से एक रीफ़्रेश करें और आपका कंप्यूटर इसके बजाय डिफ़ॉल्ट पुनर्प्राप्ति छवि का उपयोग करेगा।
रिफ़र, रिसेट, और ऑटोमैटिक रिपेयर फ़ेलिंग टू रन
इसके अनुसार माइक्रोसॉफ्ट, भ्रष्टाचार और रजिस्ट्री को नुकसान के परिणामस्वरूप रिफ्रेश, रीसेट और स्वचालित मरम्मत की विशेषताएं भी विफल हो सकती हैं। इस स्थिति में, आपको अपनी रजिस्ट्री को संशोधित करने की आवश्यकता हो सकती है ताकि वे जारी रह सकें। ध्यान दें कि यह ऑपरेशन आपके पीसी को रिफ्रेश करना असंभव बना देगा, आपको इसके बजाय अपने पीसी को रीसेट करना होगा।
यदि इनमें से कोई भी संचालन विफल हो जाता है, तो आपको मुख्य स्क्रीन पर वापस भेज दिया जाएगा। यदि आप हैं, तो समस्या निवारण टाइल पर क्लिक करें, उन्नत विकल्प पर क्लिक करें, और कमांड प्रॉम्प्ट का चयन करें।
चेतावनी: इस प्रक्रिया का उपयोग केवल तभी किया जाना चाहिए जब आप ताज़ा, रीसेट या स्वचालित मरम्मत कार्यों का उपयोग नहीं कर सकते। आप इन आदेशों को चलाने के बाद अपने वर्तमान विंडोज इंस्टॉलेशन का उपयोग नहीं कर सकते या अपने पीसी को रिफ्रेश नहीं कर पाएंगे; आपको पूर्ण रीसेट करना होगा।
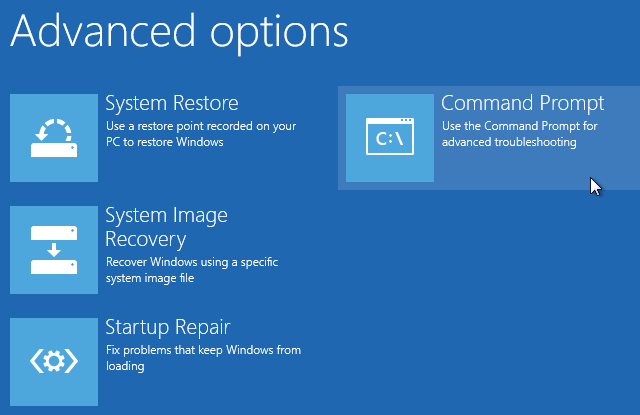
यदि संकेत दिया जाए, तो एक पासवर्ड दर्ज करें, फिर क्रम में निम्नलिखित कमांड चलाएं:
cd% windir% \ system32 \ config
रेन सिस्टम system.001
रेन सॉफ्टवेयर साफ्टवेयर ।1
बाहर जाएं
अपने पीसी रिबूट के बाद, उन्नत विकल्प पर क्लिक करें, समस्या निवारण का चयन करें, और रीसेट करने के लिए अपने पीसी को रीसेट करें चुनें।
इसके बजाय अपने पीसी को रीसेट करें
यदि आपने अपने पीसी को सफलतापूर्वक रीफ़्रेश किया है, लेकिन आपको अभी भी समस्याएँ हैं, तो आप इसके बजाय रीसेट करने का प्रयास करना चाह सकते हैं। जब आप अपने पीसी को रिफ्रेश करते हैं, तो विंडोज आपकी व्यक्तिगत फाइलों और सेटिंग्स को रखता है। यह संभव है कि इनमें से कुछ सेटिंग्स किसी प्रकार की समस्या उत्पन्न कर रही हों। एक रीसेट सब कुछ मिटा देता है, आपके पीसी को उसके कारखाने डिफ़ॉल्ट स्थिति में वापस बहाल करता है। यह विंडोज को पुनः स्थापित करने या आपके कंप्यूटर के पुनर्प्राप्ति विभाजन का उपयोग करने जैसा है।
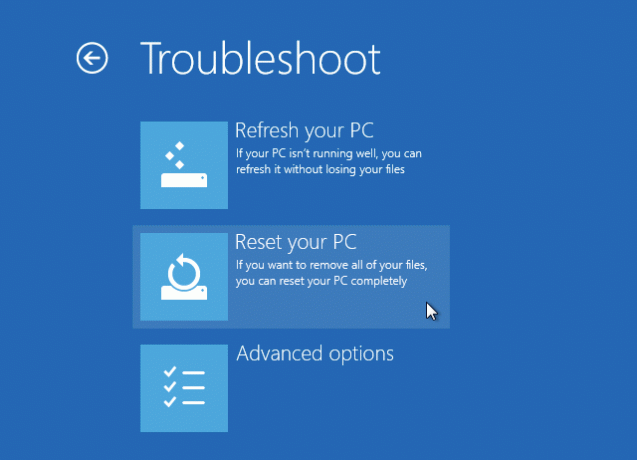
विंडोज को पुनर्स्थापित करें
जब बाकी सब विफल हो जाता है, तो विंडोज को पुनर्स्थापित करने का समय आ गया है। यदि आप जो भी करते हैं, उसमें ताज़ा या रीसेट परिचालनों का उपयोग नहीं कर सकते हैं, तो सहेजने के लिए आपकी Windows स्थापना बहुत क्षतिग्रस्त हो सकती है। यदि हां, तो आप अपने कंप्यूटर पर विंडोज को पुनर्स्थापित करने के लिए विंडोज 8 इंस्टॉलेशन मीडिया का उपयोग कर सकते हैं। यदि आपके पास केवल एक स्थापना सीडी है, तो आप कर सकते हैं विंडोज 8 इंस्टॉलर यूएसबी ड्राइव बनाएं कैसे एक यूएसबी स्टिक से विंडोज 8 स्थापित करने के लिएयदि आप विंडोज 8 स्थापित करना चाहते हैं और आपके कंप्यूटर में डीवीडी ड्राइव नहीं है, तो आप अकेले नहीं हैं। चाहे आपके पास विंडोज 8 डीवीडी हो या विंडोज 8 आईएसओ फाइल जो आपने Microsoft से डाउनलोड की है, ... अधिक पढ़ें इसमें से। बस इंस्टॉलेशन मीडिया डालें, रिबूट करें, और इंस्टॉलेशन प्रक्रिया से गुजरें।
इसमें थोड़ा अधिक समय लग सकता है, लेकिन यह एक रीसेट प्रदर्शन करने के समान है। आपको अपने निर्माता की वेबसाइट से बाद में अपने कंप्यूटर के लिए ड्राइवरों को डाउनलोड करना पड़ सकता है।
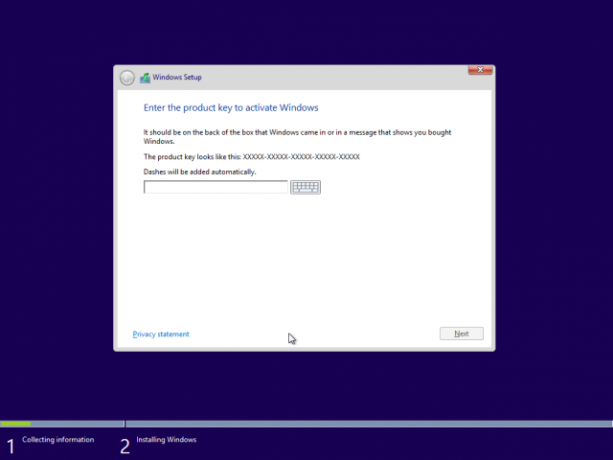
निष्कर्ष
ये टिप्स आपको ज्यादातर समस्याओं को हल करने में मदद करनी चाहिए। यदि अन्य सभी विफल हो जाते हैं, तो विंडोज को फिर से इंस्टॉल करना आपके सामने आने वाली किसी भी सॉफ़्टवेयर समस्याओं को हल करना चाहिए। यदि समस्याएं बनी रहती हैं, तो आप एक हार्डवेयर समस्या को देख सकते हैं। उदाहरण के लिए, यदि आपका कंप्यूटर विंडोज को रिफ्रेश या रीइंस्टॉल करने के बाद फ्रीज करता है, तो इसके कुछ हार्डवेयर फेल हो सकते हैं।
क्या आप विंडोज 8 को रीफ्रेश करते समय त्रुटियों से निपटने के लिए कोई अन्य उपयोगी जानकारी जानते हैं? नीचे एक टिप्पणी छोड़ दो!
छवि क्रेडिट: फ़्लिकर पर इंटेल फ्री प्रेस
क्रिस हॉफमैन एक तकनीकी ब्लॉगर और ऑल-ऑल टेक्नोलॉजी एडिग्नेंट है जो यूजीन, ओरेगन में रहता है।


