विज्ञापन
बुहत सारे लोग वीडियो क्लिप की शूटिंग के लिए iPhone पर भरोसा करें और घरों, कार्यालयों और सड़क पर तस्वीरें। अपने वीडियो को शूट करने, संपादित करने और अपलोड करने के लिए एकल डिवाइस का उपयोग करने की सरलता कुछ ऐसा भी है जो नवीनतम कैमरों से मेल नहीं खा सकता है।
लेकिन वीडियो की शूटिंग हमेशा योजना के अनुसार नहीं होती है, और कभी-कभी आपको इसे अपलोड करने से पहले अपने वीडियो को संपादित, ट्रिम, फ्लिप या अन्यथा करने की आवश्यकता होगी। आज हम देखेंगे कि आप कैसे Apple के स्वयं के संपादन उपकरणों के संयोजन का उपयोग कर सकते हैं और कुछ स्मार्ट थर्ड-पार्टी ऐप्स क्या आप एक iPhone पर फ़ोटोशॉप के साथ कर सकते हैं?तीन आईओएस एडोब फोटोशॉप ऐप हैं और उनमें से प्रत्येक एक विशिष्ट उद्देश्य प्रदान करता है। अधिक पढ़ें .
ध्यान दें कि इनमें से कई युक्तियों के लिए iPhone के लिए iMovie की आवश्यकता होती है, इसलिए आपको आगे बढ़ने से पहले स्थापित करना चाहिए।
डाउनलोड:iMovie (नि: शुल्क)
IPhone पर वीडियो कैसे संपादित करें
अपने iPhone के मूल संपादन टूल तक पहुंचने के लिए, लॉन्च करें तस्वीरें एप्लिकेशन और वीडियो आप अपने में संपादित करना चाहते हैं लगता है
वीडियो एल्बम या कैमरा रोल. स्क्रीन के ऊपरी-दाएं कोने में, टैप करें संपादित करें आपके लिए उपलब्ध संपादन विकल्प देखने के लिए।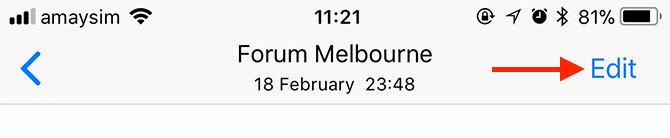
आपको फिल्म रोल के नीचे स्क्रीन के नीचे दो बटन दिखाई देंगे। यदि आप ईलिप्सिस आइकन (…) को टैप करते हैं, तो आप किसी भी बाहरी संपादन उपकरण (जैसे कि iMovie) का उपयोग करके फ़ोटो ऐप के भीतर समायोजन करने में सक्षम होंगे।
एक बार जब आप एक संपादन कर लेते हैं, तो टैप करें किया हुआ और चुनें कि क्या एक नई क्लिप बनाई जाए या अपने मूल को अधिलेखित करें।
IPhone पर वीडियो ट्रिम कैसे करें
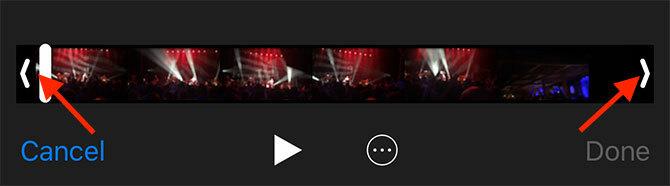
आप अपने iPhone के इन-बिल्ट टूल्स का उपयोग करके एक वीडियो ट्रिम कर सकते हैं (इसकी लंबाई कम कर सकते हैं):
- उस वीडियो को ढूंढें जिसमें आप ट्रिम करना चाहते हैं तस्वीरें एप्लिकेशन।
- इसे चुनें और टैप करें संपादित करें ऊपरी-दाएँ कोने में।
- स्क्रीन के निचले भाग में फिल्म रोल पर, स्टार्ट पॉइंट को पकड़ें और उसे उस स्थान पर खींचें जहाँ आप वीडियो को शुरू करना चाहते हैं।
- अंत बिंदु को पकड़ो और इसे वहां रखें जहां आप वीडियो को समाप्त करना चाहते हैं।
- के उपयोग से अपने परिवर्तनों का पूर्वावलोकन करें खेल बटन, फिर मारा किया हुआ और अपने वीडियो को एक नई क्लिप के रूप में अधिलेखित या सहेजना चुनें।
IPhone पर वीडियो क्रॉप कैसे करें
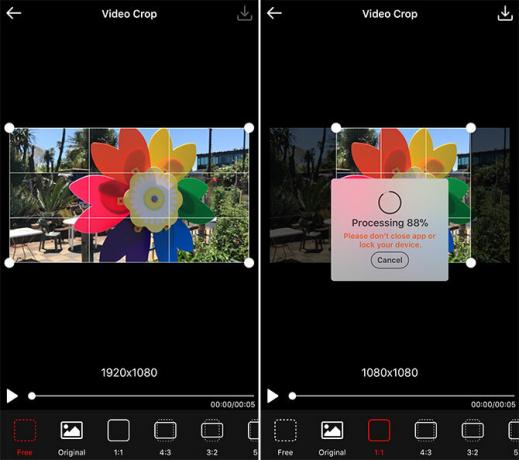
IPhone में एक अंतर्निहित संपादन उपकरण नहीं है जो आपको आपके वीडियो को क्रॉप करने की अनुमति देता है, इसलिए हमें इस कार्य के लिए ऐप स्टोर पर जाने की आवश्यकता होगी। इंस्टाग्राम जैसे कई सोशल मीडिया ऐप आपको पोस्ट करते समय आपके वीडियो को क्रॉप करने की अनुमति देते हैं और यह चाहिए हमेशा कॉल का अपना पहला पोर्ट बनें।
ऐसे गुणवत्ता वाले ऐप्स की कमी है जो इस फ़ंक्शन को कर सकते हैं, इसलिए हमने एक विज्ञापन-समर्थित फ़्रीबी नामक विकल्प चुना वीडियो फसल. दुर्भाग्य से, विज्ञापन थोड़े पेचीदा हैं और उन्हें अक्षम करने के लिए इन-ऐप खरीदारी नहीं है। हालाँकि, ऐप अपने आप में ठोस है, इसमें बहुत सारे प्रीसेट और एक फ्री क्रॉप मोड भी है।
यहां देखिए यह कैसे काम करता है:
- प्रक्षेपण वीडियो फसल और पर टैप करें काटना आइकन, फिर अपने फोटो लाइब्रेरी के लिए एप्लिकेशन एक्सेस प्रदान करें।
- उस वीडियो का चयन करें जिसे आप सूची से क्रॉप करना चाहते हैं, फिर शीर्ष-दाएं कोने में टिक आइकन पर क्लिक करें।
- वह फसल चुनें जिसे आप स्क्रीन के नीचे लागू करना चाहते हैं, फिर फ्रेम को उस स्थान पर ले जाएं जहां आप इसे चाहते हैं।
- मारो खेल यह सुनिश्चित करने के लिए कि फसल आपके पूरे क्लिप के लिए उपयुक्त है।
- थपथपाएं सहेजें ऊपरी-दाएं कोने में आइकन और ऑपरेशन पूरा होने की प्रतीक्षा करें।
- मारो सहेजें कैमरा रोल या के लिए अपने वीडियो को बचाने के लिए अधिक इसे दूसरे ऐप पर निर्यात करने के लिए।
कैसे iPhone पर एक वीडियो फ्लिप करने के लिए
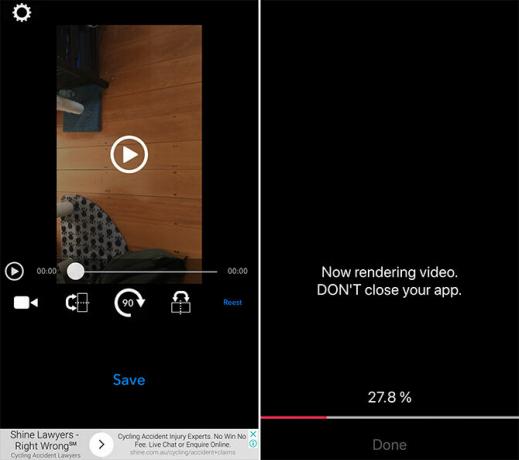
आपका iPhone अपने मूल संपादन टूल के साथ वीडियो फ्लिप नहीं कर सकता है, इसलिए आपको इसे प्राप्त करने के लिए तीसरे पक्ष के ऐप की आवश्यकता होगी। हम एक freebie बुलाया के लिए चुना है घुमाएँ और पलटें जो बुनियादी है लेकिन काम ठीक है:
- प्रक्षेपण घुमाएँ और पलटें फिर वीडियो आइकन पर टैप करें और चुनें वीडियो (आप इस ऐप के साथ लाइव फोटो भी एडिट कर सकते हैं)।
- एप्लिकेशन को अपनी फोटो लाइब्रेरी देखने की अनुमति दें, फिर उस वीडियो का चयन करें जिसे आप संपादित करना चाहते हैं।
- का उपयोग कर अपने संपादन करें 90 बटन फ्रेम को घुमाने के लिए, या आईना बटन छवि को प्रतिबिंबित करने के लिए।
- मारो सहेजें और वीडियो रेंडर करने के लिए प्रतीक्षा करें। फिर आप अपने फोटो लाइब्रेरी में वीडियो पा सकते हैं
यह ऐप आपको 90 डिग्री वेतन वृद्धि से घुमाने और ऊर्ध्वाधर और क्षैतिज अक्ष पर वीडियो को मिरर करने की अनुमति देता है।
IPhone पर वीडियो में संगीत कैसे जोड़ें
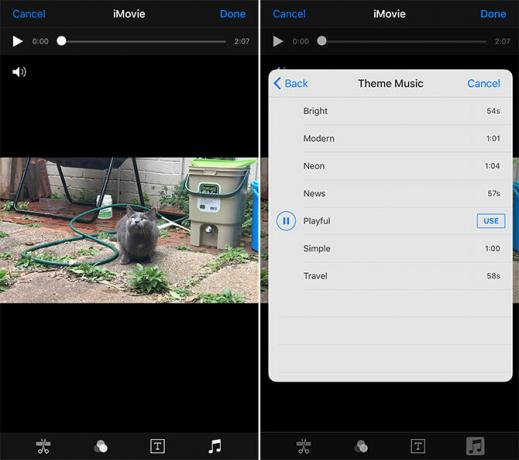
आपके वीडियो में संगीत जोड़ने का सबसे आसान तरीका है Apple का मुफ्त iMovie है मैक और आईओएस के लिए iMovie, GarageBand, Pages और iWork फ्री डाउनलोड करेंप्रत्येक Apple उपयोगकर्ता अब पेज, नंबर, कीनोट, गैराजबैंड और iMovie डाउनलोड पूरी तरह से नि: शुल्क कर सकता है, लेकिन वे किसके लिए अच्छे हैं? अधिक पढ़ें . इस प्रक्रिया का सबसे कठिन हिस्सा आपके डिवाइस के लिए संगीत को सहेजना है, जिसका आप उपयोग कर सकते हैं, क्योंकि Apple Music और DRM- रक्षित ट्रैक्स ने काम नहीं किया है।
- लॉन्च करें तस्वीरें एप्लिकेशन और वह वीडियो ढूंढें जिसमें आप संगीत जोड़ना चाहते हैं।
- थपथपाएं संपादित करें ऊपरी-दाएं कोने में बटन, फिर स्क्रीन के निचले भाग में ईलिप्सिस बटन (…) दबाएं।
- चुनें iMovie और संपादक के लोड होने की प्रतीक्षा करें (यदि आप iMovie नहीं देख सकते हैं, तो टैप करें अधिक फिर सुनिश्चित करें कि आगे टॉगल करें iMovie पर है)।
- थपथपाएं संगीत पत्र आइकन और एक गीत खोजें जिसे आप उपयोग करना चाहते हैं (आप हमेशा उपयोग कर सकते हैं थीम संगीत मुक्त करने के लिए पटरियों)।
- अपने चुने हुए संगीत के लिए शुरुआती बिंदु चुनने के लिए तरंग को खींचें।
- मारो किया हुआ अपने वीडियो को बचाने के लिए।
यह आपकी मूल मूवी को एक नए संस्करण के साथ बदल देगा जिसमें एक साउंडट्रैक शामिल है। पुराने संस्करण को वापस पाने के लिए, अपने में मूवी ढूंढें तस्वीरें एप्लिकेशन, टैप करें संपादित करें, उसके बाद चुनो वापस लाएं.
IPhone पर वीडियो में टाइटल टेक्स्ट कैसे जोड़ें
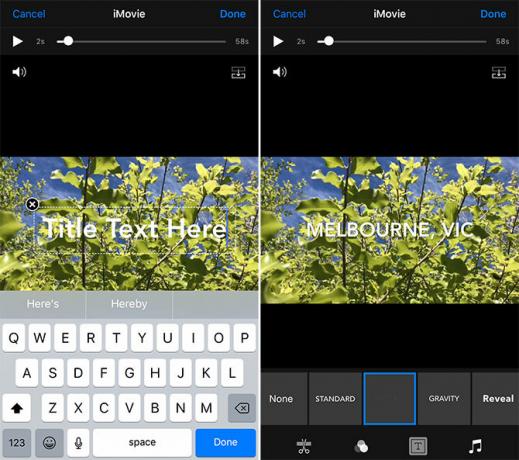
यह कार्य भी iMovie के साथ सबसे अच्छा है। आप अपने वीडियो में एनिमेटेड शीर्षक पाठ जोड़ने के लिए इसका उपयोग कर सकते हैं, और परिणाम बहुत अच्छे लगते हैं।
- लॉन्च करें तस्वीरें एप्लिकेशन और वह वीडियो ढूंढें जिसमें आप पाठ जोड़ना चाहते हैं।
- थपथपाएं संपादित करें ऊपरी-दाएं कोने में बटन, फिर स्क्रीन के निचले भाग में ईलिप्सिस बटन (…) दबाएं।
- चुनें iMovie और संपादक के लोड होने की प्रतीक्षा करें (यदि आप iMovie नहीं देख सकते हैं, तो टैप करें अधिक फिर सुनिश्चित करें कि आगे टॉगल करें iMovie पर है)।
- थपथपाएं पाठ आइकन जो बहुत बड़ा लगता है टी और स्क्रीन के निचले भाग में सूची से एक प्रभाव चुनें।
- इसे संपादित करने के लिए पाठ पर टैप करें और जो भी आपको पसंद है उसे टाइप करें। मारो किया हुआ अपने वीडियो को बचाने के लिए।
यह आपकी मूल फिल्म को एक नए संस्करण के साथ बदल देगा जिसमें शीर्षक पाठ शामिल है। पाठ प्रकट होने पर बदलने का कोई तरीका नहीं है। मूल वीडियो को वापस लाने के लिए, अपने में मूवी ढूंढें तस्वीरें एप्लिकेशन, टैप करें संपादित करें, उसके बाद चुनो वापस लाएं.
कैसे iPhone पर वीडियो गठबंधन करने के लिए
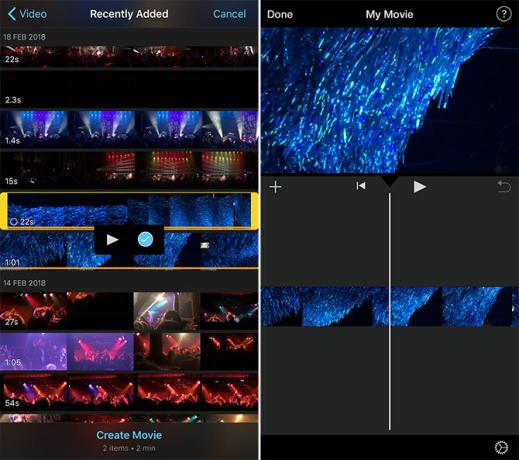
iMovie एक तैयार उत्पादन में एक से अधिक वीडियो को संयोजित करने का सबसे अच्छा तरीका है। आप ऐसा कर सकते हैं अन्य वीडियो संपादकों का उपयोग करें कार्य पूरा करने के लिए, लेकिन iMovie Apple द्वारा उपयोग और रखरखाव के लिए आसान है इसलिए यह शुरू करने के लिए एक शानदार जगह है।
- प्रक्षेपण iMovie फिर सिर पर परियोजनाओं और टैप करें नया प्रोजेक्ट + बटन।
- चुनें चलचित्र जब संकेत दिया जाए तो अपने पर नेविगेट करें वीडियो मीडिया ब्राउज़र का उपयोग करना।
- एक फिल्म का चयन करें और टैप करें खेल इसका पूर्वावलोकन करने के लिए या प्लस + बटन को अपनी परियोजना में जोड़ने के लिए।
- जब आप अपनी सभी क्लिप चुन लें, तो टैप करें मूवी बनाएँ.
- अपनी टाइमलाइन का पूर्वावलोकन करने, अपनी क्लिप को ट्रिम करने और कोई अन्य संपादन करने के लिए बाएँ और दाएँ खींचें।
- मारो किया हुआ अपनी परियोजना को बचाने के लिए, फिर अपने नए वीडियो का उपयोग करके निर्यात करें शेयर स्क्रीन के नीचे बटन।
आपको iMovie डाउनलोड करना चाहिए!
डाउनलोड करने के लिए वास्तव में कोई बहाना नहीं है iOS के लिए iMovie (और यह मुफ्त मैक संस्करण भी), विशेष रूप से यह देखते हुए कि यह एक प्रीमियम ऐप था। यह शानदार दिखने वाले फिल्टरों के अपने सेट और एक मजेदार फिल्म ट्रेलर निर्माता के साथ आता है। यदि आप इसे अगले स्तर पर ले जाना चाहते हैं, तो देखें शौकियों के लिए सबसे अच्छा कैमकोर्डर हॉबीस्ट वीडियोग्राफर्स के लिए 7 सर्वश्रेष्ठ कैमकोर्डरफिल्म वीडियो करना चाहते हैं लेकिन अपने स्मार्टफोन के स्टोरेज या बैटरी पर निर्भर नहीं रहना चाहते हैं? आपको एक कैमकॉर्डर की आवश्यकता है! अधिक पढ़ें .
टिम एक स्वतंत्र लेखक हैं जो ऑस्ट्रेलिया के मेलबर्न में रहते हैं। आप उसे ट्विटर पर फ़ॉलो कर सकते हैं।