विज्ञापन
वीडियो क्लिप को छोटा करने के बहुत सारे तरीके हैं, जिनमें से कई मुफ्त हैं। हालांकि, जैसे एक मजबूत वीडियो संपादन ऐप का उपयोग करना एडोब प्रीमियर बनाता है क्या एक बहुत कठिन काम वास्तव में सरल और तेज हो सकता है।
इस बात को ध्यान में रखते हुए, यहाँ Adobe Premiere का उपयोग करके छोटी क्लिप में लंबे वीडियो को कैसे काटें।
क्यों लघु वीडियो क्लिप्स में?
छोटी क्लिप में एक लंबे वीडियो को काटने का सबसे स्पष्ट कारण उन्हें सोशल मीडिया पर साझा करना है। एक छोटा वीडियो देखने की अधिक संभावना है, और, विशेष रूप से ट्विटर के साथ, आप दो मिनट और 20 सेकंड से अधिक कुछ भी अपलोड नहीं कर सकते।
वास्तव में, ट्विटर पर सबसे लोकप्रिय वीडियो बहुत कम हैं।
यदि आपका दिन खराब हो रहा है, तो यहां मेरा कुत्ता उसकी सबसे अच्छी चाल चल रहा है। pic.twitter.com/SkAovdj91W
- काइटलिन पिएगे (@Kaity_Rainwater) 11 मई, 2018
आप YouTube पर या ईमेल के माध्यम से साझा करने के लिए एक लंबा वीडियो भी छोटा कर सकते हैं। एक लंबा वीडियो अपलोड करने के बजाय और लोगों को बताएं कि जिस सटीक स्थान को आप साझा करना चाहते हैं, उसे आगे स्क्रॉल करें, बस इसे काटने वाली क्लिप में काट लें।
एडोब प्रीमियर का उपयोग करके क्लिप्स कैसे बनाएं
Adobe Premiere का उपयोग करके क्लिप को विभाजित करने और निर्यात करने की प्रक्रिया बहुत सरल है, और कार्यक्रम क्लिप बनाने और बैच निर्यात करने में आसान बनाता है।
यदि आपको कई क्लिप बनाने की आवश्यकता है, तो कीबोर्ड शॉर्टकट का उपयोग करके इसे प्राप्त करना आसान हो जाएगा इस तरह के दोहराए जाने वाले कार्य के साथ लय, और आप पाएंगे कि यह आपके काम का एक अनिवार्य हिस्सा है बहे।
पहले चरणों पर जाने से पहले, सुनिश्चित करें कि आपके पास भी है एडोब मीडिया एनकोडर सीसी 2018 स्थापित।
चरण 1: अपनी फ़ाइल आयात करना
आरंभ करने के लिए, आपको वीडियो को एक नए प्रीमियर प्रोजेक्ट में आयात करना होगा:
Adobe Premiere खोलें और एक नया प्रोजेक्ट बनाएं। अपने प्रोजेक्ट को एक नाम दें और चुनें कि आप अपनी प्रीमियर फ़ाइल को कहाँ सहेजना चाहते हैं।
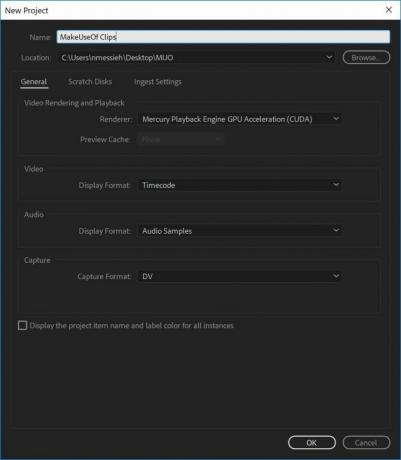
इस प्रकार की परियोजना के लिए, कार्यक्षेत्र का संपादन आदर्श है। आप यह सुनिश्चित कर सकते हैं कि आपके पास संपादन कार्यक्षेत्र खुला है विंडो> वर्कस्पेस> एडिटिंग या कीबोर्ड शॉर्टकट का उपयोग करके Alt + Shift + 5.
इसके बाद, आपको वह वीडियो आयात करना होगा जिसका आप उपयोग करना चाहते हैं। आप फ़ाइल को इस पर खींचकर ऐसा कर सकते हैं प्रोजेक्ट क्लिप्स कार्यक्रम के निचले बाएं कोने में पैनल, या पर जाकर फ़ाइल> आयात करें और आपके कंप्यूटर पर फ़ाइल में नेविगेट करना।
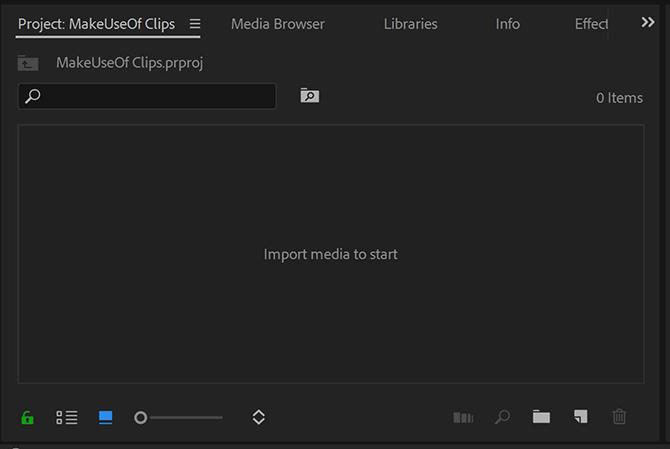
प्रोजेक्ट क्लिप्स पैनल से वीडियो को खींचें समय.
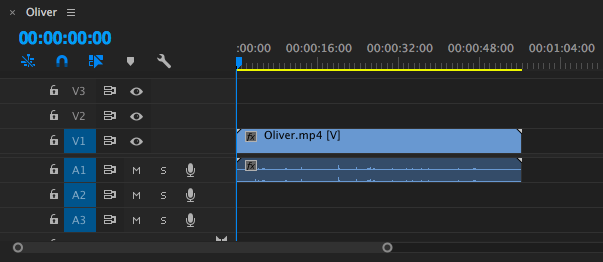
यदि आप किसी विशेष रूप से लघु वीडियो के साथ काम कर रहे हैं, तो आप समयरेखा के नीचे क्षैतिज स्क्रॉलबार को खींच सकते हैं ताकि समयरेखा में वीडियो बड़ा दिखाई दे।
चरण 2: अपनी क्लिप तैयार करना
अन्य चीजें हैं जो आप करना चाहते हैं जैसे उपशीर्षक जोड़ना, कम तिहाई, ऑडियो समायोजित करना, संगीत जोड़ना, या LUTS का उपयोग करके अपने वीडियो को रंगीन करें एडोब प्रीमियर में लाइटरूम प्रीसेट और एलयूटी का उपयोग कैसे करेंआपकी फ़ोटो और वीडियो को सुसंगत बनाना, Adobe Premiere में लाइटरूम प्रीसेट और LUT का उपयोग करके करना आसान है। अधिक पढ़ें , लेकिन हम क्लिप को विभाजित करने से पहले यह सब करने की सलाह देंगे।
अब जब आपको अपना वीडियो मिल गया है, तो आपको यह निर्धारित करने की आवश्यकता होगी कि आपको इसे कहाँ छोटे टुकड़ों में काटने की आवश्यकता है। आप क्लिप के माध्यम से कई अलग-अलग तरीकों से स्क्रॉल कर सकते हैं।
आप वीडियो के माध्यम से स्क्रब करने के लिए अपने बाएँ और दाएँ तीर का उपयोग कर सकते हैं। आप अपने माउस को ब्लू करंट टाइम इंडिकेटर पर रख सकते हैं और उस स्थान पर खींचें, जिसे आप क्लिप करना चाहते हैं। या यदि आप सटीक टाइमस्टैम्प जानते हैं, तो आप उन्हें मैन्युअल रूप से दर्ज कर सकते हैं खेल की स्थिति.
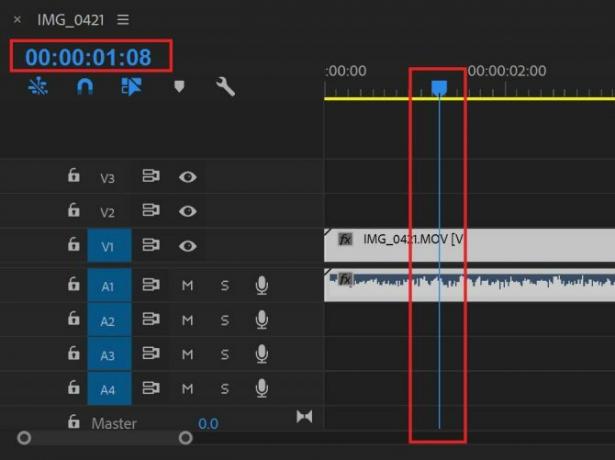
एक बार जब नीले रंग का वर्तमान समय सूचक पहले स्थान पर रखा जाता है तो आप अपनी क्लिप को विभाजित करना चाहते हैं, पर जाएं अनुक्रम> संपादित करें जोड़ें या, बेहतर अभी तक, कीबोर्ड शॉर्टकट का उपयोग करें Cmd / Ctrl + K.
यदि कोई स्निपेट हैं जिन्हें हटाने की आवश्यकता है या जिन्हें निर्यात नहीं किया जाना है, तो बस उन पर क्लिक करें और हिट करें हटाएं अपने कीबोर्ड पर।
एक बार जब आप अपनी बड़ी क्लिप को छोटे स्निपेट में विभाजित कर देंगे, तो आप उन्हें निर्यात के लिए तैयार कर सकते हैं।
चरण 3: अपनी फ़ाइलें निर्यात करना
आप व्यक्तिगत रूप से प्रत्येक क्लिप का चयन करने जा रहे हैं में निशान लगाये तथा निशान लगाना सुविधा, और फिर उन्हें एक निर्यात कतार में जोड़ना। आप ऊपर और नीचे तीर कुंजियों का उपयोग करके अलग-अलग क्लिप की शुरुआत और अंत में आगे और पीछे छोड़ सकते हैं।
कर्सर को पहले क्लिप की शुरुआत में ले जाएं और कीबोर्ड शॉर्टकट का उपयोग करके मार्क करें मैं या करने के लिए जा रहा द्वारा मार्कर> मार्क इन. क्लिप के अंत में जाने के लिए डाउन एरो का उपयोग करें, और फिर निशान लगाना कीबोर्ड शॉर्टकट का उपयोग करना हे या करने जा रहे हैं मार्कर> मार्क आउट. अब आपको यह देखना चाहिए कि एक क्लिप हाइलाइट की गई है।
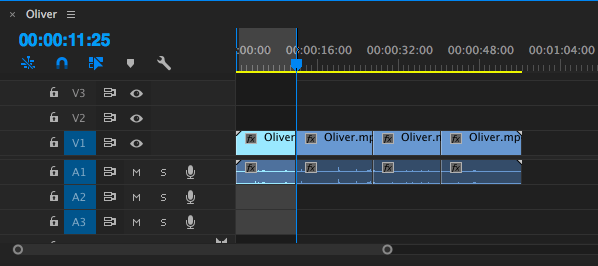
निर्यात कतार में क्लिप जोड़ने के लिए, पर जाएँ फ़ाइल> निर्यात> मीडिया या कीबोर्ड शॉर्टकट का उपयोग करें Cmd / Ctrl + M.
नीचे खुलने वाले संवाद बॉक्स में आउटपुट नाम आपको मूल फ़ाइल नाम देखना चाहिए। अपने नए फ़ाइल नाम और अपने कंप्यूटर पर वह स्थान चुनें, जहाँ आप नई फ़ाइल सहेजने जा रहे हैं।
केवल निर्यात पर क्लिक करें और व्यक्तिगत रूप से प्रत्येक फ़ाइल को बचाने के बजाय, आप उन्हें क्लिक करके सहेज सकते हैं कतार.
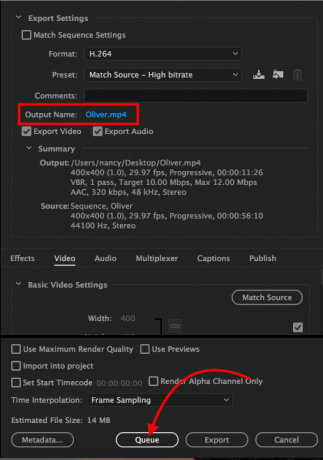
एडोब मीडिया एनकोडर खुल जाएगा, जहां आप अपनी निर्यात सेटिंग्स का चयन कर सकते हैं यदि आपने निर्यात विंडो में ऐसा नहीं किया है। प्रारूप के लिए, मैं डिफ़ॉल्ट सेटिंग का उपयोग करता हूं 264 और पूर्व निर्धारित के लिए, मैच का स्रोत - उच्च बिटरेट.
प्रीमियर पर वापस जाएं। यदि आपकी प्रत्येक क्लिप के बीच रिक्त स्थान हैं, तो अगले क्लिप की शुरुआत में जाने के लिए अपने कीबोर्ड पर डाउन एरो को हिट करें। अगर वहाँ नहीं है, तो आप अगले चरण पर जा सकते हैं।
फिर से, कीबोर्ड शॉर्टकट से मार्क करें मैं, क्लिप के अंत में ले जाने के लिए डाउन एरो को हिट करें, और कीबोर्ड शॉर्टकट का उपयोग करके चिह्नित करें हे. आपको चयनित दूसरी क्लिप देखनी चाहिए।
निर्यात प्रक्रिया दोहराएं: कीबोर्ड शॉर्टकट का उपयोग करें Ctrl / Cmd + M, फ़ाइल नाम और स्थान का चयन करें, और क्लिक करें कतार.
आप दूसरी क्लिप को सूचीबद्ध करेंगे, जिसमें पिछली क्लिप के समान सेटिंग्स हैं।
अपनी प्रत्येक क्लिप के साथ उपरोक्त चरणों को दोहराएं, जब तक कि उन सभी को एडोब मीडिया एनकोडर में पंक्तिबद्ध नहीं किया जाता है। आप मार कर निर्यात प्रक्रिया शुरू कर सकते हैं दर्ज या हरे पर क्लिक करना खेल ऊपरी दाएं कोने में बटन।
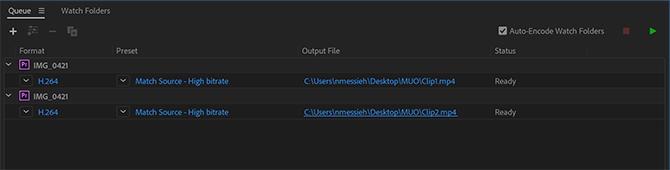
एडोब प्रीमियर के विकल्प
यदि आपके पास Adobe Premiere की पहुंच नहीं है, या आप इस कार्यक्रम को अत्यधिक खोज सकते हैं, तो आप कर सकते हैं मुफ्त सॉफ्टवेयर का उपयोग करके छोटी क्लिप में लंबे वीडियो विभाजित करें विंडोज, मैक और लिनक्स पर। बेशक, वहाँ बहुत सारे हैं Adobe Premiere तत्वों का उपयोग करने के कारण एडोब प्रीमियर तत्वों का उपयोग शुरू करने के लिए 7 कारणएडोब प्रीमियर एलीमेंट्स सब कुछ प्रदान करता है जो आपको अधिक जटिल मामलों के बिना सर्वश्रेष्ठ वीडियो सामग्री का उत्पादन करने की आवश्यकता है। अधिक पढ़ें , Adobe Premiere का स्केल-डाउन संस्करण।
विंडोज 10 उपयोगकर्ता देशी फोटो ऐप का विकल्प चुन सकते हैं, जबकि मैक उपयोगकर्ता क्विकटाइम का उपयोग करके क्लिप ट्रिम कर सकते हैं। थोड़ा और नियंत्रण के लिए, मैक उपयोगकर्ता iMovie के लिए चुन सकते हैं, कई में से एक ऐप्पल मुफ्त में ऑफर करता है मैक और आईओएस के लिए iMovie, GarageBand, Pages और iWork फ्री डाउनलोड करेंप्रत्येक Apple उपयोगकर्ता अब पेज, नंबर, कीनोट, गैराजबैंड और iMovie डाउनलोड पूरी तरह से नि: शुल्क कर सकता है, लेकिन वे किसके लिए अच्छे हैं? अधिक पढ़ें . तो अगर आपके कंप्यूटर पर पहले से ही मुफ्त सॉफ्टवेयर है, तो एडोब प्रीमियर का उपयोग क्यों करें?
मजबूत वीडियो संपादन कार्यक्रम स्पष्ट रूप से छोटे क्लिप में लंबे वीडियो को विभाजित करने की तुलना में बहुत अधिक कर सकता है। लेकिन यहां तक कि अगर आप यह करने की योजना बनाते हैं, तो Adobe Premiere सभी क्लिप बनाने और एक झपट्टा में निर्यात करने के लिए एक सुव्यवस्थित तरीका प्रदान करता है। इन मुफ्त विकल्पों के साथ, यह एक अधिक कठिन प्रक्रिया होगी, फ़ाइल को बार-बार खोलना, इसे ट्रिम करना, व्यक्तिगत रूप से किसी फ़ाइल को सहेजना।
यदि आप अपना अधिकांश वीडियो अपने फ़ोन पर फिल्मा रहे हैं, तो आप उन मोबाइल ऐप्स का विकल्प चुन सकते हैं, जिन्हें बनाना और बनाना आसान है अपने फोन पर वीडियो संपादित करें IPhone और iPad के लिए 6 सर्वश्रेष्ठ मुफ्त वीडियो संपादन ऐपअपने iPhone या iPad पर मीडिया से कुछ यादें बनाने के लिए खोज रहे हैं? यहां iPhone और iPad के लिए सर्वश्रेष्ठ मुफ्त वीडियो संपादन एप्लिकेशन हैं। अधिक पढ़ें , जिसमें Adobe के मुफ्त मोबाइल वीडियो संपादक शामिल हैं, एडोब प्रीमियर क्लिप.
नैन्सी वाशिंगटन डीसी में रहने वाले एक लेखक और संपादक हैं। वह पहले नेक्स्ट वेब पर मध्य पूर्व की संपादक थीं और वर्तमान में संचार और सोशल मीडिया आउटरीच पर डीसी-आधारित थिंक टैंक में काम करती हैं।


