विज्ञापन
आपका सिस्टम समय के साथ-साथ अनावश्यक डेटा से घिर सकता है। यद्यपि आप इसे मैन्युअल रूप से साफ़ कर सकते हैं, हम आपको यह दिखाने जा रहे हैं कि कंप्यूटर को बंद करने के लिए हर बार चलाने के लिए इन कार्यों को कैसे स्वचालित करें।
आपके ब्राउज़र की कैश से लेकर आपकी अस्थायी फ़ाइलों तक, आप इस लेख के भीतर एक नई टिप खोजना सुनिश्चित करेंगे - शायद यहां तक कि किसी ऐसी चीज के लिए जिसे आप नहीं जानते होंगे। खाली कर दी गयी 7 छिपे हुए विंडोज कैश और उन्हें कैसे साफ़ करेंकैश्ड फाइलें बहुत सारे बाइट्स ले सकती हैं। जबकि समर्पित उपकरण आपको डिस्क स्थान खाली करने में मदद कर सकते हैं, वे यह सब स्पष्ट नहीं कर सकते हैं। हम आपको मैन्युअल रूप से स्टोरेज स्पेस को जारी करने का तरीका दिखाते हैं। अधिक पढ़ें !
यदि आपके पास शटडाउन पर स्वचालित रूप से स्पष्ट होने के लिए कुछ साझा करने की आपकी अपनी सलाह है, तो हमें नीचे टिप्पणी में बताएं।
1. हाल ही में खोले गए दस्तावेज़
कुछ कार्यक्रमों के लिए, विंडोज आपके द्वारा हाल ही में देखी गई फाइलों का ट्रैक रखेगा। उदाहरण के लिए, Microsoft Word जैसा कुछ खोलें और इसे टास्कबार पर राइट-क्लिक करें। जंप सूची आपके सभी हालिया दस्तावेजों को प्रदर्शित करेगी। हम इस सूची को शटडाउन पर स्वचालित रूप से साफ़ कर सकते हैं
रजिस्ट्री संपादक का उपयोग करना विंडोज रजिस्ट्री पर गलती से मेस अप करने के लिए कैसे नहींविंडोज रजिस्ट्री के साथ काम करना? इन युक्तियों पर ध्यान दें, और आपके पीसी को स्थायी नुकसान होने की संभावना बहुत कम होगी। अधिक पढ़ें .दबाएँ विंडोज कुंजी + आर, इनपुट खोलने के लिए regedit, और दबाएँ ठीक. बाएँ-बाएँ फलक पर, निम्न पथ पर जाएँ:
HKEY_CURRENT_USER \ SOFTWARE \ Microsoft \ Windows \ CurrentVersionजांचें कि क्या आपके पास ए नीतियाँ यहाँ फ़ोल्डर, एक के साथ एक्सप्लोरर फ़ोल्डर के भीतर। यदि आपके पास न तो या केवल एक ही है, तो हमें उन्हें बनाने की आवश्यकता होगी सबसे पहले, राइट-क्लिक करें वर्तमान संस्करण और क्लिक करें नया> कुंजी. फ़ोल्डर का नाम नीतियाँ और दबाएँ दर्ज.
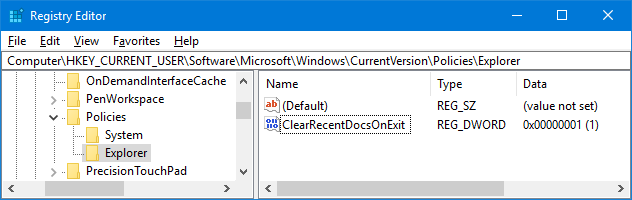
दूसरा, राइट-क्लिक करें नीतियाँ और क्लिक करें नया> कुंजी. फ़ोल्डर का नाम एक्सप्लोरर और दबाएँ दर्ज. एक बार हो जाने के बाद, उस फ़ोल्डर में क्लिक करें।
शीर्ष मेनू में, पर जाएं संपादित करें> नया> DWORD (32-बिट) मान. मान को नाम दें ClearRecentDocsOnExit और दबाएँ दर्ज. आगे, डबल क्लिक करें मूल्य और परिवर्तन मूल्यवान जानकारी सेवा 1. अंत में, क्लिक करें ठीक. यदि आप कभी भी इसे अक्षम करना चाहते हैं, तो इस बिंदु पर वापस जाएँ और इसे सेट करें 0 बजाय।
2. पृष्ठ की फाइल
Windows RAM का उपयोग करता है सब कुछ आप राम और स्मृति प्रबंधन के बारे में पता करने की आवश्यकता हैRAM आपके कंप्यूटर की शॉर्ट टर्म मेमोरी है। इसलिए, स्मृति प्रबंधन का सिस्टम प्रदर्शन पर महत्वपूर्ण प्रभाव पड़ता है। यहां हम बताते हैं कि रैम कैसे काम करता है और क्या आप इसकी दक्षता बढ़ाने के लिए कुछ भी कर सकते हैं। अधिक पढ़ें फ़ाइलों को अस्थायी रूप से संग्रहीत करने के लिए, लेकिन जब यह अंतरिक्ष पर कम चलता है, तो यह इनको पृष्ठ फ़ाइल में ले जाता है। जबकि आपकी रैम शटडाउन पर स्वचालित रूप से साफ़ हो जाती है, पृष्ठ फ़ाइल नहीं है। हम रजिस्ट्री संपादक का उपयोग करके शटडाउन पर इसे स्वचालित रूप से साफ़ कर सकते हैं।
एक बार सक्षम होने के बाद, आपका कंप्यूटर बंद होने में अधिक समय लेगा। अतिरिक्त समय आपकी पृष्ठ फ़ाइल की गति और आकार पर निर्भर करेगा। जोखिम कम से कम है क्योंकि आप यदि आवश्यक हो तो परिवर्तन को वापस कर सकते हैं, लेकिन एक अंतर को नोटिस करने के लिए तैयार रहें।
दबाएँ विंडोज कुंजी + आर, इनपुट खोलने के लिए regedit, और दबाएँ ठीक. बाएँ-बाएँ फलक पर, निम्न पथ पर जाएँ:
HKEY_LOCAL_MACHINE \ SYSTEM \ CurrentControlSet \ Control \ Session Manager \ Memory प्रबंधनदाहिने हाथ के फलक पर, आपको एक पंक्ति देखनी चाहिए ClearPageFileAtShutdown. यदि आप यह नहीं देखते हैं, तो राइट-क्लिक करें स्मृति प्रबंधन बाईं ओर और क्लिक करें नया> DWORD (32-बिट) मान. इनपुट ClearPageFileAtShutdown और दबाएँ दर्ज.
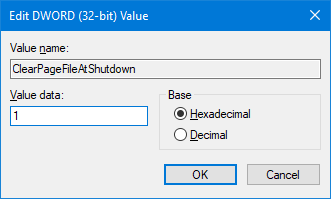
डबल क्लिक करें ClearPageFileAtShutdown मूल्य और परिवर्तन मूल्यवान जानकारी सेवा 1. समाप्त करने के लिए, क्लिक करें ठीक. यदि आप इसे फिर से बंद करना चाहते हैं, तो इस स्क्रीन पर वापस आएं और मान डेटा को इसमें सेट करें 0.
यदि आप अपने रैम को बढ़ाने के तरीकों की तलाश कर रहे हैं और चीजों को पेज फाइल में धकेले जाने से बचते हैं, तो हमारे गाइड को देखें विंडोज पर मेमोरी को कैसे साफ़ करें आपके विंडोज कंप्यूटर पर रैम को फ्री करने के 8 तरीकेयह आलेख बताता है कि आपके विंडोज कंप्यूटर पर रैम को कैसे मुक्त किया जाए। हमारे ट्यूटोरियल से पता चलता है कि स्मृति उपयोग और अधिक को कैसे अनुकूलित किया जाए। अधिक पढ़ें .
3. ब्राउज़र डेटा
आपकी सेटिंग्स के आधार पर, आपका ब्राउज़र आपके द्वारा ब्राउज़ किए जाने वाले इतिहास, डाउनलोड और प्रपत्र इनपुट के रूप में विभिन्न प्रकार के डेटा को सहेज रहा होगा। आप इन्हें किसी भी समय मैन्युअल रूप से साफ़ कर सकते हैं, लेकिन जब आप ब्राउज़र को बंद करते हैं, तब आप इन्हें साफ़ करने के लिए भी सेट कर सकते हैं। प्रत्येक ब्राउज़र विधि में थोड़ा अलग है।
फ़ायरफ़ॉक्स
फ़ायरफ़ॉक्स खोलें, पर क्लिक करें मेनू आइकन (तीन लाइनें), तब विकल्प. क्लिक करें एकांत बाईं ओर के नेविगेशन पर। नीचे इतिहास, उपयोग फ़ायरफ़ॉक्स करेगा ड्रॉपडाउन और इसे करने के लिए सेट करें इतिहास के लिए कस्टम सेटिंग उपयोग करें.
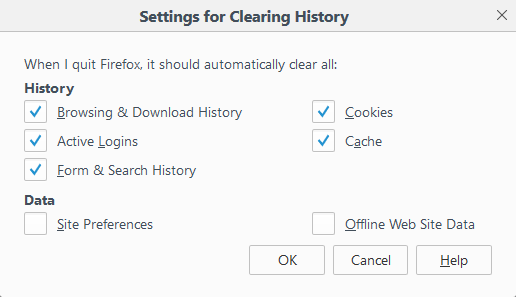
टिकटिक फ़ायरफ़ॉक्स बंद होने पर इतिहास साफ़ करें. क्लिक करें समायोजन… यह बंद करने और क्लिक करने पर फ़ायरफ़ॉक्स को कौन सी चीज़ों को स्वचालित रूप से साफ़ करना चाहिए ठीक जब हो जाए।
क्रोम
क्रोम खोलें, पर क्लिक करें अनुकूलित और नियंत्रण बटन (तीन डॉट्स), तब समायोजन. नीचे की ओर स्क्रॉल करें और क्लिक करें उन्नत> सामग्री सेटिंग ...> कुकीज़. फिसल पट्टी जब तक आप अपना ब्राउज़र नहीं छोड़ते तब तक स्थानीय डेटा रखें पर होना।
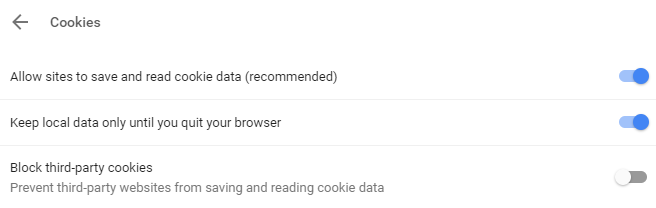
यह केवल आपकी कुकीज़ को साफ़ करेगा। आप ऐसा कर सकते हैं अपने Chrome कैश को मैन्युअल रूप से साफ़ करें 3 छिपे हुए स्विच जो क्रोम कैश को तुरंत साफ़ करते हैंइष्टतम ब्राउज़र प्रदर्शन के लिए, आपको नियमित रूप से कैश को साफ़ करना चाहिए। यहां तीन छिपे हुए स्विच हैं जो आपको अपने वर्कफ़्लो को बाधित किए बिना ऐसा करने देते हैं। अधिक पढ़ें , लेकिन आप इसे स्वचालित नहीं कर सकते।
अपने कुकीज़ के अलावा स्वचालित रूप से कुछ भी करने के लिए, आपको एक्सटेंशन का उपयोग करने की आवश्यकता होगी। हम अनुशंसा करते हैं क्लिक करें और स्वच्छ. इसे स्थापित करें, क्लिक करें & साफ करें आइकन पर क्लिक करें एड्रेस बार के बगल में और क्लिक करें विकल्प. के अंदर अतिरिक्त श्रेणी, टिक Chrome बंद होने पर निजी डेटा हटाएं.
धार
एज खोलें, पर क्लिक करें सेटिंग्स और अधिक बटन (तीन डॉट्स), तब समायोजन. के नीचे समस्त ब्राउज़िंग डेटा साफ़ करें हेडर, क्लिक करें साफ़ करने के लिए क्या चुनें.

उस सब कुछ पर टिक करें जिसे आप हटाना चाहते हैं और फिर स्लाइड करें ब्राउज़र को बंद करने पर हमेशा यह स्पष्ट करें होने के लिए पर.
4. लाइव टाइल अधिसूचनाएँ
यदि आप अपने प्रारंभ मेनू पर लाइव टाइल प्रदर्शित करते हैं, तो आप देखेंगे कि उनमें से कुछ सूचनाएं या लाइव जानकारी प्रदर्शित करते हैं। यह एक त्वरित अवलोकन के लिए अच्छा है, लेकिन यदि आप इन ऐप्स को नहीं खोलते हैं, तो सूचनाओं को जमा करना बोझिल हो सकता है। इसे दूर करने के लिए, हम शटडाउन पर लाइव टाइल कैश को साफ़ कर सकते हैं।
दबाएँ विंडोज कुंजी + आर, इनपुट खोलने के लिए regedit, और दबाएँ ठीक. बाएँ-बाएँ फलक पर, निम्न पथ पर जाएँ:
HKEY_CURRENT_USER \ Software \ Policies \ Microsoft \ Windowsउसके साथ खिड़कियाँ फ़ोल्डर चयनित, पर जाएं संपादित करें> नया> कुंजी. इनपुट एक्सप्लोरर और दबाएँ दर्ज.
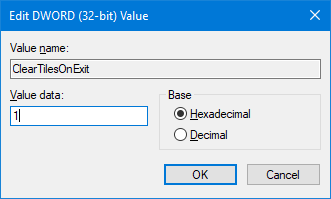
उसके साथ एक्सप्लोरर फ़ोल्डर चयनित, पर जाएं संपादित करें> नया> DWORD (32 बिट) मान. इनपुट ClearTilesOnExit और दबाएँ दर्ज. आगे, डबल क्लिक करें जिस DWORD को आपने बनाया और सेट किया है मूल्यवान जानकारी सेवा 1. तब दबायें ठीक. आप इसे बदल सकते हैं 0 यदि आप भविष्य में इसे बंद करना चाहते हैं।
5. अस्थायी फ़ाइलें
जैसा कि आप अपने कंप्यूटर का उपयोग करते हैं, यह स्वचालित रूप से अस्थायी फ़ाइलों को बनाता है जिन्हें उस विशेष सत्र के लिए कॉल करने की आवश्यकता हो सकती है, जैसे त्रुटि लॉग या चित्र। इन्हें Temp नामक फ़ोल्डर में संग्रहीत किया जाता है।
अपना अस्थायी फ़ोल्डर देखने के लिए, दबाएँ विंडोज कुंजी + आर, इनपुट खोलने के लिए % अस्थायी%, और क्लिक करें ठीक.
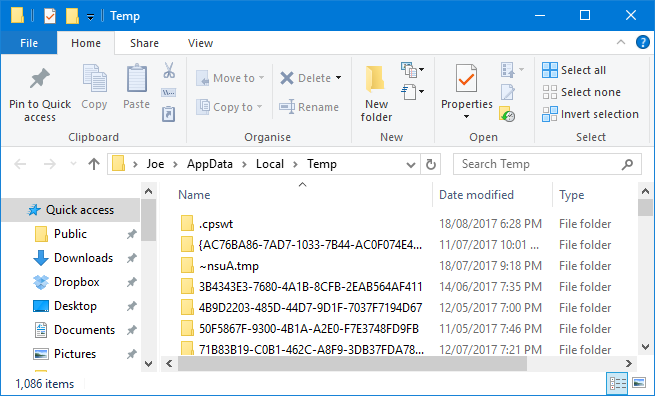
जब भी आप Windows में साइन इन करेंगे, हम एक बैच फ़ाइल बना सकते हैं, जो आपके Temp फ़ोल्डर को स्वचालित रूप से साफ़ कर देगी। आरंभ करने के लिए, नोटपैड खोलें और निम्नलिखित इनपुट करें:
rd% अस्थायी% / s / q। md% अस्थायी%क्लिक करें फ़ाइल> इस रूप में सहेजें ... और निम्नलिखित इनपुट फ़ाइल का नाम:
% appdata% \ microsoft \ windows \ start मेनू \ प्रोग्राम \ स्टार्टअप \ temp.batअंत में, क्लिक करें सहेजें. यह आपके स्टार्टअप फ़ोल्डर में बैच फ़ाइल को बचाएगा। यदि आप प्रक्रिया को रोकना चाहते हैं, तो उपरोक्त फ़ोल्डर पथ पर नेविगेट करें और हटाएं temp.bak.
यदि आप इसे अगले स्तर पर ले जाना चाहते हैं, तो हमारे गाइड की जाँच करें अप्रचलित फ़ाइलों की विंडोज को कैसे साफ रखें स्वचालित रूप से अप्रचलित फाइलों के विंडोज 7 को कैसे साफ रखेंविंडोज में वर्चुअल डस्ट इकट्ठा करने का एक तरीका है, एक ऐसी परिस्थिति जो विंडोज 7 में बहुत ज्यादा नहीं बदली है। ये अप्रचलित फ़ाइलें स्थान लेती हैं और हार्ड ड्राइव विखंडन में योगदान देती हैं। जबकि इनमें से कुछ भी नहीं है ... अधिक पढ़ें . यह विंडोज 7 के लिए लिखा गया था, लेकिन यह प्रक्रिया विंडोज 10 के लिए समान है।
बोनस: डीप फ्रीज
यदि आप अपने कंप्यूटर से एक विशेष चीज़ को साफ़ नहीं करना चाहते हैं, बल्कि सब कुछ, तब आप एक गहरी फ्रीज की तलाश में हैं। यह आपके सिस्टम को आपके द्वारा चालू किए जाने पर हर बार एक विशिष्ट स्थिति में रीसेट कर देगा। इसका मतलब यह है कि कुछ भी, चाहे वह एक संपादित फ़ाइल या इंस्टॉल किया गया प्रोग्राम हो, रिकॉर्ड से वापस और मिटा दिया जाएगा।

विंडोज आपको डिफ़ॉल्ट रूप से ऐसा नहीं करता है, इसलिए आपको इसे प्राप्त करने के लिए एक प्रोग्राम स्थापित करने की आवश्यकता होगी। ऐसे कई मुफ्त और व्यावसायिक उपकरण उपलब्ध हैं, जिन्हें हमने पहले अपने लेख में कवर किया है अपने विंडोज इंस्टॉलेशन को डीप फ्रीज कैसे करें रिबूट पर सिस्टम रिस्टोर - डीप फ्रीज़ विथ योर विंडोज इंस्टॉलेशन विथ फ्री टूल्सयदि आप कभी भी इसे सुरक्षित रखने के लिए एक सिस्टम स्थिति बनाए रखना चाहते हैं और किसी भी परिवर्तन की अनुमति नहीं देते हैं, तो आप अपने विंडोज कंप्यूटर को डीप फ्रीजिंग करने का प्रयास कर सकते हैं। अधिक पढ़ें . डीप फ़्रीजिंग पर आगे के विवरण के साथ कुछ सुझावों के लिए इसे देखें।
स्वचालित साफ
उम्मीद है, आपने अपने कंप्यूटर पर स्वचालित रूप से साफ-सफाई के बारे में कुछ नया सीखा होगा। याद रखें, आप ऊपर बताए गए सभी चरणों को उल्टा कर सकते हैं, आपको यह तय करना चाहिए कि आप उन्हें चालू नहीं रखना चाहते हैं।
यदि आप और भी अधिक सलाह की तलाश में हैं, तो हमारे गाइड को अवश्य पढ़ें कार्य शेड्यूलर के साथ स्वचालित करने के लिए उबाऊ कार्य 4 बोरिंग कार्य आप विंडोज टास्क समयबद्धक के साथ स्वचालित कर सकते हैंदोहराए जाने वाले कार्यों के साथ बर्बाद होने के लिए आपका समय बहुत मूल्यवान है। आइए हम आपको दिखाते हैं कि कार्यों को स्वचालित और शेड्यूल कैसे करें। हमारे पास कुछ महान उदाहरण भी हैं। अधिक पढ़ें .
क्या आप इनमें से किसी भी टिप्स का उपयोग करेंगे? क्या आपके पास साझा करने के लिए आपका अपना स्वचालित सफाई कार्य है?
जो अपने हाथों में एक कीबोर्ड के साथ पैदा हुआ था और उसने तुरंत तकनीक के बारे में लिखना शुरू कर दिया था। वह अब एक पूर्णकालिक फ्रीलांस लेखक हैं। मुझे लूम के बारे में पूछें।
