विज्ञापन
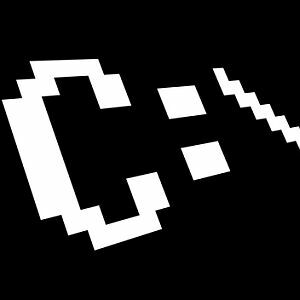 जब अधिकांश लोग पुराने डॉस कमांड प्रॉम्प्ट विंडो के बारे में सोचते हैं - उस पुरातन, कंप्यूटर के दिनों की उलटी चाल चली गई - वे उन सरल आदेशों के बारे में सोचते हैं जो लगभग सभी ने सीखे थे यदि उन्हें उन शुरुआती दिनों के दौरान कंप्यूटर का उपयोग करना पड़ता था दिन।
जब अधिकांश लोग पुराने डॉस कमांड प्रॉम्प्ट विंडो के बारे में सोचते हैं - उस पुरातन, कंप्यूटर के दिनों की उलटी चाल चली गई - वे उन सरल आदेशों के बारे में सोचते हैं जो लगभग सभी ने सीखे थे यदि उन्हें उन शुरुआती दिनों के दौरान कंप्यूटर का उपयोग करना पड़ता था दिन।
फोल्क्स ने सीखा कि डीआईआर के साथ डायरेक्टरी कंटेंट कैसे देखें या सीडी के साथ एक डायरेक्टरी से नेक्स्ट में कैसे नेविगेट करें। सभी कमांड बहुत सहज नहीं थे, और निश्चित रूप से लंबे समय से पहले हमारे पास विंडोज 3.1 (अभी भी मेरे सभी समय के पसंदीदा) और उससे परे का अद्भुत ग्राफिकल यूजर इंटरफेस था।
एक बात यह होगी कि ग्राफिकल यूजर इंटरफेस के आगमन के साथ, उपयोग करने की कोई आवश्यकता नहीं होगी किसी भी प्रकार की कमांड-लाइन गतिविधियाँ - फिर भी विंडोज के एक पीढ़ी से सीएमडी उपकरण पर निर्भर करता है आगे।
आदेश हमेशा एक जैसे नहीं रहे, वास्तव में कुछ ट्रैश किए गए थे जबकि अन्य नए आदेश भी आए थे, यहां तक कि वास्तव में विंडोज 7 के साथ भी। तो, कोई भी प्रारंभ बटन पर क्लिक करने और रन फ़ील्ड में "CMD" टाइप करने से क्यों परेशान होना चाहेगा? मैं तुम्हें क्यों दिखाता हूं।
विंडोज कमांड प्रॉम्प्ट का जादू
विंडोज आपके लिए बहुत सारे फीचर्स और टूल्स से भरा एक शक के बिना है, जैसे कि डिस्क ड्राइव डायग्नोस्टिक्स चलाने के लिए हर तरह की चीजें कई निर्देशिकाओं में हजारों फाइलों के माध्यम से खोज, और चित्रों और दस्तावेजों से फाइलों और फाइलों तक सब कुछ कॉपी / पेस्ट करें निर्देशिका।
हां, विंडो और माउस की बातचीत काफी समय से चली आ रही है, लेकिन क्या आपको हमेशा याद है कि आपको क्या करना है? क्या आप हमेशा याद करते हैं, जल्दी से, जहां आपको क्लिक करने की आवश्यकता है?
आइए कई सरल लेकिन बेहद उपयोगी सीएमडी आदेशों पर एक नज़र डालें जिन्हें आप विंडोज 7 में उपयोग कर सकते हैं। निम्नलिखित 13 आदेश हैं जो आपको क्लिक करने, क्लिक करने और क्लिक करने के समय और सिरदर्द से बचाएंगे। इसके बजाय, चलाएँ, "CMD" पर क्लिक करें और फिर अपना कमांड टाइप करें। किया हुआ।
आरंभ करने से पहले, C: / windows / system32 / में cmd.exe ढूंढें, एक शॉर्टकट बनाएं और इसे अपने डेस्कटॉप पर रखें। फिर राइट क्लिक करें और गुणों का चयन करें।
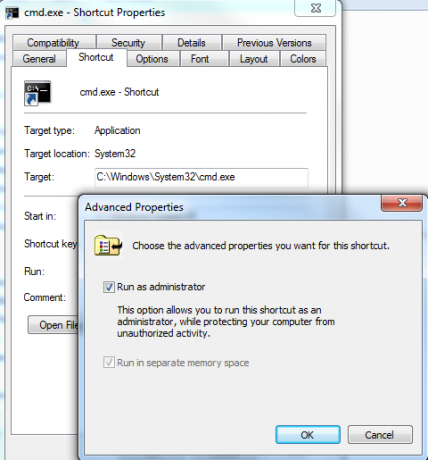
शॉर्टकट टैब पर क्लिक करें, "उन्नत" बटन पर क्लिक करें, और "व्यवस्थापक के रूप में चलाएँ" चुनें। जिन आदेशों को मैं साझा करने जा रहा हूं, कमांड प्रॉम्प्ट में प्रवेश करने के लिए इस शॉर्टकट पर डबल क्लिक करें, ताकि आप सुनिश्चित कर सकें कि आपके पास व्यवस्थापक अधिकार हैं।
1. ASSOC - एसोसिएट फ़ाइल प्रकार
तो, आप एक टेक्स्ट डॉक्यूमेंट खोलने गए और विंडोज ने आपसे पूछा कि आप किस प्रोग्राम का उपयोग करना चाहते हैं। बस एक बार, आप एक नए पाठ संपादक का परीक्षण कर रहे हैं, इसलिए आप उस चयन पर क्लिक करते हैं और उस बॉक्स को अनचेक करना भूल जाते हैं जो इसे आपका डिफ़ॉल्ट चयन बनाता है।
अब, हर बार जब आप एक पाठ फ़ाइल खोलने जाते हैं, तो वह नोटपैड के बजाय उस नए पाठ संपादक का उपयोग करता है। क्या आपको याद है कि इसे कैसे सेट करना है? बहुत से लोग नहीं करते। इसके बजाय, एक कमांड प्रॉम्प्ट खोलें और "ASSOC" कमांड टाइप करें।
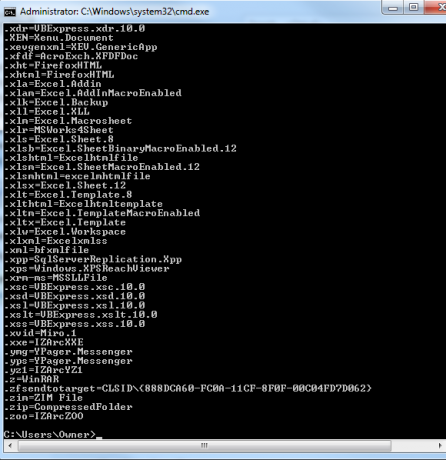
यह आपको आपके सिस्टम पर सभी पंजीकृत फ़ाइल एक्सटेंशन से संबंधित सभी फ़ाइल संघों को दिखाएगा। यह एक बहुत व्यापक सूची है, लेकिन यह आपको एक ही शॉट में सब कुछ देता है, जो वास्तव में सुविधाजनक है।
विंडोज जीयूआई में एक ही चीज़ को देखने के लिए, आपको कंट्रोल पैनल पर जाना होगा, "डिफ़ॉल्ट प्रोग्राम" पर क्लिक करना होगा और फ़ाइल प्रकारों को जोड़ना होगा।
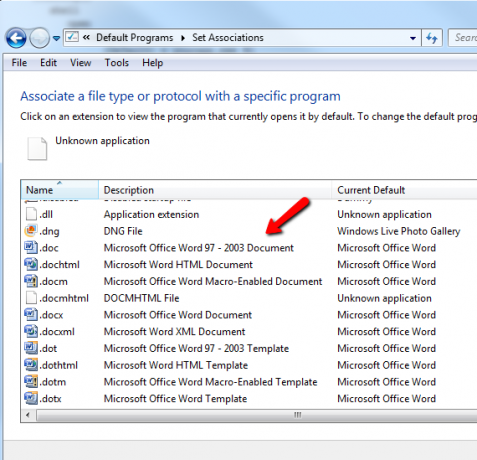
आप अपने सिस्टम पर जो भी पंजीकृत फ़ाइल प्रकार हैं उनके साथ किसी भी फाइल एक्सटेंशन को जोड़ने के लिए ASSOC कमांड का उपयोग कर सकते हैं। हालाँकि, मैं आमतौर पर इसके लिए इसका उपयोग नहीं करता हूं - मेरी बात एक फ़ाइल एक्सटेंशन को जल्दी से मुक्त करने के लिए है जिसे मैं गलती से किसी अन्य कार्यक्रम से जुड़ा हुआ हूं। ऐसा करने के लिए आप केवल फ़ाइल एसोसिएशन असाइनमेंट में टाइप करें और कमांड के दाईं ओर खाली छोड़ दें।
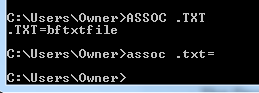
"ASSOC .txt =" विंडोज को बताता है कि अगली बार जब मैं किसी भी .txt फ़ाइल पर डबल क्लिक करता हूं, तो मुझसे पूछें कि मैं फ़ाइल खोलने के लिए किस प्रोग्राम का उपयोग करना चाहता हूं। यह मुझे फाइल एसोसिएशन को पुन: असाइन करने का अवसर देता है अगर मुझे पसंद है।
2. CIPHER - एन्क्रिप्शन कमांड
हां, आपके पास कमांड प्रॉम्प्ट से फ़ाइलों और संपूर्ण निर्देशिकाओं को एन्क्रिप्ट और डिक्रिप्ट करने की क्षमता है, लेकिन ध्यान रखें कि विंडोज 7 स्टार्टर, होम बेसिक या होम पर सिफर (ईएफएस) समर्थित (पूरी तरह से) नहीं है प्रीमियम।
यदि आपके पास कोई अन्य संस्करण है, तो आप किसी निर्देशिका को एन्क्रिप्टेड निर्देशिका के रूप में सक्षम करने के लिए CIPHER कमांड चला सकते हैं। उस निर्देशिका में आपके द्वारा जोड़ी गई कोई भी नई फ़ाइल भी एन्क्रिप्ट की जाएगी।
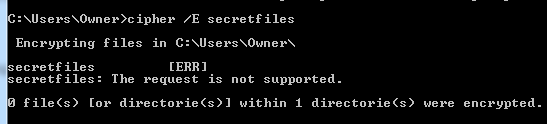
जैसा कि आप देख सकते हैं, मेरे सिस्टम ने एन्क्रिप्शन का समर्थन नहीं किया है, लेकिन अगर आपने ऐसा किया है तो आपको नीचे दिए गए परिणाम का परिणाम यह दिखाई देगा कि 1 निर्देशिका एन्क्रिप्ट की गई थी।
यदि आप अपनी मशीन पर इस कमांड के साथ खेलना चाहते हैं, तो यह सुनिश्चित करना सुनिश्चित करें कि Microsoft का EFS कैसे काम करता है।
3 & 4. अधिक और CLIP - कमांड आउटपुट को उपयोगी बनाना
अगले कुछ आदेश बहुत सरल हैं, लेकिन मैं उनकी समीक्षा करने के लिए मजबूर महसूस करता हूं क्योंकि वे इतनी बार काम में आते हैं, और हर कोई उनके बारे में नहीं जानता है। जब आप अपने विभिन्न आदेशों से गुजर रहे होते हैं और आपको आउटपुट की विशाल सूची मिलती है - जैसे कि निर्देशिका लिस्टिंग - तो उस आउटपुट को रिकॉर्ड करना वास्तव में अच्छा हो सकता है।
आप CLIP कमांड का उपयोग करके क्लिपबोर्ड पर एक कमांड के परिणामों को रिकॉर्ड कर सकते हैं। बस टाइप करें “| क्लिप ”कमांड के बाद।
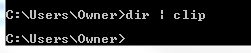
अब, ऊपर दिए गए उदाहरण में, मैं एक्सेल, वर्ड या नोटपैड जैसे किसी भी अन्य एप्लिकेशन में जा सकता हूं और उस आउटपुट को पेस्ट कर सकता हूं।

यह निर्देशिका, ड्राइवर या में फ़ाइलों की पूरी सूची प्राप्त करने के सबसे तेज़ और आसान तरीकों में से एक है आपके कंप्यूटर, या किसी भी अन्य जानकारी के बारे में हार्डवेयर विवरण जो आप किसी भी विंडोज का उपयोग करके अपने सिस्टम से खींच सकते हैं आदेश।
यदि आप इसके बजाय एक कमांड का पालन करते हैं “| अधिक ”, यह आउटपुट को स्क्रीन पर रखेगा, लेकिन इसके बजाय स्क्रॉलिंग ऑफ मैड अप स्क्रीन जितनी तेजी से आप इसे पढ़ सकते हैं, यह पूरी तरह से बंद हो जाएगी जब स्क्रीन भर जाएगी और स्क्रॉल करने से पहले कीबोर्ड कुंजी दबाने के लिए इंतजार करना होगा फिर।
5. रंग - कुछ मज़ेदार है
ठीक है, इसलिए हम सभी काम नहीं कर रहे हैं और यहां कोई खेल नहीं है। अगर आप बाहर खड़े होना चाहते हैं, तो अपने विंडोज 7 कमांड विंडो के कलर स्कीम के साथ दो कमांड नंबर के बाद कलर कमांड में टाइप करें। पहला हेक्स अंक पृष्ठभूमि है, और दूसरा अग्रभूमि है।
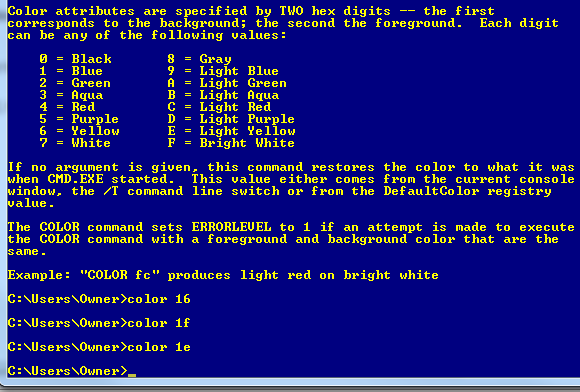
बस "रंग /" टाइप करें यदि आपको कोड याद नहीं हैं। बस काले और सफेद उबाऊ हो सकते हैं, इसलिए इसे थोड़ा मिलाएं! यदि आपके मित्र आपसे पूछते हैं कि आपने ऐसा कैसे किया, तो उन्हें बताएं कि आप एक विश्व स्तर के हैकर हैं।
6. DRIVERQUERY - अपने ड्राइवर की जानकारी प्राप्त करें
आईटी में काम करना, डिवाइस के साथ संचार करने पर काम करने से ज्यादा निराशाजनक कुछ नहीं है, केवल यह जानने के लिए कि डिवाइस ड्राइवर गलत है, या संस्करण पुराना है। आपके सिस्टम पर स्थापित ड्राइवरों की पूरी सूची प्राप्त करने के लिए DRIVEQUERY कमांड चलाकर उस सिरदर्द से बचा जा सकता है।
क्लिपबोर्ड के साथ इसे आउटपुट करने के लिए, या "DRIVERQUERY >> mydrivers.txt" जैसी फ़ाइल के साथ इसे आउटपुट करें

">>" ऑपरेटर वास्तव में "फाइल करने के लिए एपेंड" कमांड है और यह टेक्स्ट फाइल बनाएगा और विवरण जोड़ेगा। यदि फ़ाइल मौजूद है, तो वह अंत में जानकारी को जोड़ देगी। ">" का उपयोग करें यदि आप चाहते हैं कि यह किसी भी पुराने डेटा को मिटा दे और एक नई फ़ाइल बनाए।
7. एफसी - फ़ाइल तुलना
एक और वास्तव में उपयोगी कमांड - विशेषकर यदि आप एक लेखक या प्रोग्रामर हैं और अक्सर अपने आप को यह पता लगाने की कोशिश करते हैं कि फाइल में क्या बदलाव हुए हैं - एफसी कमांड है।
नीचे दिए गए मेरे उदाहरण में, मेरे पास दो स्व-लिखित आत्मकथाएँ थीं और यह सुनिश्चित नहीं था कि सबसे हाल ही में कौन सा है, इसलिए मैं "FC / L ryanbio.txt ryanbio2.txt" टाइप करता हूं।
यह ASCII की तुलना करता है और वास्तव में प्रत्येक फ़ाइल में पाठ के वर्गों को अलग करता है।
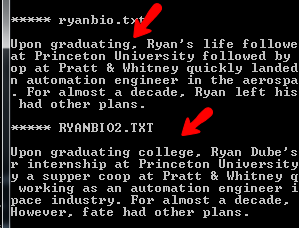
यह उपयोगी सुविधा नहीं है जिसे कई लोग विंडोज कमांड प्रॉम्प्ट कमांड के साथ जोड़ते हैं - लेकिन यह है। मैं यह नहीं कह रहा हूं कि यह बहुत नई या रोमांचक कमांड है, लेकिन यह एक कमांड है जो विंडोज कमांड का उपयोग कर सकती है यह जानने का प्रयास करें कि किसी काम को कैसे किया जाए आवेदन।
8 & 9. DEFRAG और CHKDSK - उपयोगी रखरखाव उपकरण
कुछ लोग यह शपथ लेते हैं कि आपकी हार्ड ड्राइव का एक नियमित डीफ्रैग इसे स्वस्थ रखेगा और सब कुछ सुचारू रूप से चलाएगा। अन्य लोगों का कहना है कि दक्षता अंतर नगण्य है।
मैं कहता हूं, यदि यह आपके लिए महत्वपूर्ण है, तो कमांड चलाएं। वास्तव में, बस एक साप्ताहिक या मासिक सेट करें निर्धारित कार्य दैनिक कार्यक्रम टास्क के साथ दैनिक डॉन [मैक]मान लीजिए कि आप बस अपने मैक पर कुछ दैनिक या साप्ताहिक कार्यों को शेड्यूल करना चाहते हैं और आपको ऑटोमेकर को हटाने या AppleScript में स्क्रिप्ट का पता लगाने का मन नहीं है। खैर, एक छोटा सा ... अधिक पढ़ें काम पूरा करने के लिए और आपको इसके बारे में दोबारा सोचने की जरूरत नहीं है।
जैसा कि आप नीचे दिए गए उदाहरण से देख सकते हैं, मैं "DEFRAG C: / U / V" का उपयोग करता हूं।

/ U स्विच डिफ्रैग की प्रगति को स्क्रीन पर प्रिंट करता है, और / V उस आउटपुट को क्रिया बनाता है। जाहिर है अगर आप पृष्ठभूमि में कोई निर्धारित कार्य नहीं कर रहे हैं, तो आप उससे परेशान नहीं होंगे।
एक और महत्वपूर्ण रखरखाव कमांड जो मैं नियमित रूप से चलाता हूं वह मेरी हार्ड डिस्क के स्वास्थ्य की निगरानी के लिए CHKDSK है। मैं "CHKDSK c: / F / R" चलाता हूं, जो किसी भी समस्या के लिए C: ड्राइव की जांच करेगा। यदि उन्हें त्रुटियां मिलती हैं, तो यह उन्हें / एफ के लिए धन्यवाद को ठीक कर देगा, और यह खराब क्षेत्रों से पठनीय जानकारी को पुनर्प्राप्त करने का प्रयास करेगा / धन्यवाद
10 & 11. HOSTNAME और IPCONFIG - नेटवर्क समस्या निवारण उपकरण
तो आप आईटी वाले फोन पर हैं और उन्हें आपके कंप्यूटर के होस्टनाम की आवश्यकता है, आप क्या करते हैं? हां, आप फ़ाइल एक्सप्लोरर को खोल सकते हैं, माई कंप्यूटर पर राइट क्लिक करें और गुणों की जांच करें, या आप कंट्रोल पैनल में "सिस्टम" पर जा सकते हैं। यदि आप सुपर-फास्ट होना चाहते हैं, तो बस अपना कमांड प्रॉम्प्ट खोलें और एक शब्द में टाइप करें - "HOSTNAME"।
किया हुआ।
मुझे यकीन है कि बहुत से आईटी लोग IPCONFIG के उल्लेख के साथ अपनी आँखों को बाहर कर रहे हैं। क्यों? ठीक है, क्योंकि यह पहले आदेशों में से एक है कि आईटी टेक अपने दांतों को काटते हैं। यह एक मशीन के आईपी पते और मैक पते, साथ ही नेटवर्क एडेप्टर की वर्तमान स्थिति की जांच करने का सबसे तेज़ तरीका है।
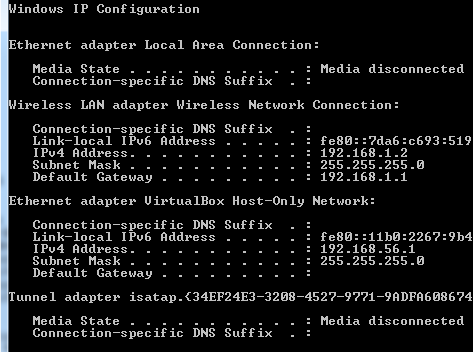
यह कुछ स्थितियों में एक वास्तविक जीवन रक्षक भी है। मैं यह नहीं गिन सकता कि मैंने कितनी बार इंटरनेट कनेक्शन समस्याओं से जूझने वाले दोस्तों और उसके बाद एक त्वरित "IPCONFIG / RELEASE" किया। "IPCONFIG / RENEW" स्लेट को साफ करता है (एक नया IP प्राप्त करता है और इसलिए "ISP से एक" ताजा "इंटरनेट कनेक्शन) और अपने सभी को हल करता है समस्या।
12. फंक्शन कीज योर फ्रेंड
आपके कमांड प्रॉम्प्ट के बारे में एक और अच्छी तरह से संरक्षित रहस्य यह है कि फ़ंक्शन कुंजियों का विंडोज 7 में एक उद्देश्य भी है। जब आप एक के बाद एक कमांड टाइप कर रहे हैं, तो आप निम्न फ़ंक्शन कुंजियों के साथ कमांड के माध्यम से जल्दी से नेविगेट कर सकते हैं:
F3 - आपको अंतिम निष्पादित कमांड दिखाता है
F4 - आपके द्वारा दर्ज किए गए किसी भी पाठ को हटाता है
F7 - आपके द्वारा उपयोग किए गए हाल के आदेशों की पूरी सूची प्रदर्शित करता है
F9 - आप कमांड लाइन पर पेस्ट करने के लिए F7 सूची में से किसी एक कमांड का चयन करते हैं
डॉस के शुरुआती दिनों में उन फंक्शन की खासियतें होना वाकई बहुत अच्छा होता, जब हमें टाइपो या गलतियां होने पर कमांड टाइप करना पड़ता और फिर से टाइप करना पड़ता। इन दिनों, आप बहुत तेज़ी से कमांड को व्हिप कर सकते हैं, जितना कि आप कभी भी पॉइंट-एंड-क्लिक के साथ विभिन्न विंडो के माध्यम से नेविगेट करने की उम्मीद कर सकते हैं।
13. TREE - शक्तिशाली निर्देशिका विज़ुअलाइज़र
मुझे लगता है कि जिस बेहतरीन कमांड पर मैंने ठोकर खाई, वह "TREE" कमांड है। यह सरल और तेज़ कमांड निर्देशिका संरचना के एक पूरे दृश्य मानचित्र को आउटपुट करेगा, जो आपके द्वारा परिभाषित पथ स्थान पर शुरू होता है। यह निश्चित रूप से एक है जिसे आप एक टेक्स्ट फ़ाइल में आउटपुट करना चाहते हैं।
नीचे दिए गए उदाहरण में, मैंने "TREE / a >> treeresults.txt" कमांड का उपयोग किया।
चूंकि मैं पहले से ही "C: / Owner /" में बैठा था, जब मैंने कमांड टाइप किया था, तो यह सभी के माध्यम से नीचे ड्रिलिंग शुरू कर दिया था "स्वामी" फ़ोल्डर में निर्देशिका, और ASCII ग्राफिक में संपूर्ण संरचना का उत्पादन (धन्यवाद a / a स्विच)।
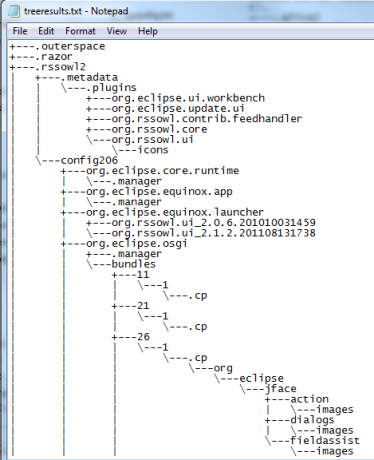
इसलिए, आपके पास यह है - 13 सरल लेकिन शक्तिशाली कमांड जो आपके कंप्यूटिंग अनुभव को बहुत अधिक कुशल बना सकते हैं। और यदि आप थोड़ा रचनात्मक प्राप्त करना चाहते हैं, तो आप बैच फ़ाइलों को लिखने में अपने हाथ की कोशिश कर सकते हैं जो उनमें से कई को एक साथ शामिल करते हैं!
क्या मैंने आपको पहली बार Windows कमांड प्रॉम्प्ट आज़माने के लिए मनाया था? क्या आपके यहाँ कोई आदेश सूचीबद्ध थे जो आपके लिए नए थे? नीचे दिए गए टिप्पणी अनुभाग में अपने विचार और अपने स्वयं के सीएमडी युक्तियां साझा करें।
छवि क्रेडिट: सही कमाण्ड शटरस्टॉक के माध्यम से
रयान के पास इलेक्ट्रिकल इंजीनियरिंग में बीएससी की डिग्री है। उन्होंने ऑटोमेशन इंजीनियरिंग में 13 साल, आईटी में 5 साल काम किया है, और अब एक एप्स इंजीनियर हैं। MakeUseOf के पूर्व प्रबंध संपादक, उन्होंने डेटा विज़ुअलाइज़ेशन पर राष्ट्रीय सम्मेलनों में बात की और राष्ट्रीय टीवी और रेडियो पर चित्रित किया गया है।